J-cut e L-cut nell'editing video
Molti editor potrebbero non conoscere alcuni tipi per nome poiché al giorno d'oggi l'editing è diventato più facile e intuitivo e, ad esempio, cercano una definizione J-cut o L-cut . Quelli sono piuttosto semplici, però.
L-cut, come J-cut, è un modo di combinare compositivamente due fotogrammi utilizzando una traccia audio. Nel caso di L-cut, il suono è sovrapposto al secondo fotogramma del primo. E nella sequenza temporale sembra la lettera "L", da cui il nome. Quindi cos'è un taglio a J? È la stessa cosa, ma questa volta il suono è sovrapposto al primo fotogramma del secondo. E nella sequenza temporale, possiamo vedere qualcosa come "J". Nel montaggio cinematografico, questo modo di transizione aiuta a preservare l'atmosfera quando si passa da una scena all'altra e crea l'illusione di una transizione "senza soluzione di continuità".
Al giorno d'oggi, se vuoi fare questi tagli nel tuo video, è più facile che mai. E non devi nemmeno scaricare alcun editor video:il nostro strumento online ti aiuterà in questo compito! Tutto ciò di cui hai bisogno è una connessione Internet, altrimenti funziona su qualsiasi dispositivo in modo da poter modificare i tuoi video in qualsiasi momento.
Il resto è facile, basta dare un'occhiata ai passaggi seguenti:
-
Carica file
Apri l'Editor video online di Clideo e fai clic su "Inizia".
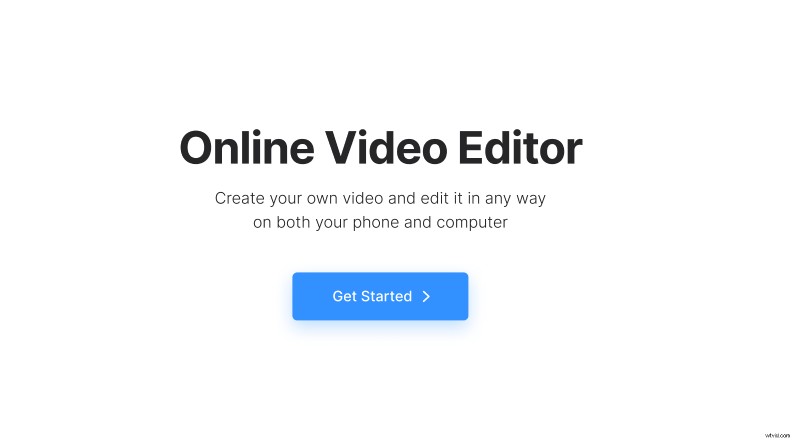
Nella pagina successiva, fai clic su "Carica" e aggiungi i tuoi file multimediali dal tuo dispositivo o dall'account di archiviazione cloud. Puoi aggiungere altri file in qualsiasi momento allo stesso modo.
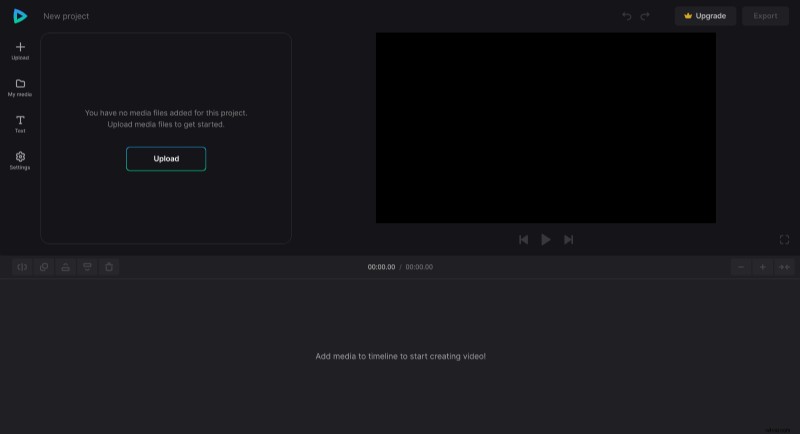
-
Crea modifiche divise
I file caricati vengono archiviati nella scheda "I miei file multimediali". E ora puoi fare un montaggio diviso, iniziamo con un taglio a L.
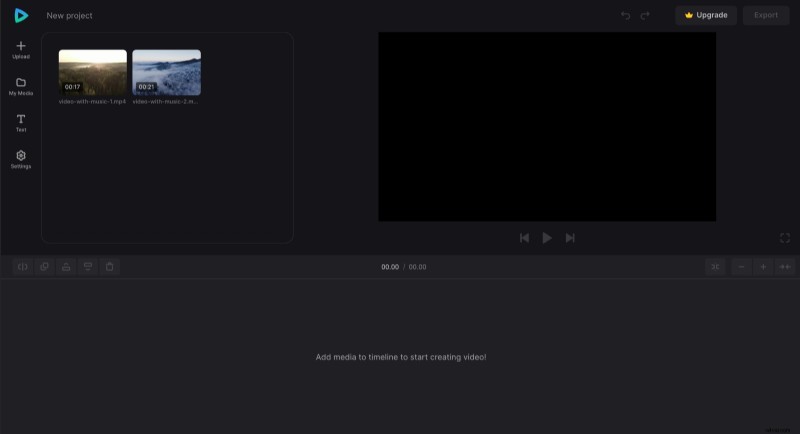
Trascina il tuo primo video sulla timeline o fai clic sull'icona "+" sulla miniatura del media. Quindi seleziona il video nella timeline, fai clic sull'opzione "Duplica" in alto a sinistra nella timeline o utilizza la normale scorciatoia da tastiera copia-incolla e trascina il video duplicato sotto il primo.
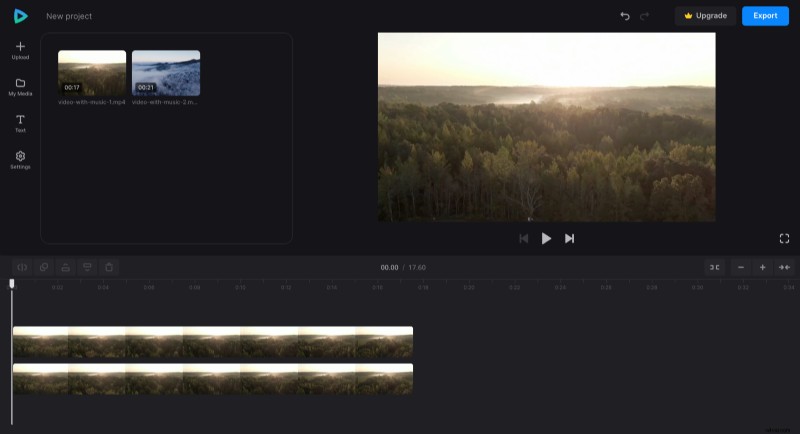
Seleziona il primo video e rimuovi l'audio:per farlo, fai clic sull'opzione "Volume" e impostalo su 0%.
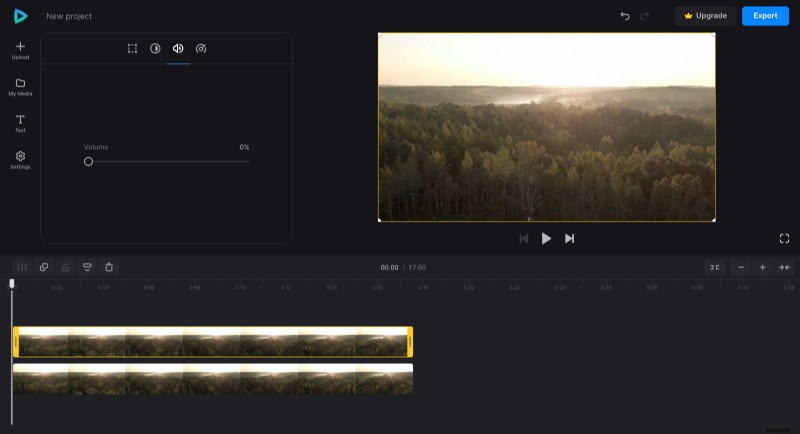
Quindi, rendi trasparente il video duplicato impostando la sua opacità su 0% nella scheda "Regola".
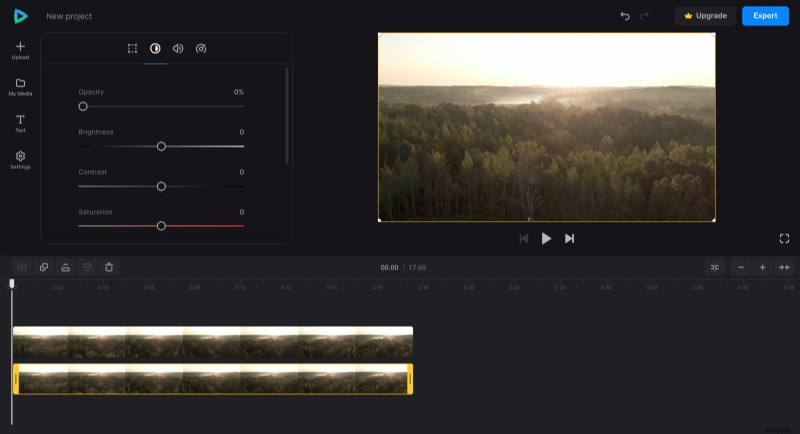
Voilà, hai il video e l'audio separatamente, solo il video è in alto e solo il suono è in basso. Quindi, se accorci la prima clip video e ne aggiungi un'altra accanto, sentirai l'audio della prima clip mentre già vedi la seconda. E quello sarà un taglio a L.
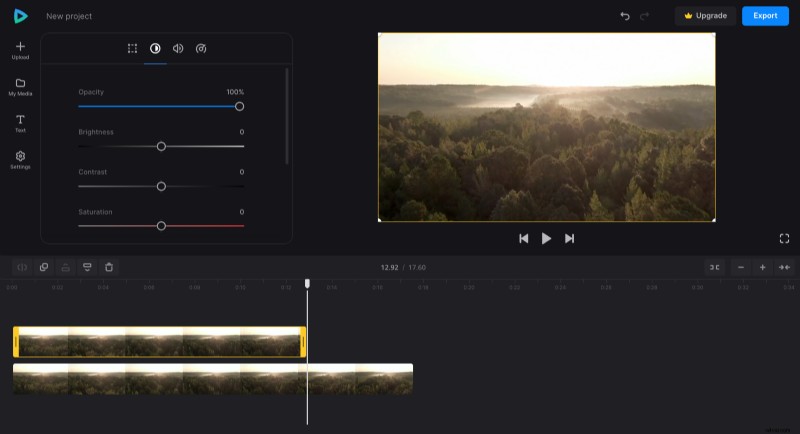
A proposito, se per te è più semplice operare con una traccia audio separata, puoi tagliare l'audio dal video originale con l'aiuto di uno dei nostri mini strumenti.
Quindi puoi aggiungere il secondo video ed eseguire le stesse operazioni, ma questa volta fai un taglio a J.
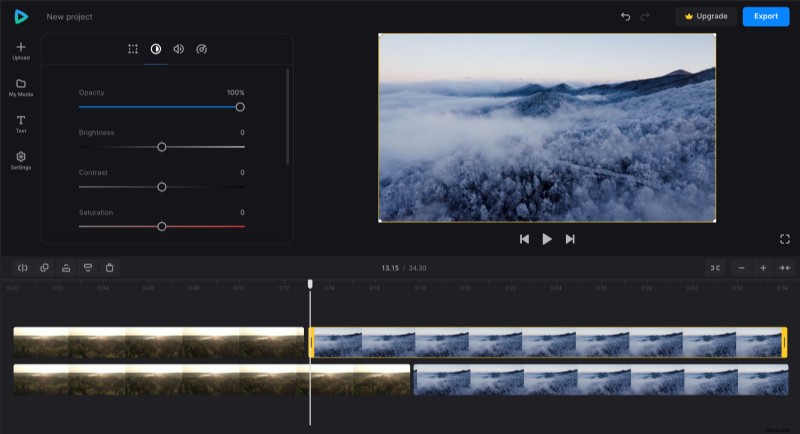
Al termine della modifica, fai clic su "Esporta" e scegli l'opzione di esportazione desiderata. Il processo di esportazione potrebbe richiedere più tempo se il tuo progetto è di grandi dimensioni.
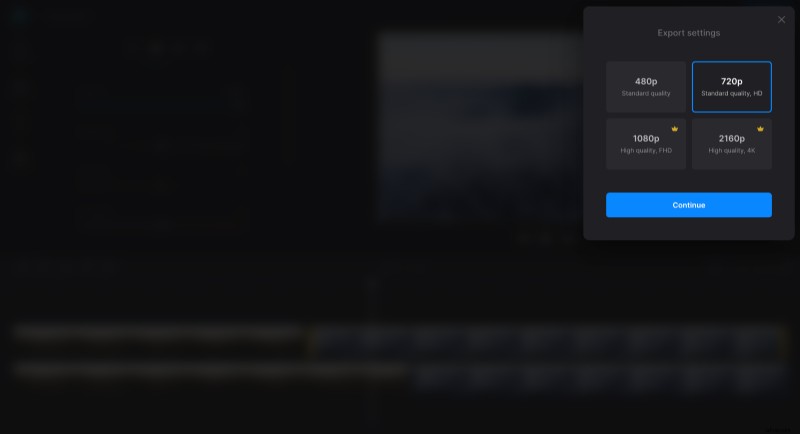
-
Scarica il risultato
Guarda l'anteprima per vedere come appare il video finale. Se devi modificare qualcosa, fai clic su "Modifica". Altrimenti, fai clic su "Scarica" per salvare il video sul tuo dispositivo o caricalo nell'archivio cloud.
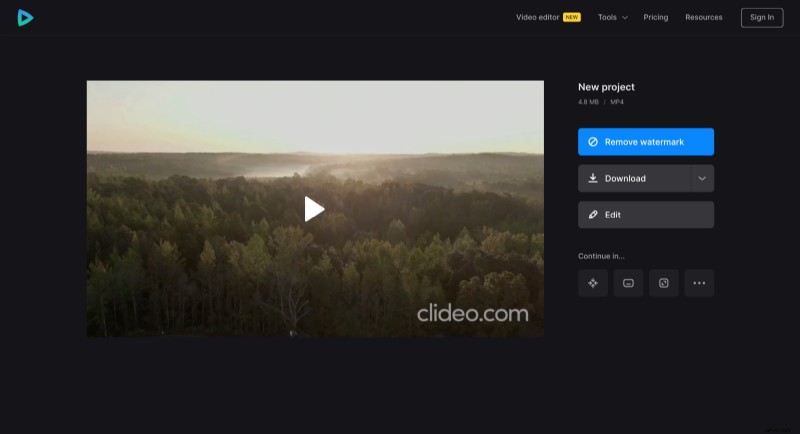
Consulta anche il nostro Centro assistenza per ulteriori dettagli su Video Editor.
