Come affiancare i video
Alcuni social media hanno un'opzione integrata per creare confronti video affiancati, ma raramente consentono di condividere il risultato su altre piattaforme.
Hai chiesto - abbiamo sentito! Di solito, Clideo fornisce uno strumento separato per ogni funzione di editing:aggiunta di suoni, silenziamento, applicazione di filtri, taglio, inversione, capovolgimento, ecc. Ma ora, scopri il nostro nuovo editor video "all-in-one"!
Come sempre, non è un'app ma un servizio online. Con il suo aiuto, puoi modificare il tuo video in diversi strumenti senza caricare e scaricare costantemente. È un editor elaborato, multifunzionale e pratico, eppure abbiamo cercato di mantenerlo il più intuitivo possibile.
Prendete posto, ci siamo! Facciamo un confronto o reagiamo in un video affiancato, diciamo, per TikTok.
-
Carica un video nell'editor
Apri l'editor video di Clideo in qualsiasi browser e su qualsiasi dispositivo e premi il pulsante "Inizia".
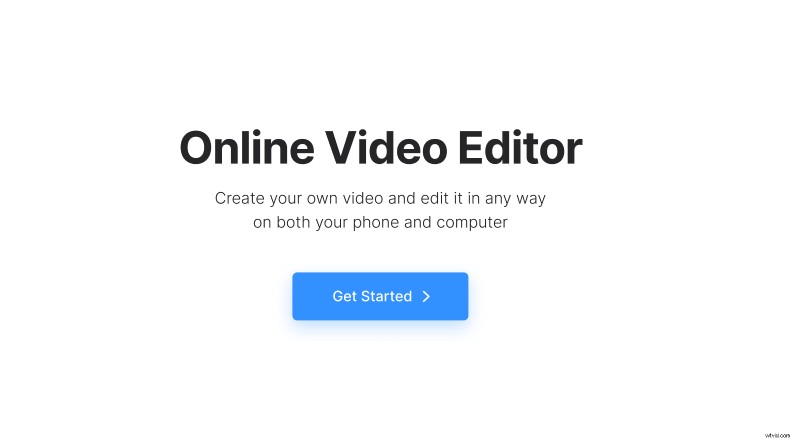
Quindi, fai clic sul segno "Più" nella barra laterale sinistra o sul pulsante "Carica" per importare i tuoi clip. Puoi anche semplicemente trascinare i file dalla cartella del tuo computer alla schermata dell'editor. Avremo bisogno di due video o immagini, se vogliamo metterli uno accanto all'altro. A proposito, è possibile importare file multimediali anche da Google Drive o Dropbox.
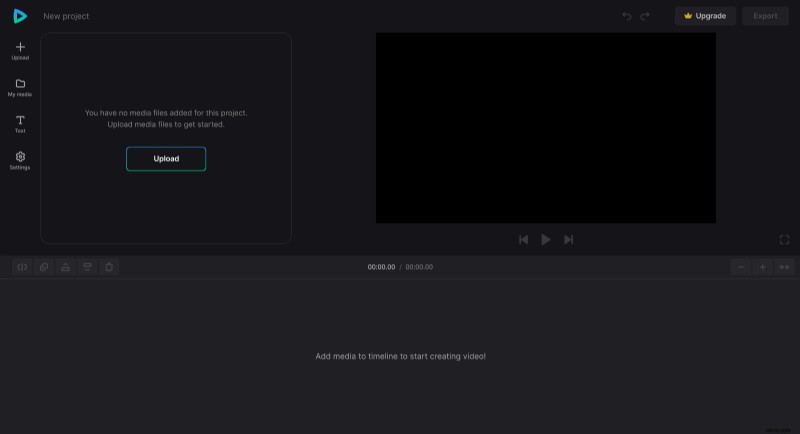
-
Crea video affiancati
Trascina entrambi gli elementi multimediali sulla timeline uno sotto l'altro e regolane la lunghezza con l'aiuto delle maniglie gialle. Nel lettore, potresti vederne solo uno:non preoccuparti, è così che potrebbe apparire se avessero le stesse dimensioni. Basta fare clic sul video nel lettore per renderlo attivo e trascinare una delle maniglie d'angolo per modificarne le dimensioni. Vedrai la seconda registrazione appena dietro la prima. Regola e sposta i video nel player, in modo che siano affiancati.
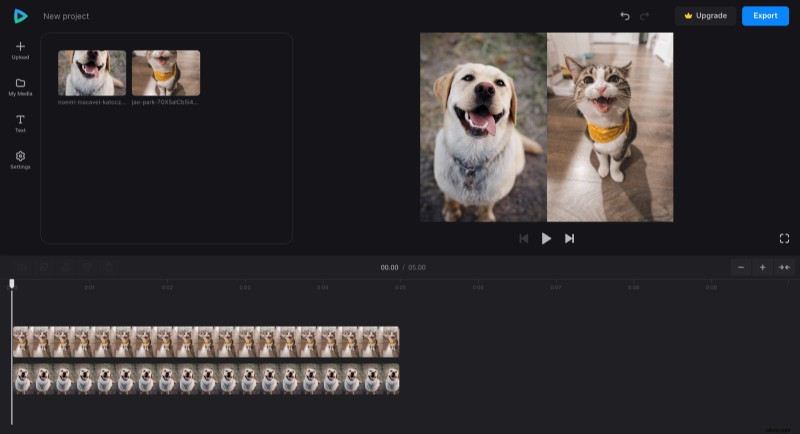
Puoi essere creativo quanto vuoi. Se necessario, fai clic su "Impostazioni" nella barra laterale sinistra e seleziona le proporzioni della registrazione e il colore di sfondo.
Se vuoi aggiungere una didascalia, premi "T text" e scegli il preset che ti piace. Fai clic sul segno più per aggiungerlo alla timeline e regolane la posizione nel player trascinandolo, espandendolo e ruotandolo. Nel riquadro dell'editor a sinistra, puoi modificare il testo, impostarne il carattere, il colore e altre caratteristiche.
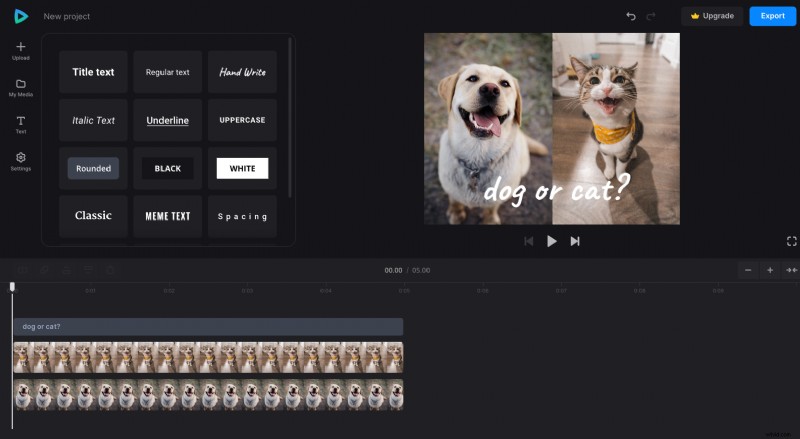
-
Elabora e salva il risultato
Al termine, premi il pulsante "Esporta" e scegli la risoluzione di output. Gli account gratuiti possono usufruire della qualità 480p e 720p. Per salvare il progetto in qualità HD o 4K, prendi in considerazione l'upgrade del tuo account a Clideo Pro.
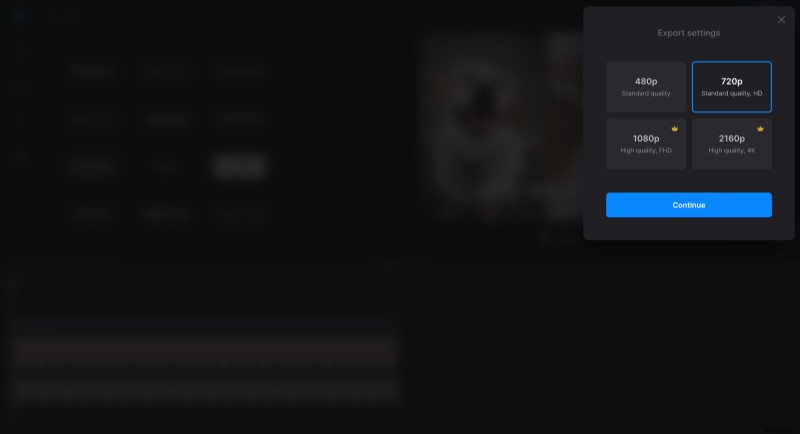
Quando la clip viene elaborata, puoi salvarla sul tuo dispositivo, caricarla su account di archiviazione cloud o tornare alla modifica.
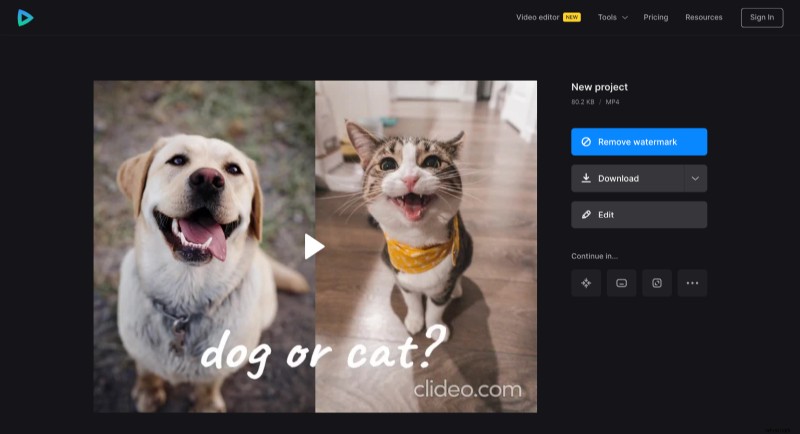
Se sei interessato ad altre opzioni e funzionalità di editor video all-in-one, puoi trovare ulteriori informazioni nel nostro Centro assistenza.
