Come ritagliare il tuo video per YouTube e scaricare il risultato
Una delle cose più difficili nel girare un video di YouTube è ottenere l'inquadratura giusta. È fin troppo facile ottenere lo scatto perfetto, solo per scoprire durante il processo di modifica che hai lasciato un oggetto indesiderato nell'inquadratura o che vorresti aver posizionato la tua fotocamera per avvicinarti al soggetto in modo che non ci siano così tante distrazioni in corso nella scena.
Questo può accadere troppo spesso, soprattutto se si scatta in luoghi pubblici e all'aperto. Potrebbe darsi che uno sconosciuto entri e esca dalla tua inquadratura, ma sono visibili solo nell'angolo o nella parte inferiore dell'inquadratura del tuo capolavoro altrimenti perfetto.
Se questo è il caso, c'è un modo semplice per risolverlo. Utilizza uno strumento di ritaglio video, come lo strumento Ritaglia video YouTube di Clideo, per eliminare gli oggetti ai bordi o agli angoli dei tuoi video prima di trasmetterli su YouTube affinché milioni di utenti possano vederli. Non è solo gratuito, ma è semplicissimo da usare e può essere padroneggiato in soli tre semplici passaggi. Quindi ecco come ritagliare un video di YouTube e salvarlo...
-
Carica il tuo lavoro
Per iniziare, visita lo strumento di ritaglio dei video di YouTube di Clideo tramite il browser Web del tuo dispositivo e scegli e carica semplicemente la clip che desideri ritagliare. Puoi farlo premendo il pulsante blu Scegli file o, se su un computer desktop, trascinando e rilasciando il file nella pagina. Puoi anche aggiungere una clip direttamente dal tuo account Dropbox o Google Drive, se lo desideri, basta selezionare dalle opzioni sulla piccola freccia rivolta verso il basso sul lato destro del pulsante Scegli file.
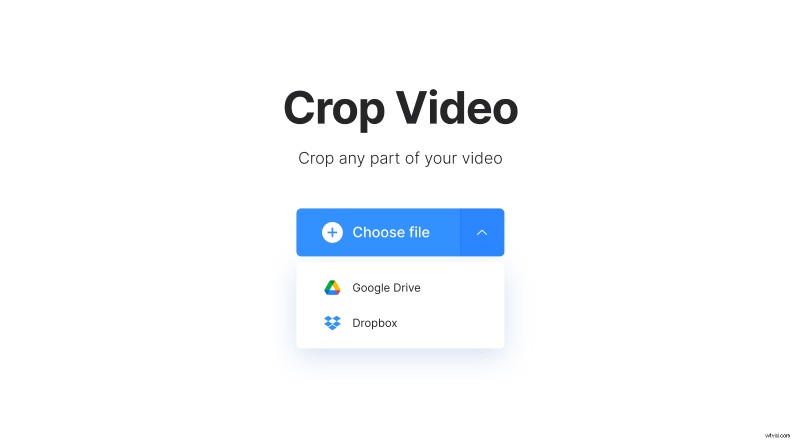
Tieni presente che lo strumento di ritaglio video online funziona gratuitamente su dispositivi Mac, Windows, iPhone o Android per la maggior parte dei file di immagini in movimento inferiori a 500 MB, inclusi i formati AVI, MPG, MP4, MOV e WMV più popolari.
-
Ottieni il ritaglio
La seconda fase dello strumento ti consentirà di ritagliare e modificare la forma effettiva del video.
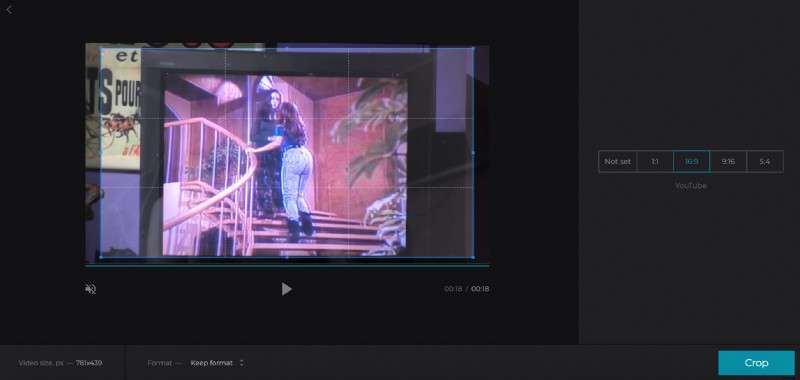
Per semplificare le cose, ci sono preimpostazioni delle dimensioni del ritaglio per diversi formati di social media. Per i video di YouTube, seleziona la dimensione di ritaglio del rapporto 16:9 preimpostata, quindi seleziona l'area desiderata utilizzando la casella di anteprima per adattarla al fotogramma desiderato. Quando sei pronto per creare il video appena ritagliato, premi il pulsante Ritaglia in basso a destra.
-
Salva il tuo nuovo clip
Dopo pochi istanti, il tuo video verrà ritagliato, convertito ed elaborato e sarà pronto per essere salvato nuovamente sul tuo dispositivo.
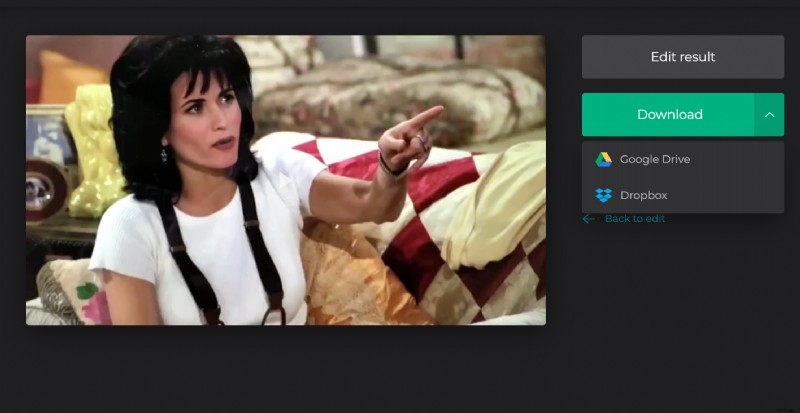
Ti verrà data la possibilità di scaricare direttamente tramite il pulsante Download, oppure può essere salvato su Google Drive o Dropbox tramite la piccola freccia rivolta verso il basso a destra. Non contento del risultato? Basta selezionare il pulsante Modifica risultato e verrai rimandato alla pagina di modifica dello strumento per apportare le modifiche desiderate.
