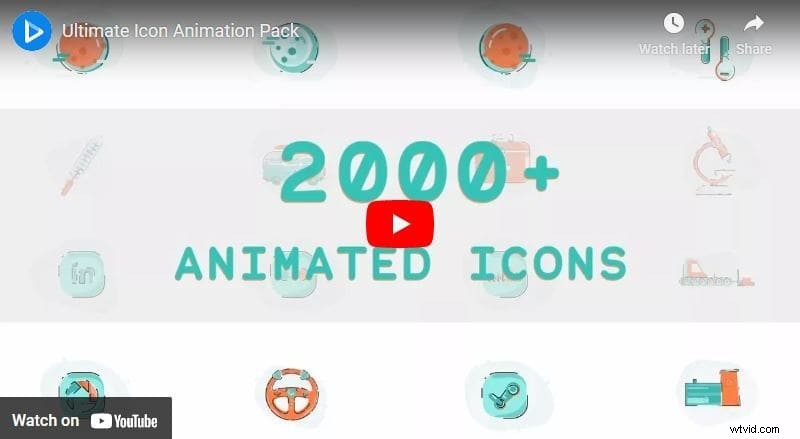Realizzare video infografici online ora è fin troppo facile e veloce, una volta trovato il modello che ti piace. Ma perché creare video infografici?
Poiché viviamo in un mondo complesso, con idee, concetti e problemi complessi, i video infografici sono realizzati per rendere tutto semplice e facile da digerire.
Oltre a essere un ottimo modo per spiegare le cose, possono anche aumentare il coinvolgimento del tuo sito web e aiutarti a promuovere la tua app, servizio o prodotto.
Potresti pensare che i video infografici di alta qualità siano il risultato di ore di duro lavoro e grande talento, ma non pensarci troppo, di solito non lo sono. Non hai bisogno di grandi abilità e software difficili per realizzarlo.
Con Renderforest, la creazione di un video infografico può essere rapida, entusiasmante ed efficace. Ecco un semplice esempio di ciò che puoi creare con noi.
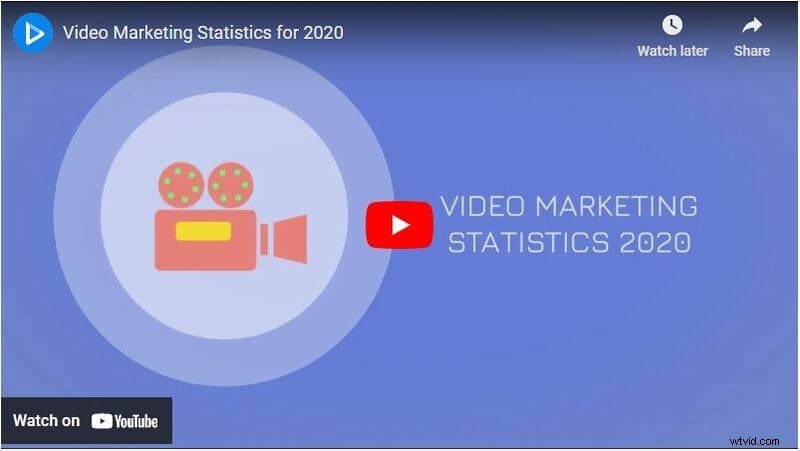
Sei pronto per iniziare a realizzare il tuo video infografica? Cominciamo subito.
Per realizzare un video infografico con Renderforest, devi prima accedere al tuo conto. Se non ne hai già uno, puoi registrarti sulla nostra piattaforma gratuitamente. Una volta entrato, vai su "Crea video ” nel menu. Successivamente, premi su "Presentazioni" sottosezione e scegli "Video infografici" opzione.
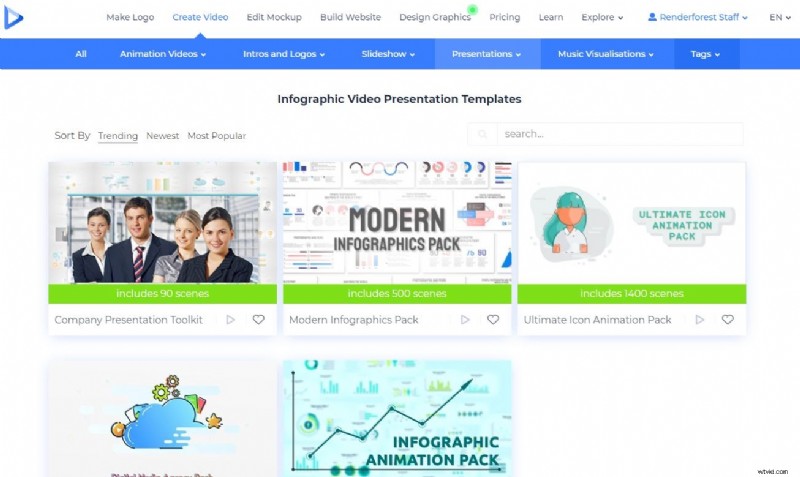
Qui affronterai una crescente raccolta di modelli di video infografici, con cui iniziare a lavorare. Per questo tutorial, utilizzeremo il "Pacchetto animazione infografica" modello, con più di 200 scene personalizzabili.
Dopo aver scelto il tuo modello preferito, fai clic su "Crea ora" pulsante, per iniziare.
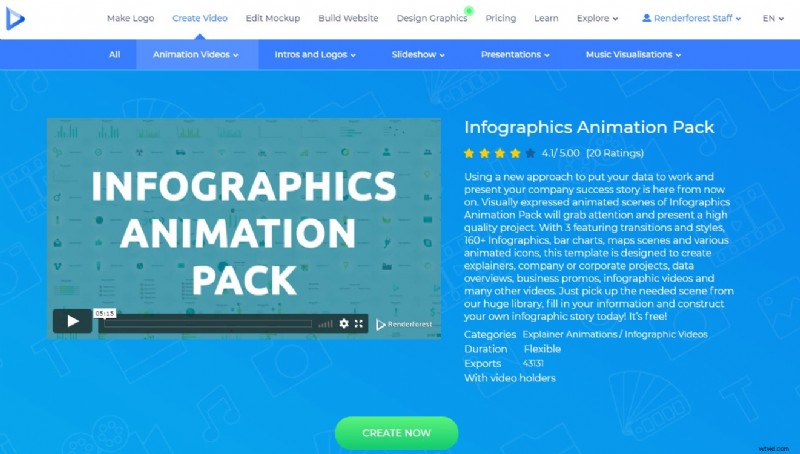
Il prossimo passo è scegliere il modo in cui vuoi creare il tuo video.
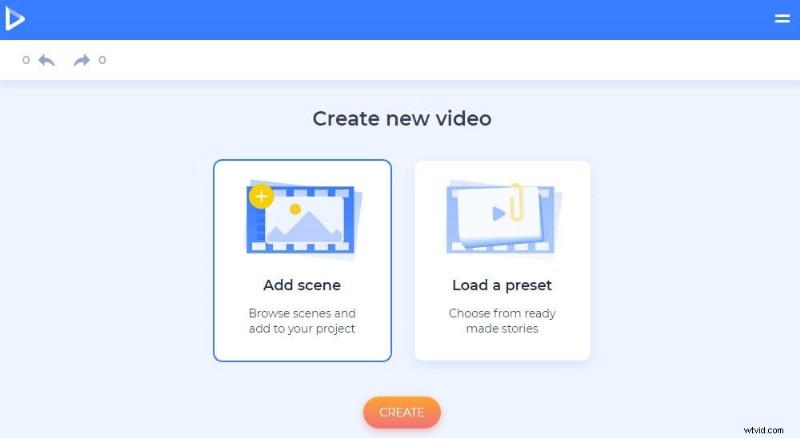
"Carica un preset" opzione offre una varietà di preimpostazioni tra cui scegliere. Sono storie pronte che possono essere modificate e personalizzate. Dopo aver scelto un preset, fai clic su "Usa storia pronta" iniziare.
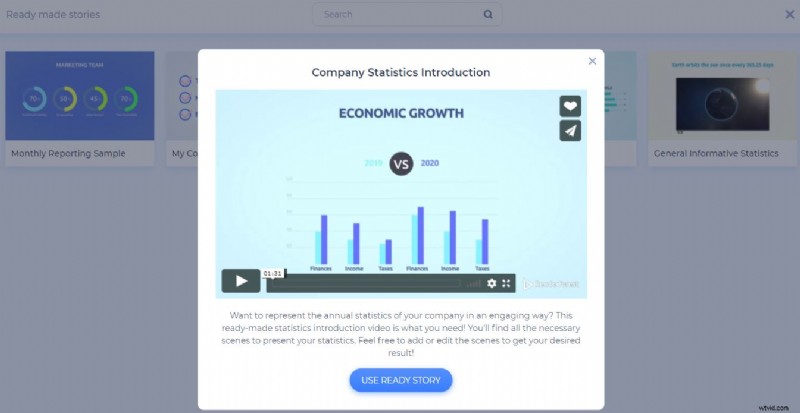
E quando lavori con "Aggiungi scena" opzione, sarai in grado di scegliere le scene che desideri, da solo. Le scene qui sono divise in diverse categorie per trovare facilmente ciò di cui hai bisogno. Ci sono scene infografiche per argomenti, come genere, tempo e natura, assistenza sanitaria e medicina, finanza e denaro e altro ancora.
I "Grafici a barre e infografiche" ti aiuterà a scegliere molti tipi di grafici, inclusi grafici a colonne, verticali, a torta, ad anello, ecc. Qui puoi anche scegliere icone del tempo con supporti di testo, oltre a molti tipi di diagrammi.
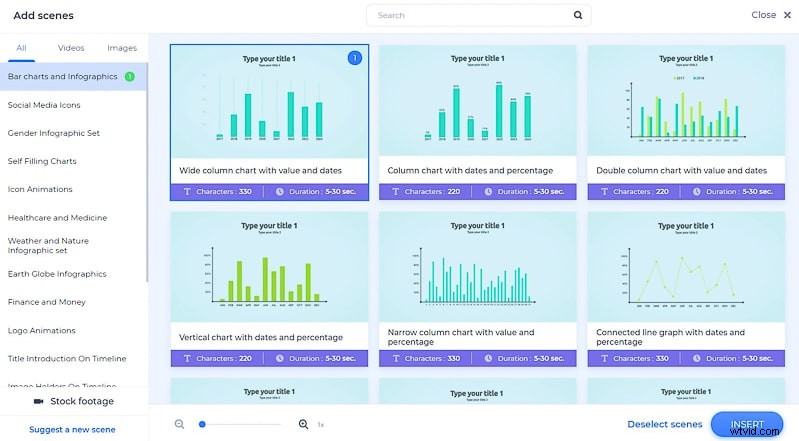
In "Segni di spunta e segni X" sezione troverai alcune scene per aiutarti a elencare i punti di cui hai bisogno o scrivere una serie di cose da fare e da non fare sul tuo argomento.
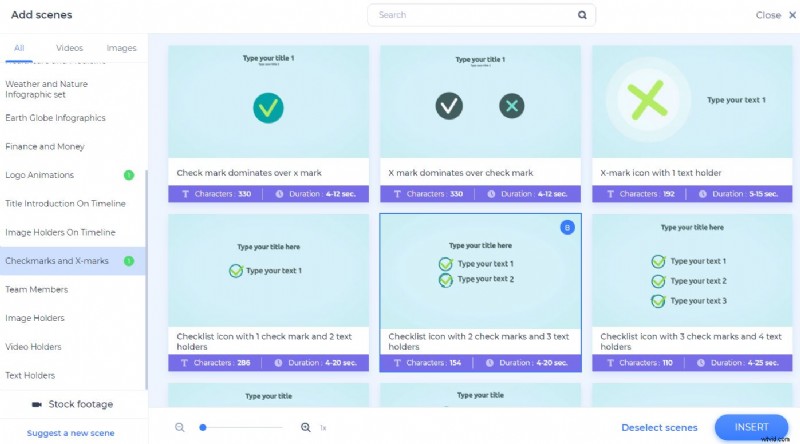
Le "Animazioni del logo" La categoria ti aiuterà a scegliere una scena con un porta logo, nel caso ne avessi uno. E se non lo fai, sei libero di crearne uno sul posto.
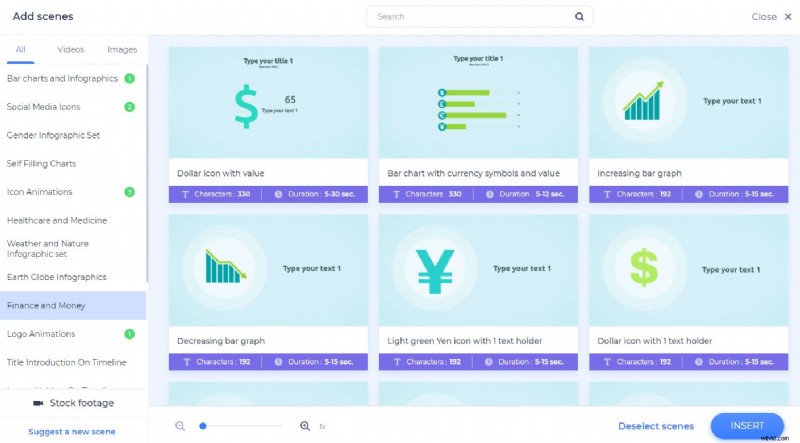
In "Finanza e denaro" categoria, c'è un elenco di scene che ti aspettano per mostrare l'aumento e la diminuzione di alcune cose con barre, icone di valuta del denaro e altro.
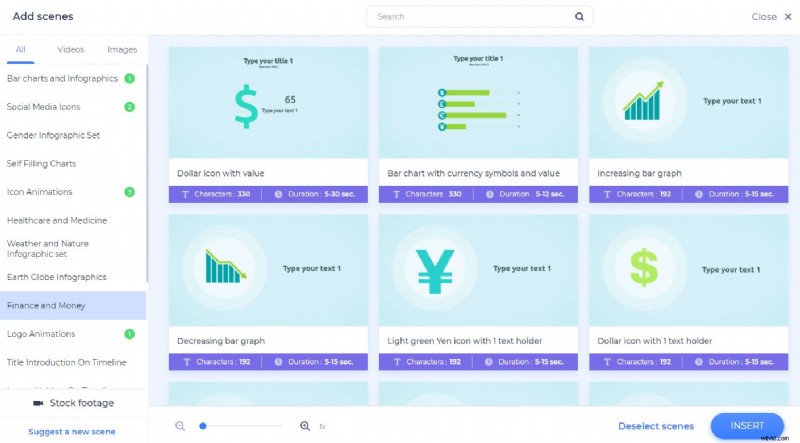
Le "animazioni delle icone" La sezione è piena di diversi tipi di scene con icone, da utilizzare nel tuo video infografico. Qui puoi trovare icone utili casuali, che non puoi trovare nelle altre categorie, come musica, chat, foto e video, e-mail, lampada idea e altre icone.
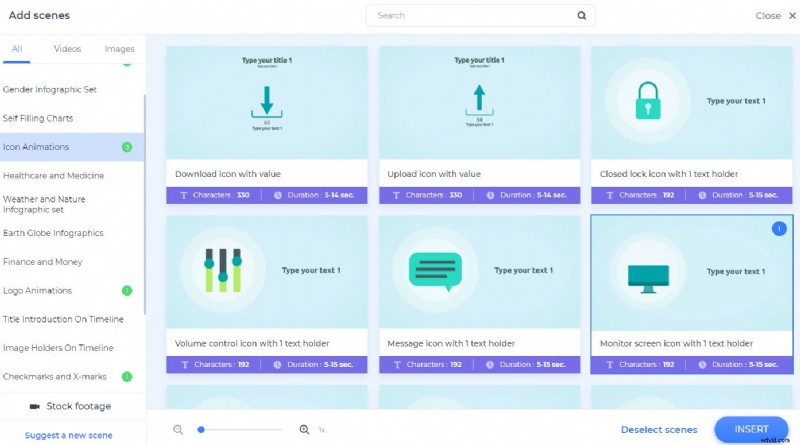
Con l'aiuto delle "icone dei social media" categoria, potrai introdurre alcune statistiche ad esse collegate o mostrare i tuoi risultati su tali piattaforme.
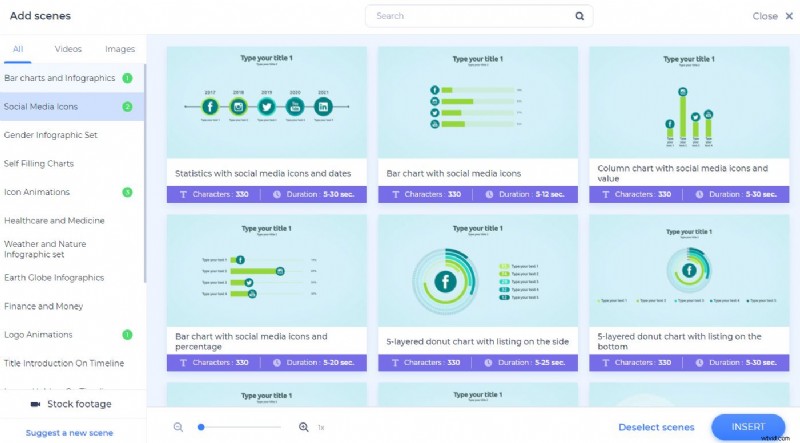 Una volta selezionate le scene, è necessario fare clic su "Inserisci" pulsante, per iniziare a lavorarci. Cambia la sequenza delle scene, tenendo il mouse su una scena e trascinandola dove vuoi che sia. Per aggiungerne di nuovi, fai clic sul segno più accanto alle scene. Se vuoi "Duplicare" o "Sostituisci" loro, fai clic sul menu a tre punti su ogni scena. Inoltre, posiziona il cursore del mouse sulle scene e fai clic sul segno del cestino, se desideri eliminarle.
Una volta selezionate le scene, è necessario fare clic su "Inserisci" pulsante, per iniziare a lavorarci. Cambia la sequenza delle scene, tenendo il mouse su una scena e trascinandola dove vuoi che sia. Per aggiungerne di nuovi, fai clic sul segno più accanto alle scene. Se vuoi "Duplicare" o "Sostituisci" loro, fai clic sul menu a tre punti su ogni scena. Inoltre, posiziona il cursore del mouse sulle scene e fai clic sul segno del cestino, se desideri eliminarle.
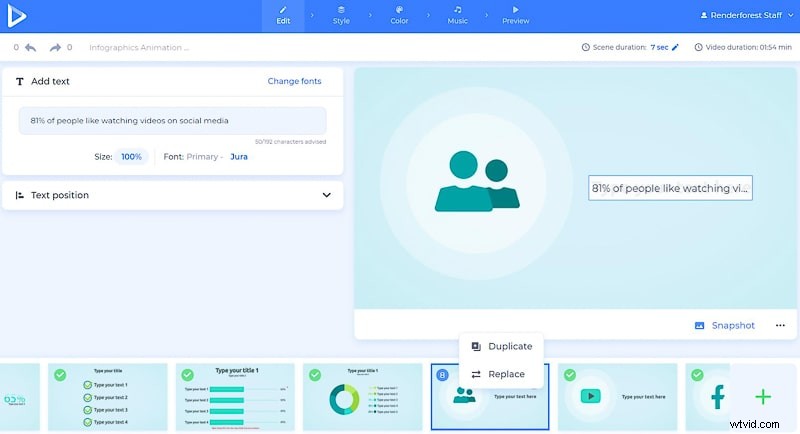
Per modificare le informazioni di testo predefinite nelle tue scene, aggiungi i tuoi testi e numeri nei campi appropriati. Fare clic sui titolari di testo che si desidera modificare e digitare i propri dati. Modifica anche la dimensione del testo, facendo clic su “100%” opzione sotto il campo di testo.
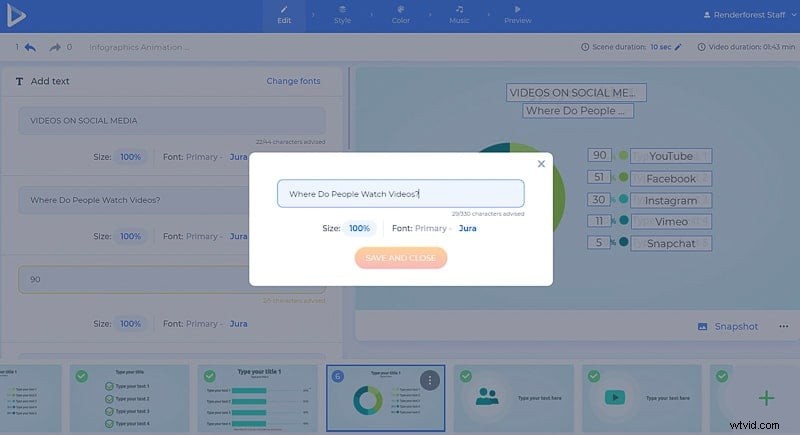
Regola la posizione del testo secondo i tuoi gusti nella sezione "Posizione testo ” dagli strumenti di modifica.
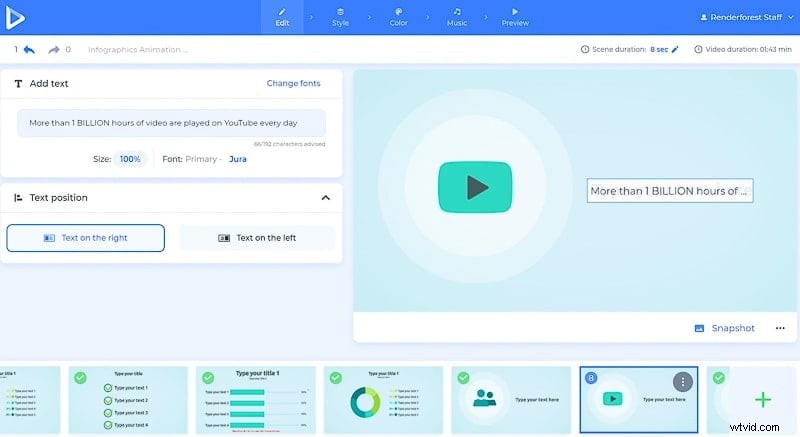
Aggiungi anche il tuo logo, cliccando sul campo porta logo. Se non hai ancora un logo, puoi crearne uno in loco utilizzando Renderforest. Per farlo, fai clic su "Crea logo " opzione.
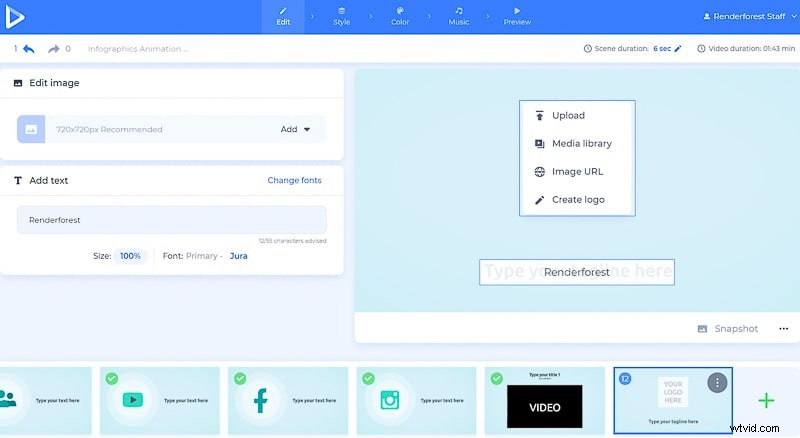
Aggiungi file multimediali alle scene utilizzando supporti per video e foto. Per questo, fai clic sulle scene del supporto dell'immagine o del video e scegli "Carica". Se desideri scegliere un file dai tuoi caricamenti precedenti, puoi fare clic su "Libreria multimediale" opzione. Se i file multimediali si trovano sul Web, scegli "URL video" o "URL immagine" e l'opzione "Filmato d'archivio" o "Immagine stock" opzione, per sceglierne alcuni dalla nostra collezione.
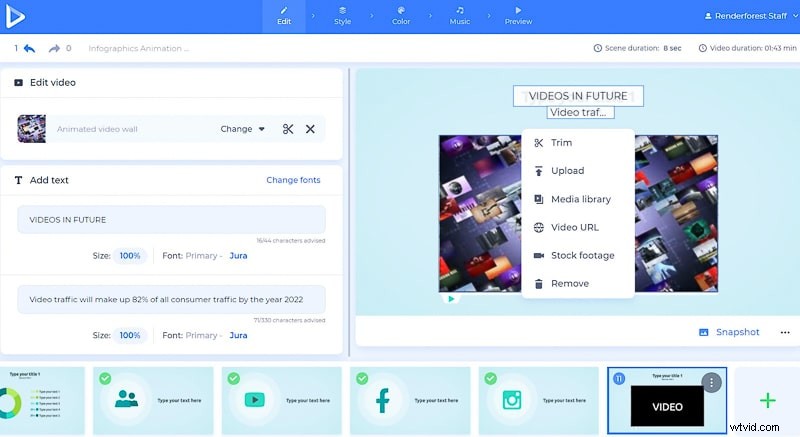
Nello "Stile" sezione, puoi scegliere lo stile di transizione per le scene, per rendere il tuo video infografico più dinamico.
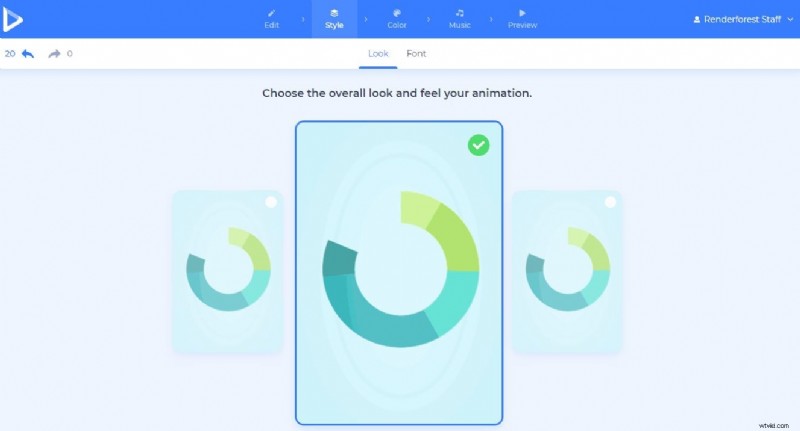
Seleziona i caratteri del testo del tuo video, quindi fai clic su "Genera ” per vedere i cambiamenti nelle tue scene.
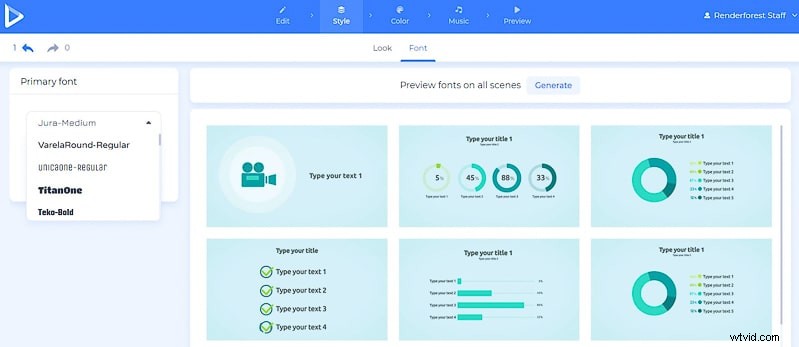
Il "Colore" sezione ti aiuterà a cambiare la combinazione di colori del tuo video. Scegli uno schema e fai clic su "Genera" pulsante, per aiutarti a visualizzare in anteprima i cambiamenti di colore, prima di salvarlo. Se non ti piacciono le combinazioni di colori offerte, puoi creare la tua combinazione in "Colori personalizzati" opzione.
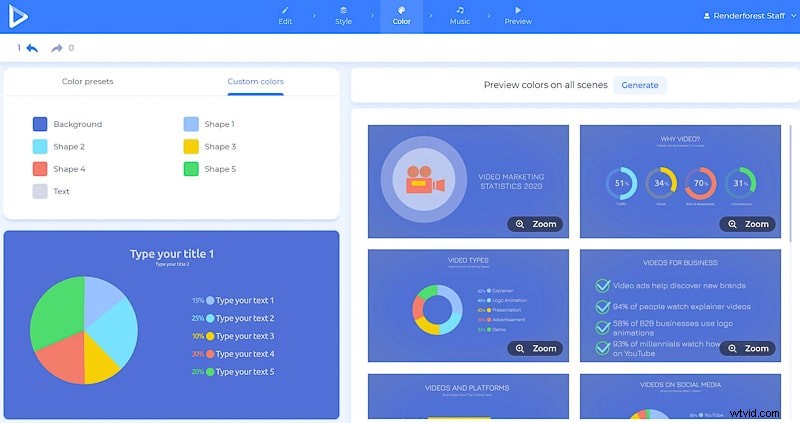
Nella "Musica" sezione, c'è un'opzione per aggiungere una voce fuori campo al tuo video per spiegare le tue informazioni in un modo migliore. Puoi caricarlo dal tuo dispositivo o registrarlo sul posto. Ci sono modi semplici per tagliarlo, abbassare il suono della registrazione, sostituirlo o silenziarlo completamente. Si noti che per ciascuna delle scene la voce fuori campo può essere diversa.
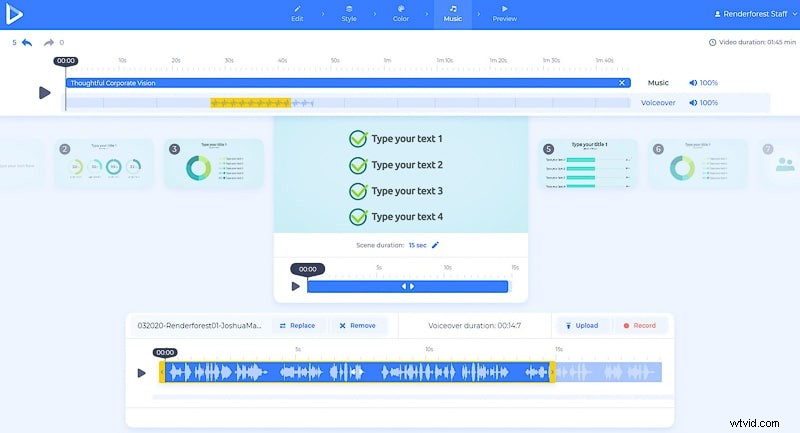
Se non hai bisogno di una voce fuori campo, c'è un'opzione per scegliere un brano dalla nostra raccolta, "Carica" musica dal tuo dispositivo, scegline una dai tuoi caricamenti precedenti o lasciala senza audio.
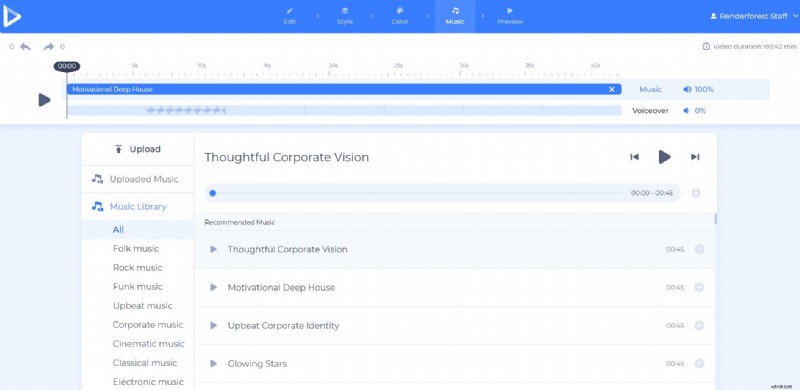
Quindi, vai all'"Anteprima" sezione, per guardare il tuo video infografico prima di esportarlo.
Ci sono due modi per esportare il tuo video. La prima è l'opzione gratuita, che offre video di qualità SD360 con la filigrana Renderforest. Potrai modificare, scaricare e pubblicare i tuoi video ogni volta che vuoi accedendo a "I miei video" pagina del tuo account. L'altro, "Esportazione HD" opzione, ti offre di scegliere uno dei nostri abbonamenti a pagamento e di scaricare il tuo video con alta qualità e senza filigrana. Vedi i dettagli sui nostri prezzi qui .
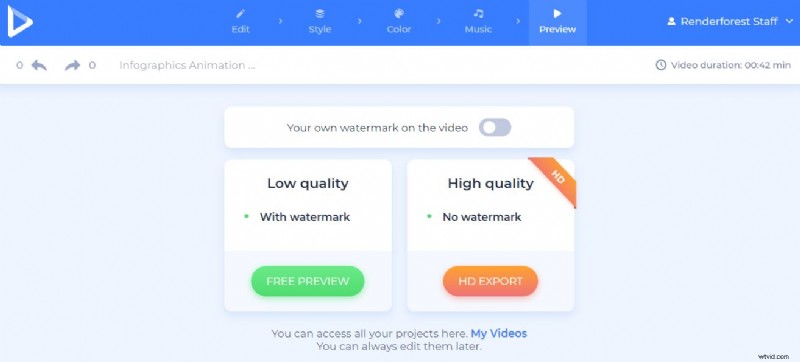
Il tuo video infografico è pronto per essere condiviso e incluso nelle tue presentazioni. Sei entusiasta di creare di più con noi? Ecco alcuni modelli con cui potresti voler lavorare.
Pacchetto infografica moderna
Sii un passo avanti nel mercato, presentando i tuoi dati ai tuoi follower con infografiche moderne. Oltre 500 icone animate, grafici a barre, scene di mappe e altro ancora sono in attesa di rinnovare le tue aspettative infografiche. Perfetto per presentazioni aziendali, video esplicativi e altro ancora.
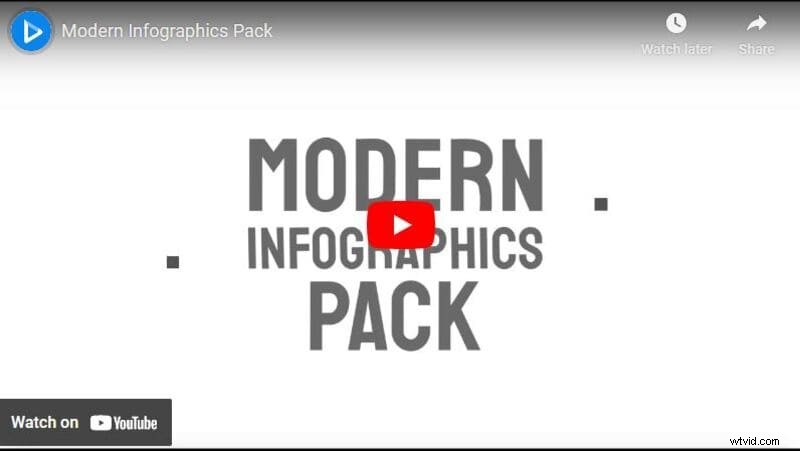
Toolkit per presentazioni aziendali
Promuovi la tua azienda o piccola impresa con l'aiuto di oltre 80 scene, diagrammi, grafici e altro ancora. Adatto per presentazioni aziendali, presentazioni e altri progetti.
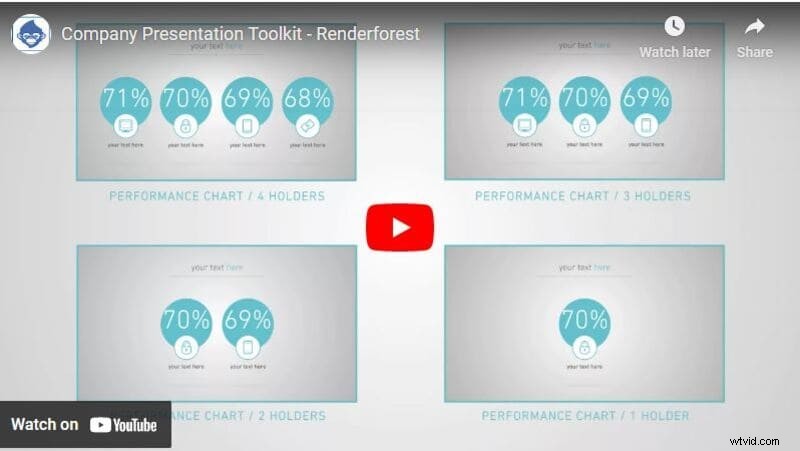
Pacchetto Digital Media Agency
Se vuoi trasformare il tuo sito web in una piattaforma con molti visitatori, allora questo pacchetto fa per te. Promuovi la tua attività con video pieni di grafica, social media, app, scene relative ai pagamenti e questo è solo l'inizio.
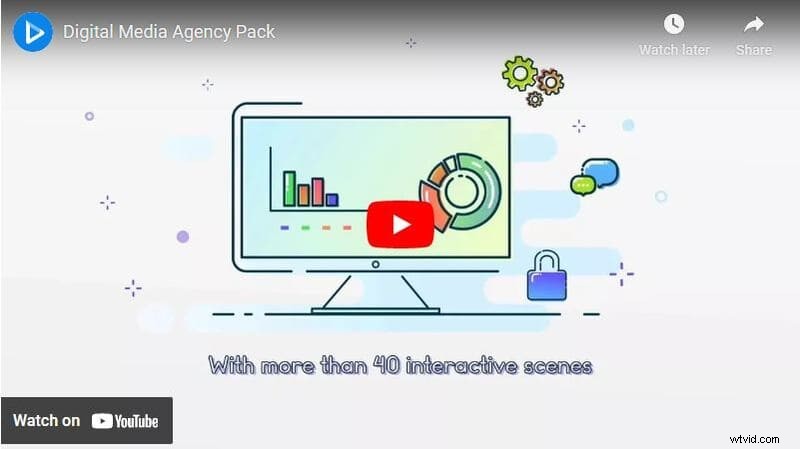
Pacchetto animazione icona definitivo
Invia il tuo messaggio e promuovi il tuo marchio utilizzando questo enorme pacchetto di quasi 200 icone animate. Perfetto per annunci, siti Web, annunci, marketing e presentazioni aziendali e altri progetti.