Ammettiamolo, i video sono i in cosa nel 2021. Quindi, perché non mostrare la tua fotografia attraverso i video? Mettiti in gioco!
Uno dei modi più efficaci per promuovere il tuo lavoro di fotografo nel 2021 è attraverso il video. Che si tratti di YouTube, Reels o TikTok, il tuo lavoro ha una probabilità statisticamente migliore di essere visto in questo modo rispetto al feed di Instagram di qualcuno.
Quindi, come mostri esattamente le tue foto? Proprio come Instagram, ci sono decisioni di formattazione che devi prendere quando rispondi alla domanda:Come vuoi che il tuo pubblico visualizzi le foto?
Esaminiamo alcuni dei modi più popolari in cui i creator lo fanno, oltre a scoprire come tu puoi farlo per il tuo prossimo video.
Sfondo bianco opaco
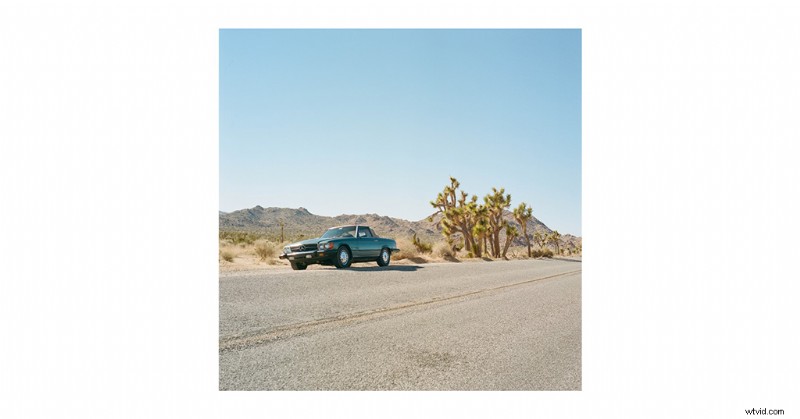
Questa è la presentazione/effetto che vedo più spesso. Fondamentalmente, l'intero schermo è uno schermo bianco, con la tua foto posizionata sopra. Questo è un buon modo per non ritagliare o alterare le proporzioni della tua foto, facendola apparire visivamente e separarsi dallo sfondo.
Mi ricorda anche di guardare una foto in una cornice o un museo con un muro bianco dietro. Più che altro, è uno strumento di presentazione.
È anche un buon modo per gli occhi dello spettatore di avere un indizio visivo del fatto che ora stanno guardando una foto separata dal filmato.
Esaminiamo come creare questo sfondo bianco opaco in ciascuno dei principali NLE.
Premiere Pro
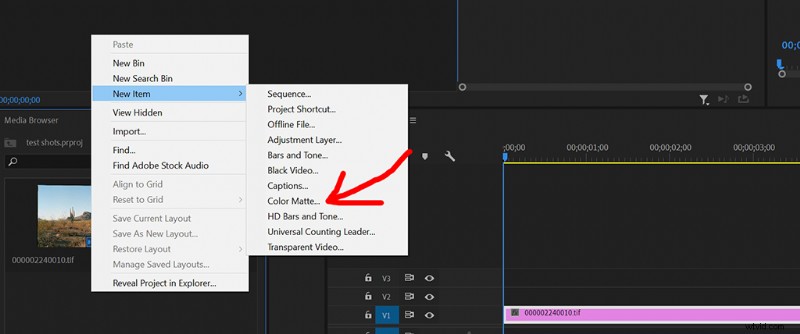
In Premiere, tutto ciò che devi fare è fare clic con il pulsante destro del mouse ovunque nel tuo browser multimediale, premi Nuovo elemento , quindi Colore opaco e voilà. Prima che tu possa aggiungerlo al tuo browser multimediale o alla timeline, Premiere ti chiederà di scegliere prima il colore.
DaVinci Risolvi
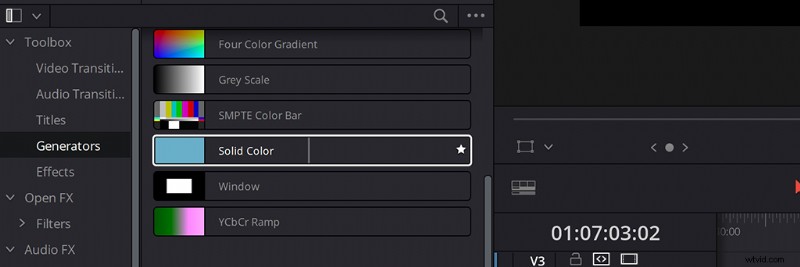
Aggiungere un mascherino è semplicissimo in Resolve. Tutto quello che devi fare è accedere alla tua Toolbox sul lato sinistro e premi Generatori , quindi trova Tinta unita . Risolvi imposta automaticamente il colore su Nero, quindi dovrai cambiarlo nella scheda Effetti una volta che è sulla timeline.
Final Cut Pro X
In Final Cut Pro, è altrettanto semplice. Vai a Generatori , quindi scegli Personalizzato e trascinalo sulla tua timeline. Da lì, puoi cambiare il colore in base alla tua estetica.
Effetto diapositiva proiettore
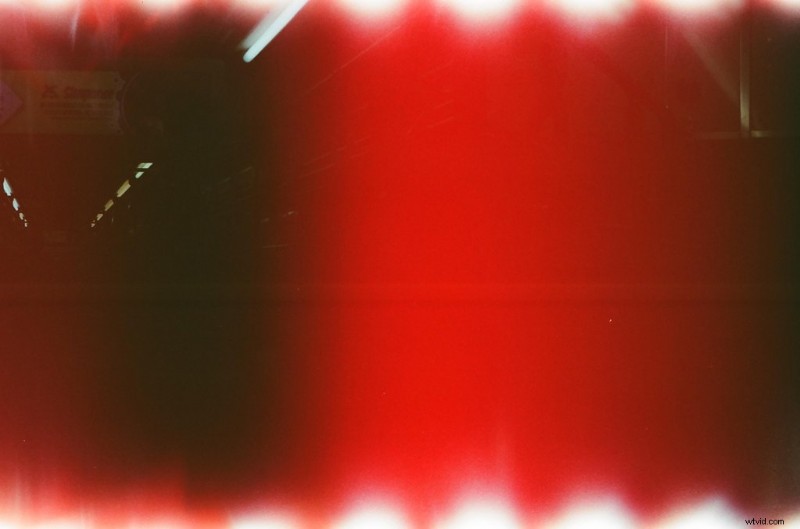
Questo metodo non è ufficialmente chiamato "Effetto diapositiva del proiettore", semplicemente non so davvero come chiamarlo. Ma lo vedo ovunque, è bello e sembra una transizione di diapositive del proiettore? Quindi, andremo con quello.
Fondamentalmente, l'effetto è un'animazione che ricrea la sensazione di guardare una bobina da un film o da un proiettore che proietta immagini sullo schermo. Allora, come lo fai?
Ci sono molte risorse da utilizzare qui, come la grafica animata pre-costruita che puoi trascinare e rilasciare sulla tua timeline o creare manualmente l'effetto tu stesso. Diamo un'occhiata a come puoi avvicinarti a questo con ogni programma di editing popolare.
Come visto in questo video dal nostro Lewis McGregor a 1:24, è il suo effetto preferito.
Ho una buona autorità che segua questo tutorial esatto per After Effects su PremiumBeat.
Premiere
Questa tecnica è semplice. Scatti semplicemente due foto , posizionali l'uno accanto all'altro sulla timeline e aggiungi una transizione Cross Dissolve a loro. Ora aggiungi un livello di regolazione sulla seconda metà del primo clip, quindi sulla prima metà del secondo clip. Quindi aggiungi l'Effetto offset a quel livello di regolazione .
Al termine, imposta un fotogramma chiave per il primo fotogramma del livello di regolazione , quindi vai all'ultimo frame e aumentare il valore Y di conseguenza. Per aggiungere più effetto pellicola, puoi sfocare l'inquadratura in modo appropriato utilizzando l'effetto sfocatura con fotogrammi chiave aggiunto, aumentando l'intensità come necessario.
In modo simile, potresti anche far rotolare le foto l'una accanto all'altra, come illustrato nel seguente tutorial.
DaVinci Resolve
Con Resolve, la buona notizia è che c'è un vero e proprio effetto di transizione integrato nel programma. Tutto quello che devi fare è trascinare e rilasciare sulle tue due foto e l'effetto verrà applicato. Ti dà spazio per modificare e perfezionare un po', cambiando il colore, la sfocatura, la velocità, ecc.
Final Cut Pro X
Proprio come Resolve, ottenere questo effetto è semplicissimo in Final Cut. Innanzitutto, posiziona le tue due foto i prossimi due a vicenda sulla tua sequenza temporale , quindi utilizza lo strumento Lama per tagliare gli ultimi cinque fotogrammi sulla tua prima clip. Questa piccola clip è ciò a cui applicheremo gli effetti.
Vai a Transizioni , quindi Movimenti , quindi scegli la Transizione diapositiva . Taglia la dimensione dell'effetto fino al minimo e posizionalo all'inizio della piccola clip che hai separato dalla prima foto. Quindi, fallo di nuovo, trascinando un'altra transizione diapositiva fino alla fine della piccola clip.
Ora puoi evidenziare entrambe le transizioni, quindi cambia il Tipo a Fai scorrere e cambia la direzione a Su .
Voilà!
Dai un'occhiata al tutorial completo.
Effetto sonoro dell'otturatore della fotocamera
Un altro modo per passare senza interruzioni l'esperienza dello spettatore dallo spostamento di filmati alla visualizzazione di un fermo immagine consiste nell'includere un effetto sonoro dell'otturatore della fotocamera. Sai, come il clic o lo schiaffo di un otturatore per indicare che è stato catturato un singolo fotogramma.
Lo uso sempre con i miei video e cambio persino il suono dell'otturatore (a seconda della fotocamera che sto usando) per agire come un altro modo per trasmettere ciò che stai facendo in modo non verbale.
Ecco un esempio (ho incluso un timestamp):
Allora, dove prendi l'effetto sonoro? Tendo a trovare qualsiasi tipo di otturatore di cui potrei aver bisogno su un servizio chiamato "freesound".
Schermo intero
Il mio primo pensiero quando vedo una fotografia occupare l'intero schermo in un video è che di solito c'è un qualche tipo di movimento della fotocamera, che si tratti di uno zoom, di una panoramica o di un'inclinazione, che verrà aggiunto. Sento che questo è dovuto alla nostra esposizione a qualsiasi documentario di Ken Burns degli ultimi quattro decenni.
Quel lento push-in, per prendere il posto del movimento della telecamera, guidando gli occhi dello spettatore verso il soggetto. Questo effetto è un punto fermo per documentari e video che Final Cut ha persino un "Effetto Ken Burns" che puoi applicare a una foto che genererà automaticamente uno zoom avanti lento.
Se stai utilizzando Premiere o Resolve, dovrai impostare alcuni fotogrammi chiave, quindi modificare lo zoom di conseguenza.
- Risolvi: Come ingrandire DaVinci Resolve – Risolvi 16 tutorial di base
- Premiere Pro: Come ZOOM IN E OUT in Adobe Premiere Pro CC Tutorial
Effetto parallasse 3D
Questo effetto porta il soggetto e lo separa dallo sfondo. Sarebbe come ritagliare il soggetto in una foto reale, quindi posizionarlo sopra la foto sottostante, quindi avvicinarlo a te mentre guardi dall'alto.
Si spera che avesse senso. Questo è un altro effetto popolare che i documentari usano per spezzare la monotonia di mostrare le foto più e più volte. Come vedi nel tutorial, puoi anche aggiungere sovrapposizioni all'immagine, aggiungendo profondità e più movimento allo scatto. Fondamentalmente sembra un video clip alla fine di tutto.
Qualche altro gioiello del cinema solo per te:
- 7 podcast di regia che valgono la pena
- Come Kubrick ha utilizzato principalmente la luce naturale su una giacca interamente in metallo
- Datamoshing 101:come rendere i tuoi filmati sgargianti
- 14 tutorial sugli effetti ispirati a Loki, WandaVision e altri della Marvel
- 5 accessori per la produzione di film economici che devi possedere
Immagine di copertina tramite RB_Media.
