Scatto rumoroso? Nessun problema. Ecco due modi per ripulirlo in post-produzione.
Abbiamo già trattato in modo approfondito filmati rumorosi, ma cosa possiamo fare per salvare i nostri filmati quando abbiamo esaurito le opzioni e abbiamo a che fare con un rumore intenso?
In questo articolo, esamineremo brevemente i principali modi in cui i programmi e i plug-in più diffusi riducono il rumore fastidioso prima di dare un'occhiata a due metodi efficaci per ridurre il rumore nel filmato.
Riduzione del rumore
Ecco uno scatto che ho sottoesposto piuttosto gravemente durante le riprese di un documentario alcuni anni fa.

Per avvicinarci a un'immagine consegnabile, dovremo aumentare un po' i livelli dell'immagine.
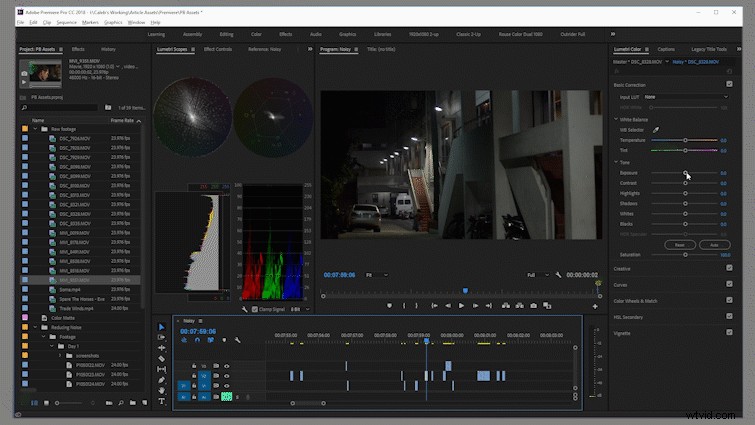
Dopo aver alzato l'immagine di circa quattro o cinque stop, sembra molto meglio, ma abbiamo introdotto molto rumore. Dovremo ripulirlo prima di consegnarlo al cliente. Diamo un'occhiata ad alcuni flussi di lavoro per ridurre questo rumore.

Suite di produzione Adobe
Quindi, il modo più semplice per eliminare il rumore indesiderato dalle tue riprese è utilizzare il collegamento dinamico tra Adobe Premiere Pro e Adobe After Effects.
Il collaboratore di Shutterstock Robbie Janney ha realizzato un'incredibile analisi video di due minuti sull'utilizzo del collegamento dinamico tra AE e Premiere per la riduzione del rumore. Dai un'occhiata e provalo; potrebbe farti risparmiare un po' di tempo rispetto al metodo più complicato di seguito.
Video accurato
Se il collegamento dinamico non funziona per te, lascia che ti presenti uno dei plug-in di riduzione del rumore più comunemente usati oggi sul mercato:Neat Video. Offre risultati davvero eccezionali senza troppi problemi.
Puoi suddividere il flusso di lavoro nella Guida per l'utente di Neat Video in alcuni passaggi di base:
- Aggiungi effetto.
- Prepara il profilo di rumore.
- Regola le impostazioni del filtro.
1. Aggiungi effetto
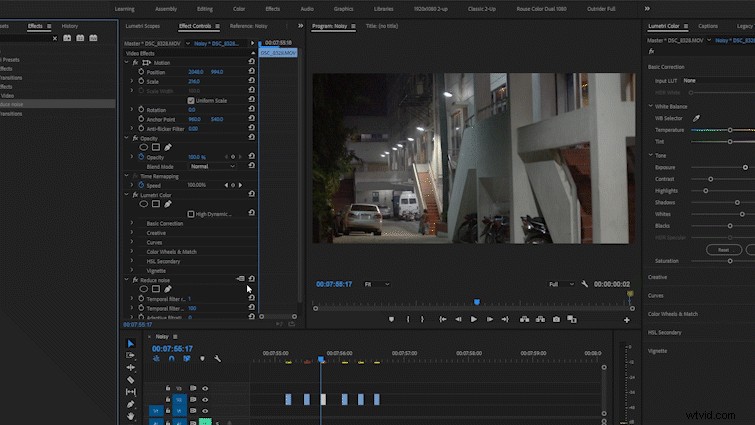
Per applicare Neat Video alla tua clip, vai al pannello degli effetti nel tuo programma di editing, cerca "riduci rumore" e quindi rilascia l'effetto Neat Video sulla clip che desideri regolare. Successivamente, fai semplicemente clic sul pulsante "imposta" accanto all'effetto e il plug-in Neat Video verrà avviato in una nuova finestra.
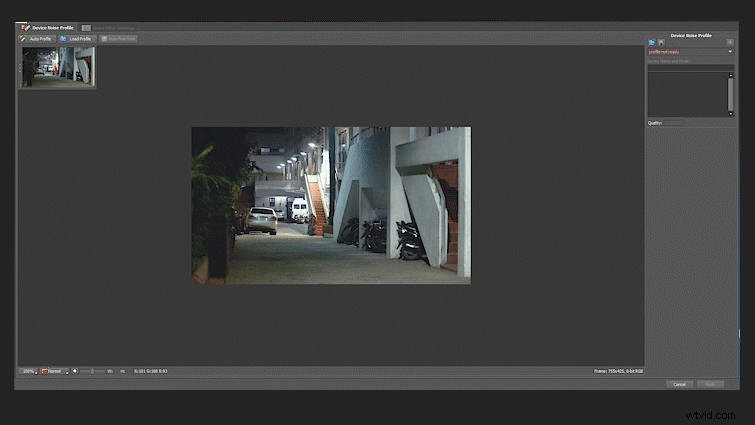
Impostiamo le nostre finestre di visualizzazione su YCrCb. Questo ci aiuterà a visualizzare in anteprima ciascuno dei "canali immagine" dei componenti nel filmato registrato.
Per i lettori che non conoscono i canali immagine, ogni video o fermo immagine è in realtà un composto di tre feed di canali immagine distinti mescolati insieme per formare forme e colori riconoscibili.
Il canale di luminanza

Il canale di luminanza viene spesso abbreviato in "Luma" o "Y" e contiene tutto dei dati di illuminazione e contrasto dell'immagine. La visualizzazione del canale luminanza da solo sembra una versione in bianco e nero della tua clip.
I canali di crominanza

Tutte le informazioni sul colore nello scatto sono memorizzate in uno dei due canali "Chrominance". I canali di crominanza spesso vengono abbreviati in "Chroma" o "C". I canali cromatici sono suddivisi in informazioni sul colore rosso e informazioni sul colore blu. Questi canali sono spesso etichettati come "Cr" e "Cb".
I canali cromatici sono un po' più difficili da raggiungere e con cui interagire. Avremo bisogno di sapere come visualizzarli e interpretarli, tuttavia, poiché la maggior parte del rumore che distrae in qualsiasi tipo di filmato di solito vive in uno di questi due canali cromatici, come illustrato nella gif sopra. Questo è particolarmente importante quando iniziamo la riduzione del rumore.
Vedrai questi tre canali immagine raggruppati sotto l'abbreviazione "YCbCr".
Dopo aver applicato il filtro "Riduci rumore" alla nostra clip e aver impostato i nostri spettatori su YCbCr, è ora di iniziare a lavorare sul nostro filmato.
2. Preparazione di un profilo acustico
Neat Video riduce il rumore costruendo un profilo di rumore per la telecamera o lo scatto specifico. Sebbene i profili della fotocamera predefiniti siano disponibili online, otterrai sempre risultati migliori riducendo manualmente il rumore.
Costruzione di un profilo di rumore con il target di calibrazione
Il modo più comune per creare un profilo di rumore in Neat Video è utilizzare il "target di calibrazione" integrato. Durante questo processo, Neat Video campiona le regioni del fotogramma che contengono pochi o nessun dettaglio importante nel tentativo di determinare la struttura e il tipo di rumore nella ripresa.
Per iniziare a profilare il tuo scatto, fai semplicemente clic sul pulsante di profilatura automatica. Vedrai apparire un quadrato sopra il tuo metraggio. Questo quadrato sarà blu, giallo o verde. I colori rappresentano regioni campione piccole, medie e ideali per profilare il rumore nello scatto. Vuoi sempre puntare a un quadrato verde su una regione appropriata con rumore costante.
A volte Neat Video non seleziona l'area migliore.
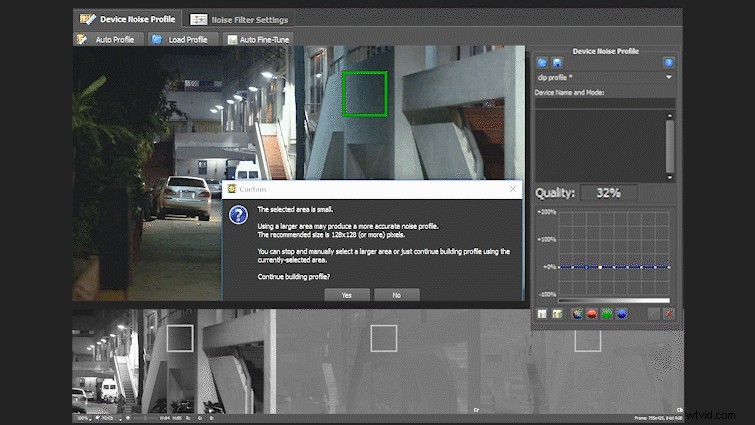
In questo caso, dovrai selezionare una nuova area nella cornice. Quando si selezionano le regioni, cercare le aree prive di caratteristiche del fotogramma che contengono anche del rumore. Durante la profilazione, cerca di mantenere la qualità della tua regione campionata al di sopra del 60 percento. Non sono riuscito a raggiungere il 60 percento per questo scatto, ma l'ho avvicinato abbastanza.
Quando sei soddisfatto della tua regione di destinazione, fai clic su "Regolazione automatica" e poi su "Impostazioni filtro rumore".
3. Regola le impostazioni del filtro
Ora che siamo nelle impostazioni del filtro, diamo una rapida occhiata a ciascuno dei pannelli e a cosa stanno controllando.
La riduzione manuale del rumore in Neat Video viene eseguita in tre pannelli:"Livelli di rumore", "Riduzione del rumore" e "Nitidezza".
Entrambi i pannelli Livelli di rumore e Riduzione contengono due tipi di controlli:frequenza del rumore e colore del rumore.
I controlli della frequenza del rumore sono divisi in frequenze alte, medie e basse. Il rumore ad alta frequenza di solito appare più nitido e più granuloso rispetto alle medie e basse frequenze a blocchi e macchiate.
I controlli YCrCb consentono agli utenti di specificare i canali dell'immagine che soffrono di rumore e applicare la riduzione necessaria senza compromettere la fedeltà degli altri.
Livelli di rumore
Pensa al pannello dei livelli di rumore come a Neat Video che ti chiede quale tipo di rumore è presente nella tua ripresa. Prenditi un momento per analizzare il tuo filmato:il rumore è nelle frequenze alte, medie o basse? È luma o chroma noise?
Dopo aver stabilito la struttura del rumore nella ripresa che desideri salvare, modifica i cursori in modo rappresentativo.
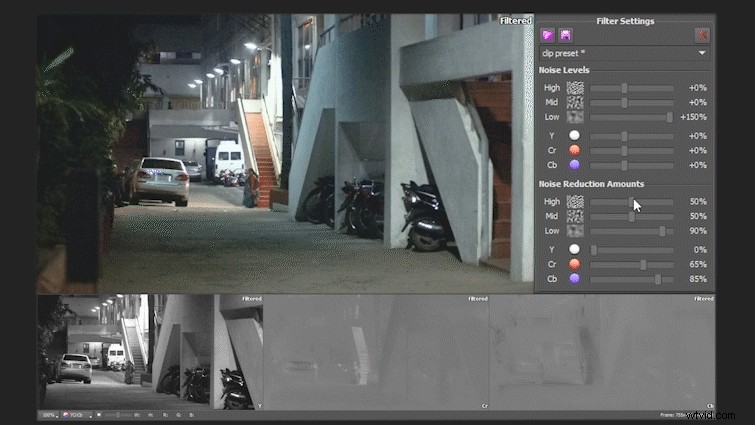
Riduzione del rumore
Il flusso di lavoro per il pannello di riduzione del rumore è molto simile al flusso di lavoro del livello di rumore. Regola i controlli in modo che siano più o meno in linea con le impostazioni dei livelli di rumore, quindi modifica e visualizza l'anteprima finché non sei soddisfatto dei risultati.
Affilatura
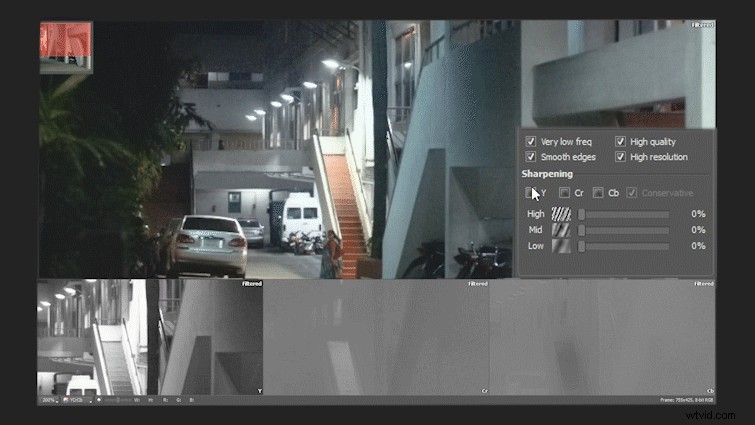
Il pannello di nitidezza cambia leggermente lo schema di controllo. Per abilitare i controlli di nitidezza, seleziona un canale da rendere nitido. Da qui, modifica semplicemente i controlli della frequenza di nitidezza finché non hai riportato un po' di vita al tuo filmato dopo la riduzione del rumore.
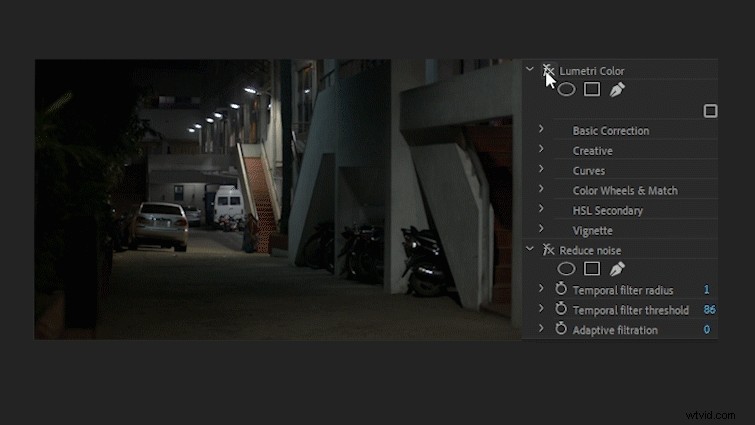
Non resta che applicare l'effetto e tornare al programma di editing per ricontrollare i risultati nel contesto.
E il rendering. Un sacco di rendering.
