Stai pensando di riproporre un video di YouTube su Instagram? Bene, i video di YouTube possono essere riproposti direttamente su WhatsApp, Facebook, Twitter, Reddit, Pinterest, LinkedIn e alcuni altri importanti social network. Tuttavia, YouTube non offre un'opzione per riutilizzare i video direttamente su Instagram.

In questo articolo imparerai come riutilizzare i video di YouTube su Instagram in tre semplici passaggi
- Passaggio 1: scaricare il video di YouTube
- Passaggio 2: Personalizzazione del video per Instagram
- Passaggio 3: Caricamento del video sul tuo account Instagram
PASSAGGIO 1:download del video di YouTube
Esistono diversi modi per scaricare i video di YouTube. Il modo più semplice è utilizzare un sito Web di terze parti come savefrom.net o ytmp3
Copia e incolla il link del video di YouTube in uno dei suddetti siti Web e scarica
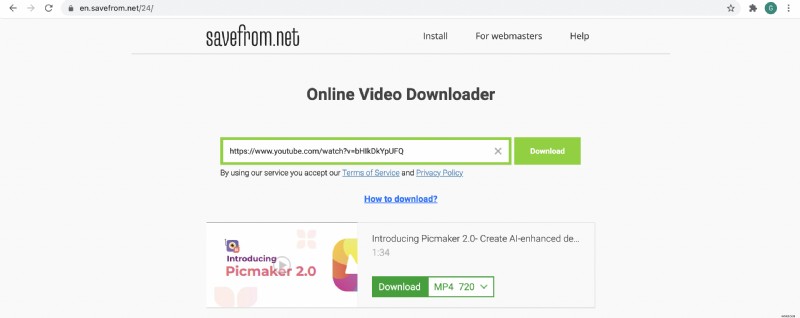
PASSAGGIO 2: Personalizzazione del video per Instagram
Instagram ci consente di condividere video come Reels, Story, IGTV e Post. Ognuno di questi tipi di contenuto ha requisiti che devono essere soddisfatti prima di poterlo caricare correttamente sul tuo account Instagram.
I requisiti sono i seguenti
Per IGTV:
- La durata del video deve essere di almeno 1 minuto
- La durata massima può essere di 15 minuti (in caso di caricamento da dispositivo mobile) o 60 minuti (in caso di caricamento da Web)
- Puoi caricare in formato 9:16 (1080 pixel x 1920 pixel) (video verticale) o Puoi caricare in formato 16:9 (1920 x 1080 pixel) (video orizzontale). Ti consigliamo di caricare in formato verticale poiché la maggior parte dei contenuti su Instagram verrà consumata da un telefono cellulare
- E in termini di qualità di output, il video deve essere almeno 720p
Per i rulli:
- La durata del video può variare da 15 a 60 secondi
- Le proporzioni dovrebbero essere 9:16 (1080 pixel x 1920 pixel)
Per la storia:
- La durata del video può arrivare fino a 15 secondi
- Le proporzioni dovrebbero essere 9:16 (1080 pixel x 1920 pixel)
Per i post:
- La durata del video può arrivare fino a 60 secondi
- Le proporzioni devono essere 1:1 (1080 pixel x 1080 pixel) o 4:5 (1080 pixel x 1350 pixel)
Come puoi vedere, un video verticale 9:16 è il tipo di video più adatto da pubblicare per Reels, Story, IGTV e un video quadrato 1:1 è il tipo di video più adatto per i post di Instagram.
Quindi ora ti mostreremo come personalizzare il tuo video YouTube orizzontale per entrambe le proporzioni.
- Personalizzazione del video per Instagram Reels, Story e IGTV
- Personalizzazione del video per i post di Instagram
Personalizzazione del video per Instagram Reels, Story e IGTV
Questo è il video di esempio di YouTube che riutilizzeremo su Instagram e ho scaricato il video sul mio PC utilizzando
In questo caso, miriamo a generare traffico sul canale YouTube utilizzando una storia di Instagram.
Vediamo come possiamo personalizzare il video per Instagram Story
1. Vai su Instagram Video Maker di Animaker e registrati per un account gratuito.
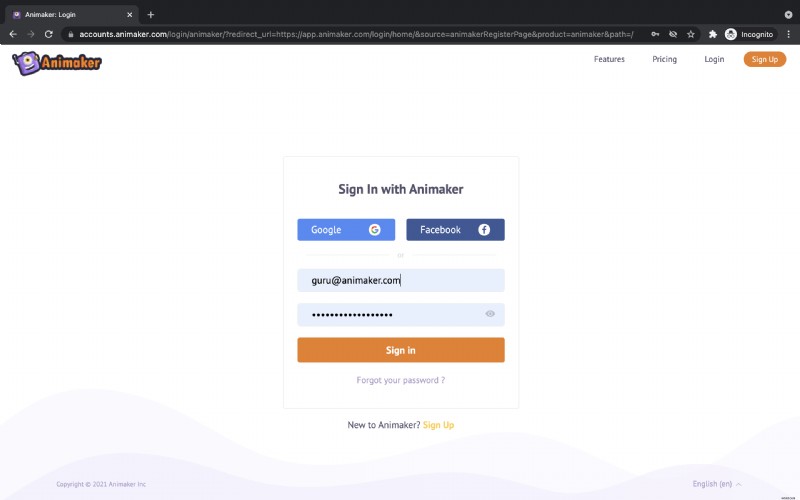
2. Dopo aver effettuato l'accesso, verrai reindirizzato alla Dashboard dell'applicazione. Nella sezione Crea progetto , puoi vedere i diversi tipi di progetti che possono essere creati utilizzando Animaker. 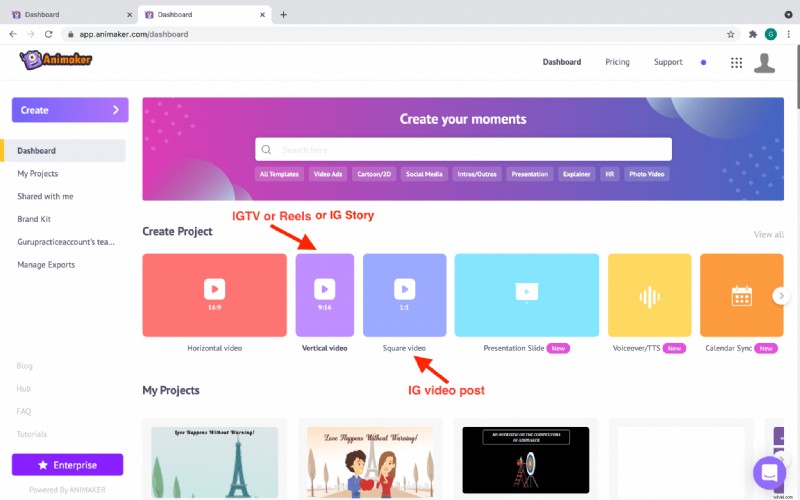
3. Per creare una Storia di Instagram, IGTV o Reels, fai clic sul Video verticale . Ti verrà chiesto di scegliere tra una tela vuota e modelli per creare il tuo video. Poiché stiamo pianificando di personalizzare il nostro video di YouTube in un video della storia di Instagram, fai clic sull'opzione Vuota . 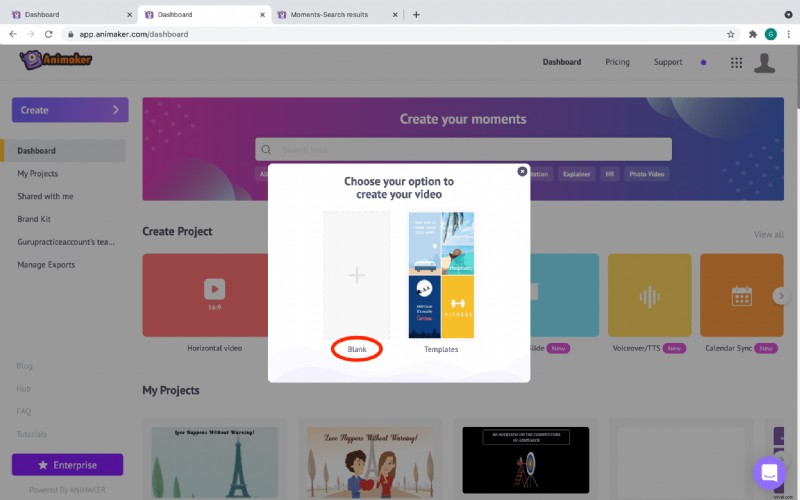
4. Scegliendo l'opzione Vuota , nell'applicazione verrà aperto un nuovo progetto vuoto. Questa è l'interfaccia dell'app Animaker in cui puoi modificare e riutilizzare i tuoi video. 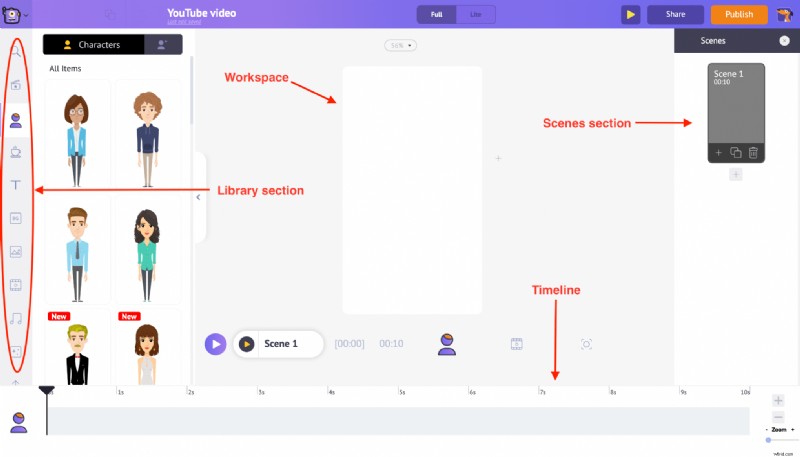
5. Verso sinistra si trova la sezione Libreria . Troverai il Carica opzione in fondo. Dopo aver fatto clic su di esso, puoi selezionare e caricare il video di YouTube che desideri dal tuo PC. Nota:i video di YouTube sono in formato video orizzontale con rapporto 16:9. 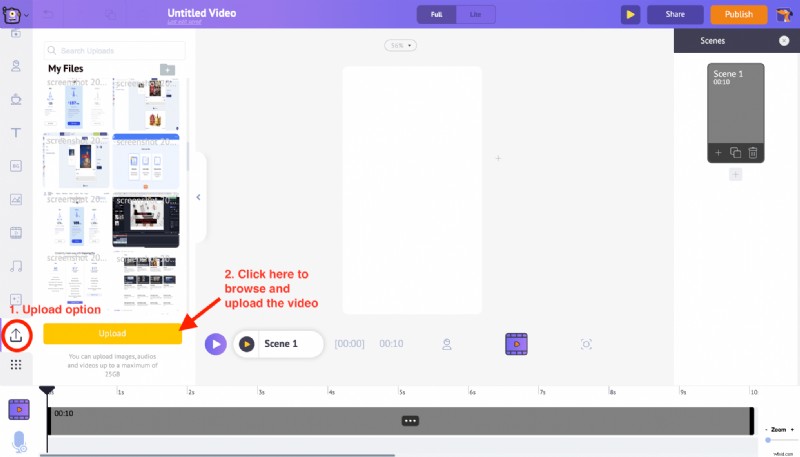
6. Dopo il caricamento, fare clic sul video lo convertirà automaticamente in un video verticale e si adatterà all'interno dell'area di lavoro. Dopo aver fatto clic sul video nell'area di lavoro, noterai una serie di opzioni. Questo è chiamato menu Oggetti e ci dà le opzioni per modificare il video. 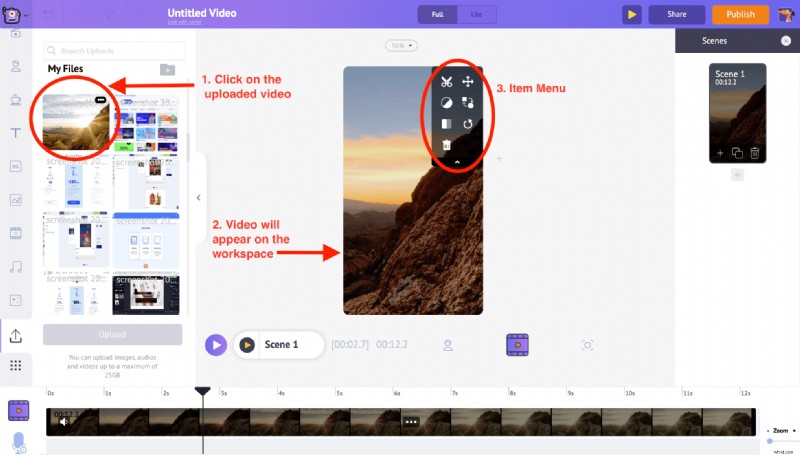
7. Mentre il video passa dal formato video orizzontale a quello verticale, alcune parti del video potrebbero essere ritagliate a causa della modifica delle proporzioni. Ma non preoccuparti. Puoi sempre utilizzare il Ridimensiona funzione dal Menu elementi e regola la parte specifica del video che deve essere visibile. 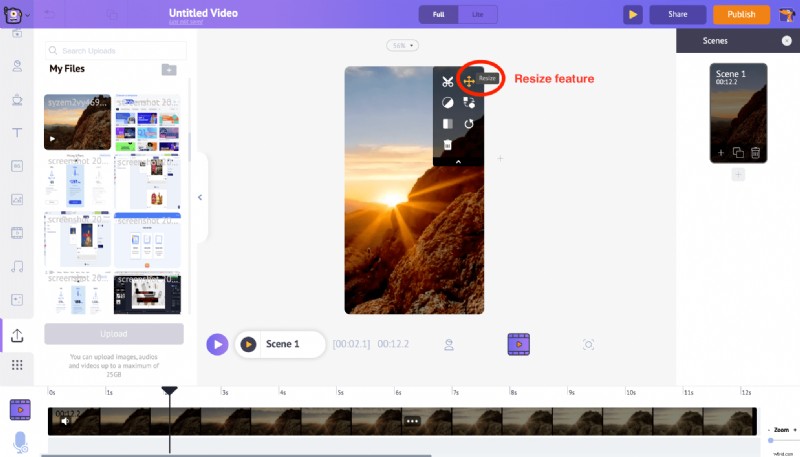 Fare clic su Ridimensiona opzione e sarai in grado di controllare la parte del video che apparirà all'interno dell'area di lavoro.
Fare clic su Ridimensiona opzione e sarai in grado di controllare la parte del video che apparirà all'interno dell'area di lavoro. 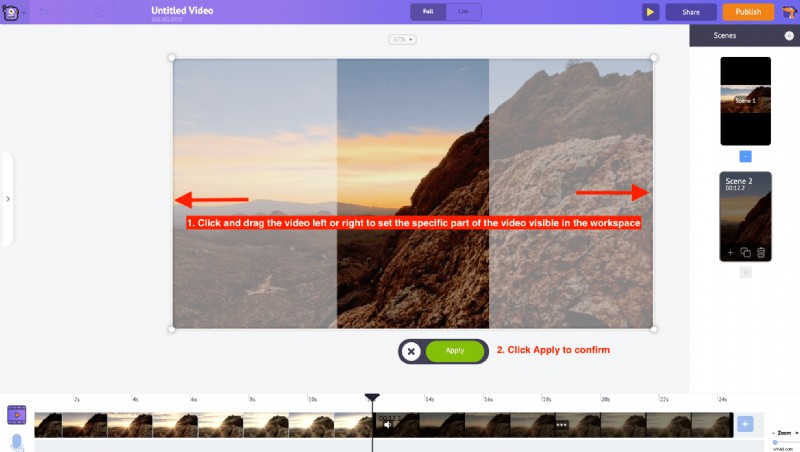 Ma se vuoi evitare del tutto che il video venga ritagliato, usa l'opzione Ridimensiona per ridurre le dimensioni del video e tienilo al centro dell'area di lavoro, quindi fai clic su applica.
Ma se vuoi evitare del tutto che il video venga ritagliato, usa l'opzione Ridimensiona per ridurre le dimensioni del video e tienilo al centro dell'area di lavoro, quindi fai clic su applica. 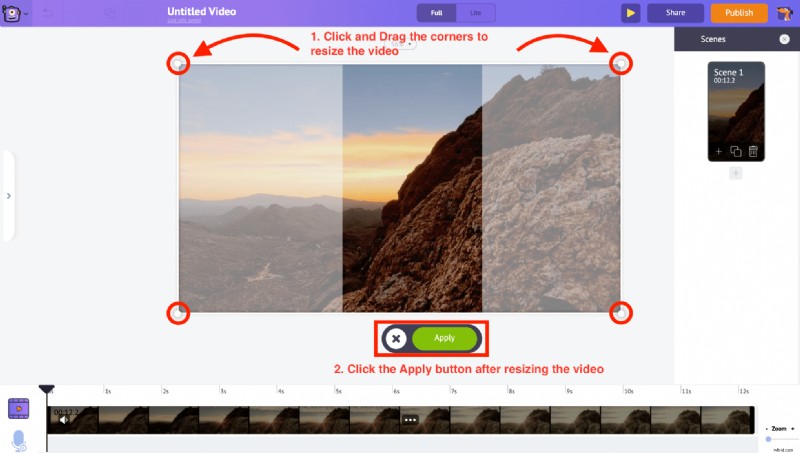
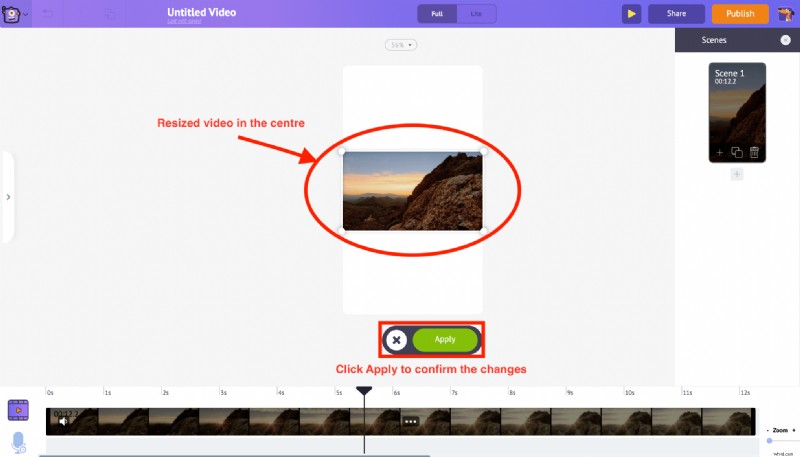 Ora puoi utilizzare lo spazio sopra e sotto il video per aggiungere un testo del titolo o un testo di invito all'azione. Ma prima di aggiungere del testo, cambiamo il colore di sfondo per migliorare l'aspetto del video. Per cambiare il colore dello sfondo, fai clic in un punto qualsiasi della regione bianca dell'area di lavoro e puoi vedere una nuova opzione della tavolozza dei colori che appare in basso.
Ora puoi utilizzare lo spazio sopra e sotto il video per aggiungere un testo del titolo o un testo di invito all'azione. Ma prima di aggiungere del testo, cambiamo il colore di sfondo per migliorare l'aspetto del video. Per cambiare il colore dello sfondo, fai clic in un punto qualsiasi della regione bianca dell'area di lavoro e puoi vedere una nuova opzione della tavolozza dei colori che appare in basso. 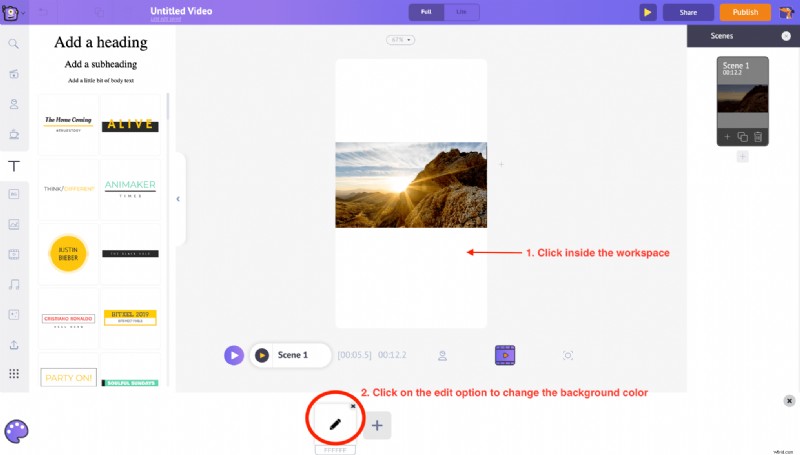 Fare clic sull'opzione di modifica su di essa e scegliere il nuovo colore che si desidera aggiungere allo sfondo. Fare clic sull'icona di spunta verde per applicare. Nel nostro caso, stiamo scegliendo il colore Nero per lo sfondo.
Fare clic sull'opzione di modifica su di essa e scegliere il nuovo colore che si desidera aggiungere allo sfondo. Fare clic sull'icona di spunta verde per applicare. Nel nostro caso, stiamo scegliendo il colore Nero per lo sfondo.
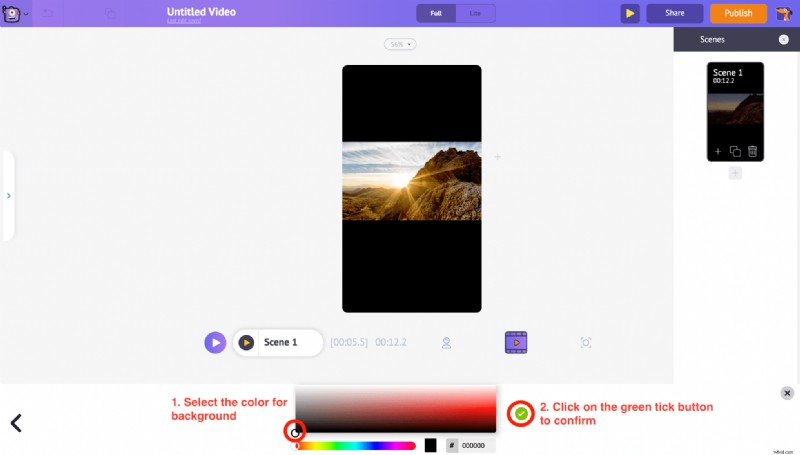
8. Per aggiungere del testo, fai clic sul Testo sezione sulla biblioteca. Da questa sezione puoi scegliere una casella di testo vuota o scegliere da un elenco di design di testo predefiniti forniti con effetti di animazione preapplicati.
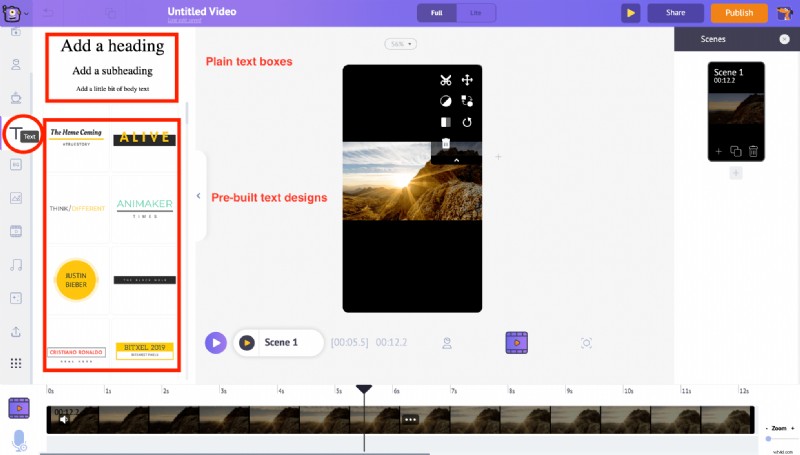
Vediamo come utilizzare una delle caselle di testo per aggiungere testo al video. Basta fare clic su una delle caselle di testo che ti piacciono e apparirà al centro dell'area di lavoro. Per modificare il testo, fai di nuovo clic su di esso e digita il nuovo testo. Dal momento che vogliamo indirizzare il traffico al nostro video di YouTube dalla nostra storia di Instagram, utilizziamo "SWIPE UP" come testo di invito all'azione per questo video. 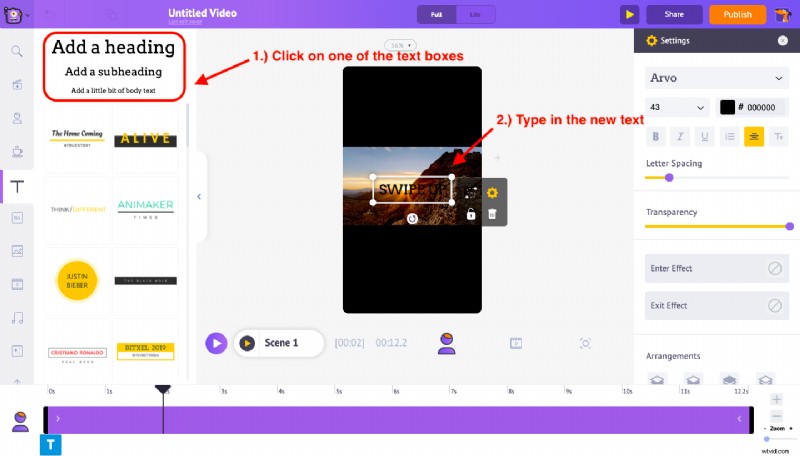 Dopo aver digitato "Scorri verso l'alto" nella casella di testo, fai clic sull'opzione delle impostazioni che appare sulla destra lato. Utilizzando le opzioni disponibili nel menu delle impostazioni, puoi modificare lo stile del carattere, il colore, la spaziatura e persino la trasparenza del testo. Cambiamo lo stile del carattere e il colore del carattere per una migliore visibilità e manteniamolo nella parte inferiore dell'area di lavoro.
Dopo aver digitato "Scorri verso l'alto" nella casella di testo, fai clic sull'opzione delle impostazioni che appare sulla destra lato. Utilizzando le opzioni disponibili nel menu delle impostazioni, puoi modificare lo stile del carattere, il colore, la spaziatura e persino la trasparenza del testo. Cambiamo lo stile del carattere e il colore del carattere per una migliore visibilità e manteniamolo nella parte inferiore dell'area di lavoro. 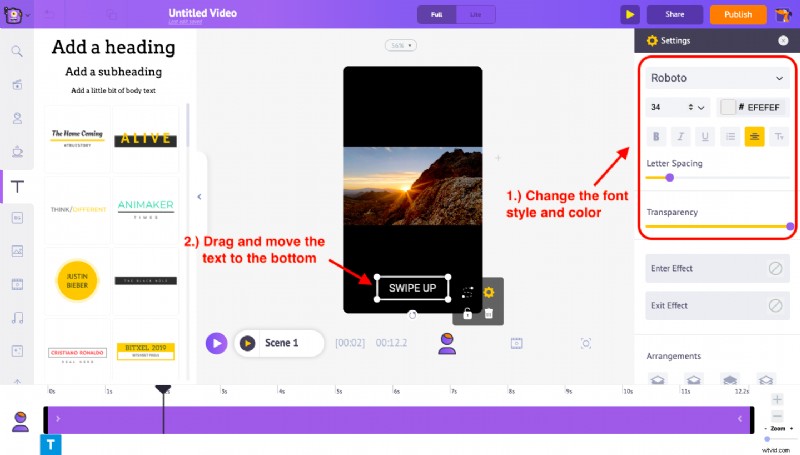 Noterai anche una barra viola nella timeline. Puoi semplicemente trascinare e regolare la sua lunghezza per controllare la durata per la quale il testo apparirà in questo video della storia. Ad esempio, se voglio che il testo appaia dopo i primi due secondi, devo trascinare il bordo sinistro della barra viola e spostarlo sul segno 2s sulla timeline.
Noterai anche una barra viola nella timeline. Puoi semplicemente trascinare e regolare la sua lunghezza per controllare la durata per la quale il testo apparirà in questo video della storia. Ad esempio, se voglio che il testo appaia dopo i primi due secondi, devo trascinare il bordo sinistro della barra viola e spostarlo sul segno 2s sulla timeline. 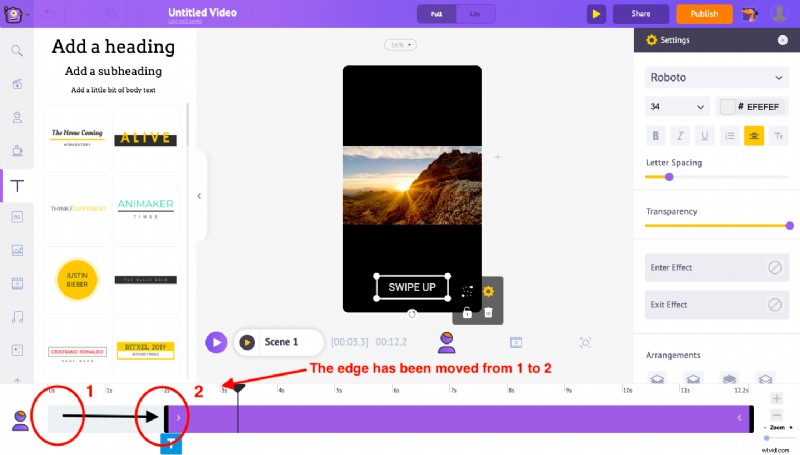 Allo stesso modo, puoi controllare il tempo di ingresso e il tempo di uscita di qualsiasi testo utilizzando i bordi disponibili su entrambe le estremità della barra viola.
Allo stesso modo, puoi controllare il tempo di ingresso e il tempo di uscita di qualsiasi testo utilizzando i bordi disponibili su entrambe le estremità della barra viola.
Il prossimo passo dopo questo è aggiungere effetti di entrata e uscita per il testo "Scorri verso l'alto" che abbiamo appena aggiunto al nostro progetto. Per fare ciò, vai alla sezione inferiore del menu delle impostazioni. Le due opzioni "Entra effetto" e "Esci effetto" ti consentono di aggiungere effetti di animazione di entrata e uscita al tuo testo. Fai clic sull'opzione di immissione dell'effetto e puoi trovare più di 50 effetti di animazione del testo diversi che possono essere applicati a questo testo. Qui stiamo selezionando "Pop a sinistra" come effetto Invio per il testo. 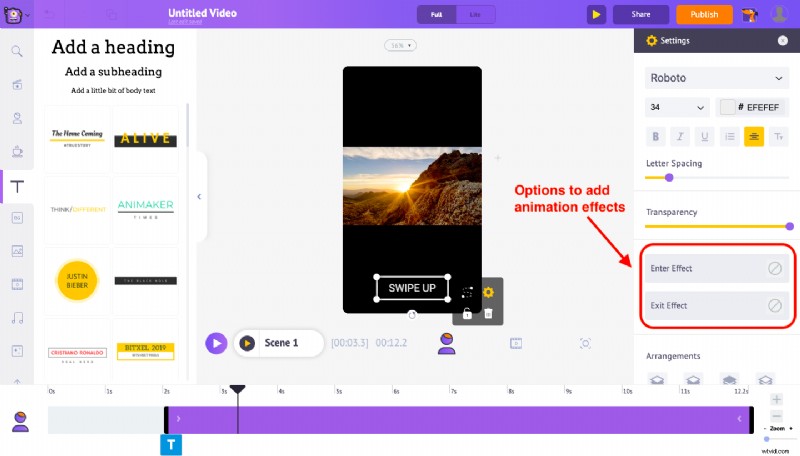
Dopo aver applicato l'effetto di invio, noterai una nuova parte di colore rosa all'interno della barra viola nella timeline. Ciò ti consentirà di controllare la durata dell'effetto Invio del testo. Allo stesso modo, possiamo applicare un effetto di animazione di uscita per il testo. Ma per questo testo, non vogliamo alcun effetto di animazione di uscita, quindi non scegliamo alcun effetto.
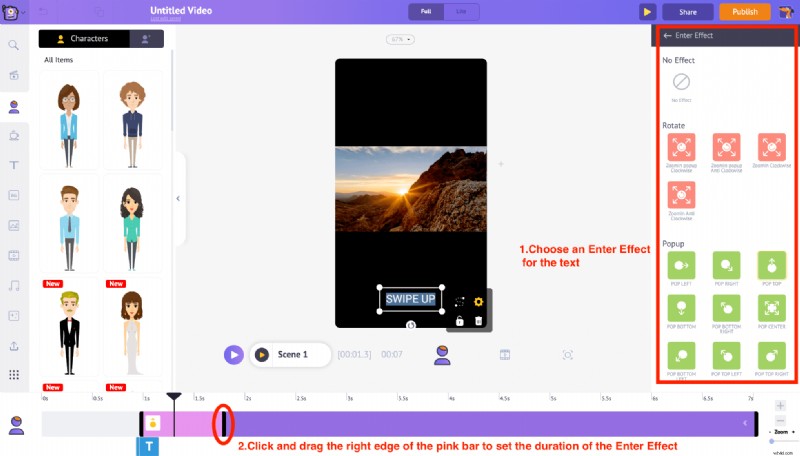
Ora aggiungiamo un'icona per completare il testo CTA "Scorri verso l'alto". Possiamo usare l'opzione delle proprietà dalla sezione della libreria per aggiungere un'icona a forma di freccia. Inoltre, applichiamo un effetto Enter adatto come "Pop Top", alla freccia, per renderla più coinvolgente per il pubblico.
In modo simile a come abbiamo regolato l'ora di immissione del testo a scorrimento, puoi utilizzare la barra viola nella sequenza temporale per regolare la durata di visualizzazione della freccia nel video. E come per il testo Scorri verso l'alto, usa il bordo destro della barra rosa per regolare la durata dell'effetto Inserisci della freccia.
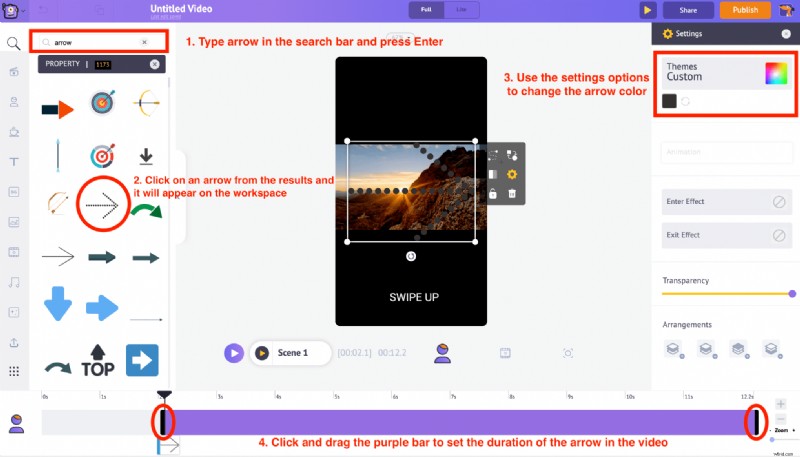
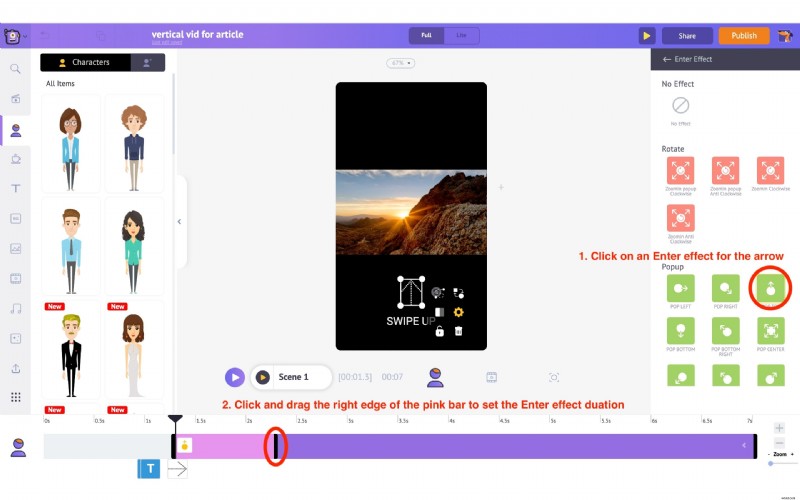
Ora aggiungiamo anche un titolo per questa storia di Instagram. Digitiamo il titolo del video di YouTube "5 tramonti più panoramici della costa occidentale" e posizioniamo la casella di testo nella parte superiore del video. Usa il menu delle impostazioni che appare sul lato destro per modificare il colore del testo, lo stile del carattere, ecc. Regola la barra viola nella timeline per impostare la durata di visualizzazione del testo sul video.
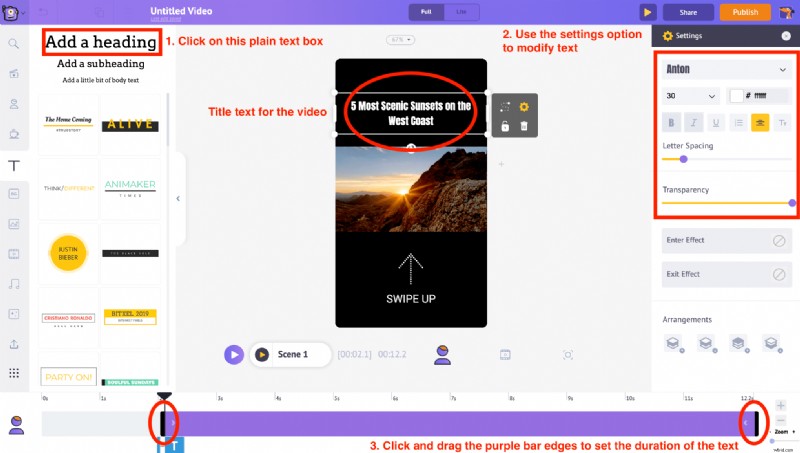
9. Usa la funzione Taglia nel Menu elementi per personalizzare la durata complessiva del video. 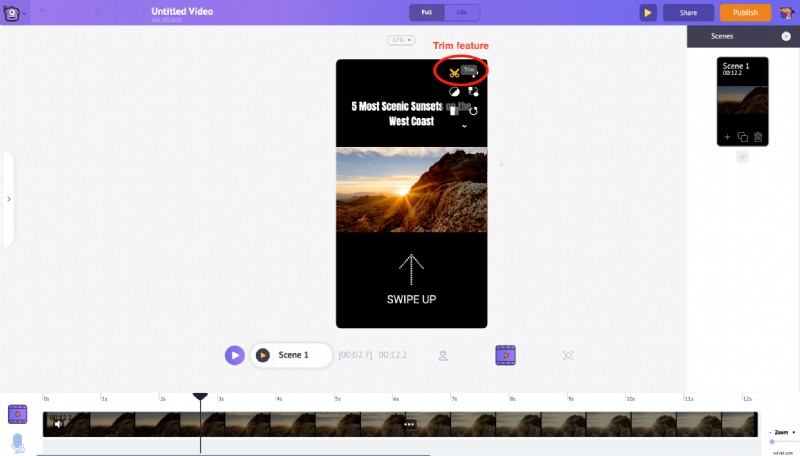 Dopo aver fatto clic su taglia funzione, puoi vedere un pop-up del video con le opzioni per tagliarlo.
Dopo aver fatto clic su taglia funzione, puoi vedere un pop-up del video con le opzioni per tagliarlo. 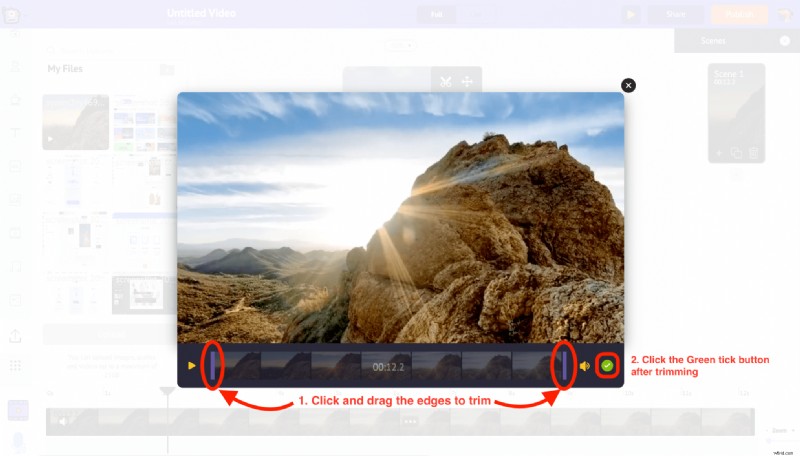 Trascina i bordi viola nella timeline per tagliare il video. Poiché stiamo creando un video di Instagram Story, imposta la durata a meno di 15 secondi (la durata massima per Instagram Story è 15 secondi). Quindi fai clic sul segno di spunta verde icona per applicare le modifiche.
Trascina i bordi viola nella timeline per tagliare il video. Poiché stiamo creando un video di Instagram Story, imposta la durata a meno di 15 secondi (la durata massima per Instagram Story è 15 secondi). Quindi fai clic sul segno di spunta verde icona per applicare le modifiche.
10. Ora vediamo in anteprima ciò che abbiamo realizzato. Usando il pulsante Anteprima nella barra dei menu, possiamo vedere come appare la scena. 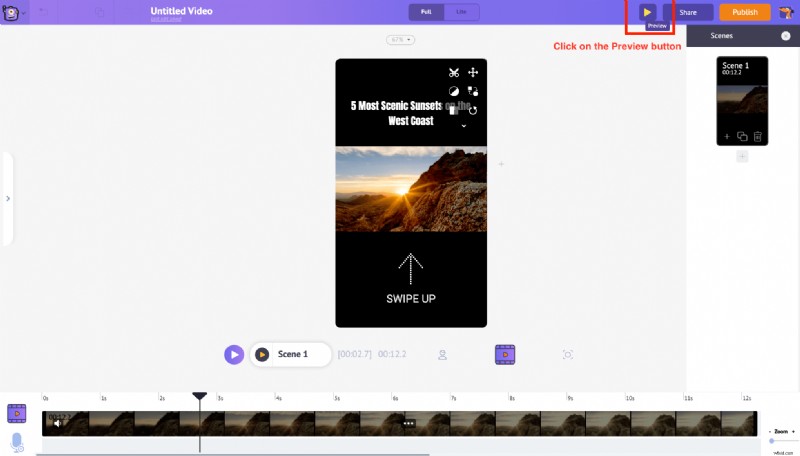
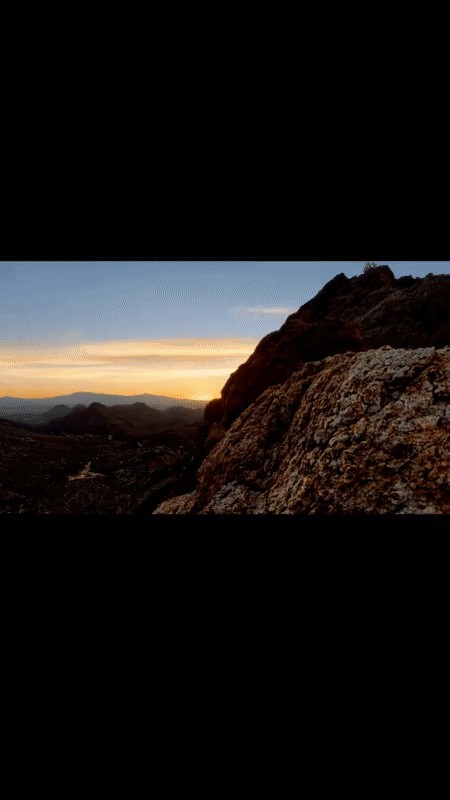
11. Al termine, fai clic su Pubblica pulsante nell'angolo in alto a destra. Dalle opzioni mostrate, seleziona Scarica video opzione per scaricare il video.
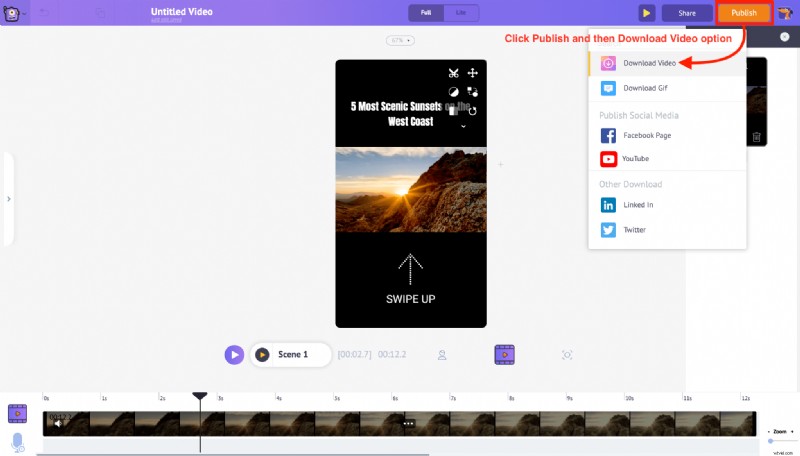
12. Cliccando su Scarica video , il progetto verrà reindirizzato alla pagina di esportazione. Fare clic su Scarica pulsante per salvare il video direttamente sul tuo PC.
Ora che sai tutto ciò di cui hai bisogno per personalizzare il video per adattarlo a una storia di Instagram, vediamo come personalizzare un video per adattarlo a un post di Instagram.
Personalizzazione del video per i post di Instagram
In questo caso, riproporremo un video di YouTube su Instagram. Miriamo a generare traffico sul canale YouTube utilizzando un post di Instagram. Vediamo come personalizzare il video di YouTube (con proporzioni 16:9) in un video quadrato di Instagram con proporzioni 1:1,
1. Vai su Instagram Video Maker di Animaker e registrati per un account gratuito
2. Nella Dashboard dell'applicazione Animaker, nella sezione Crea progetto, seleziona il Video quadrato formato.
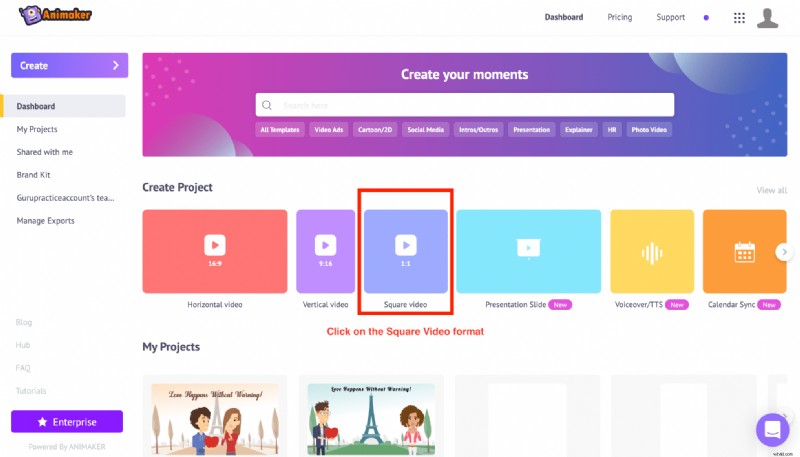
3. Ti verrà chiesto di scegliere tra una tela vuota e modelli per creare il tuo video. Poiché stiamo pianificando di personalizzare il nostro video di YouTube in un video di Instagram, fai clic sull'opzione Vuota . 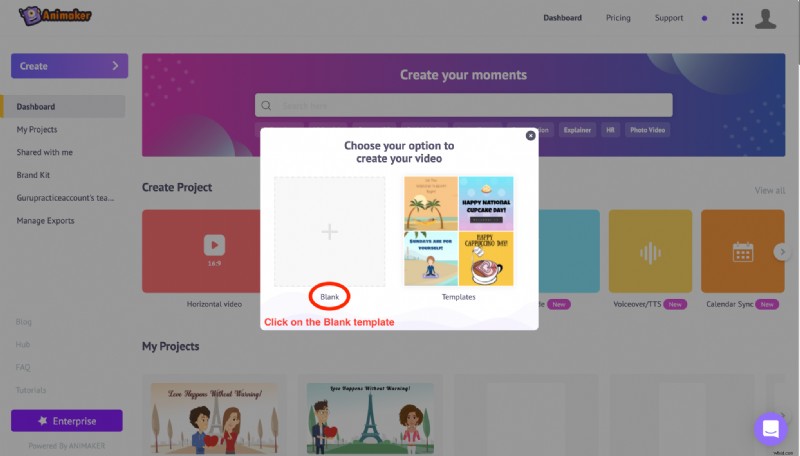
4. Scegliendo l'opzione Vuota , apparirà una nuova finestra di progetto. Questa è l'interfaccia dell'app Animaker in cui puoi modificare i tuoi video. 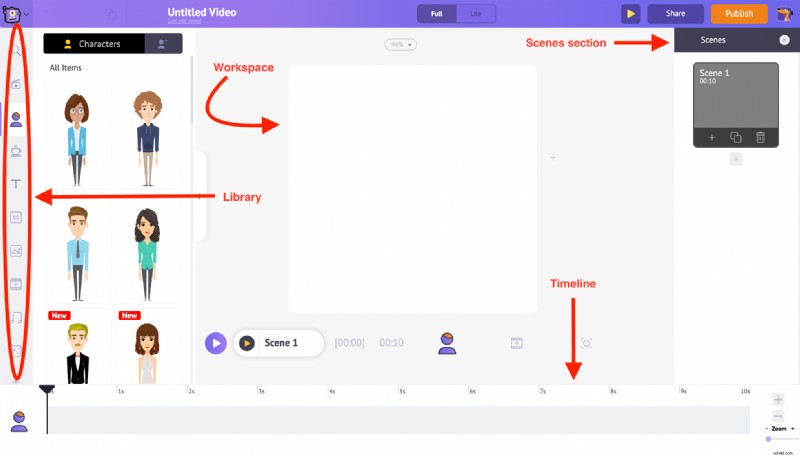
5. Verso sinistra si trova la sezione Libreria . Troverai il Carica opzione in fondo. Dopo aver fatto clic su di esso, puoi selezionare e caricare il video di YouTube che desideri dal tuo PC. 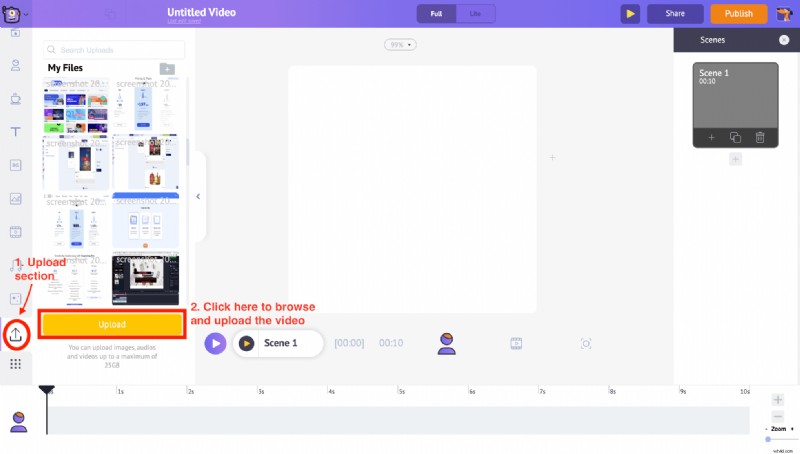
6. Dopo il caricamento, fare clic sul video lo convertirà automaticamente in un video quadrato e si adatterà all'interno dell'area di lavoro. Inoltre, un menu elementi sarà ora visibile nell'area di lavoro che ci consente di modificare il video caricato. 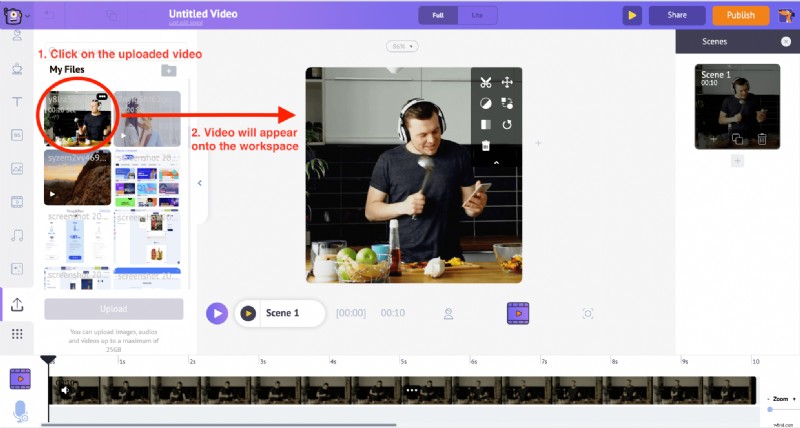
7. Mentre il video passa dal formato video orizzontale a quello quadrato, alcune parti del video potrebbero essere ritagliate a causa della modifica delle proporzioni. Ma non preoccuparti. Puoi sempre utilizzare il Ridimensiona funzione dal Menu elementi e regola la parte specifica del video che deve essere visibile. 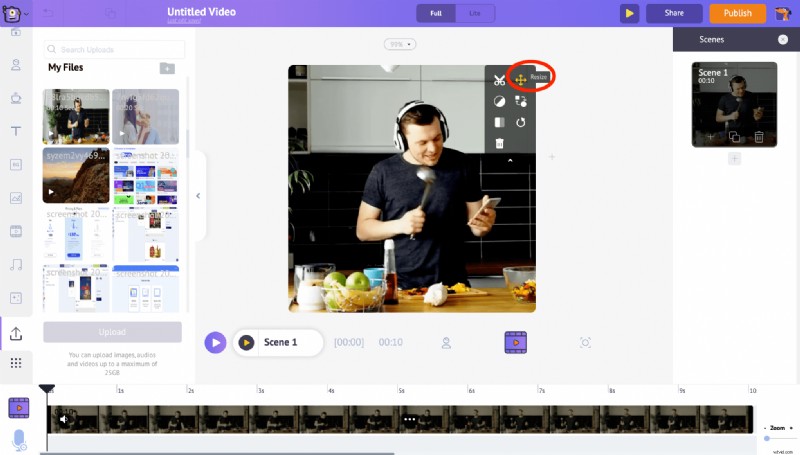
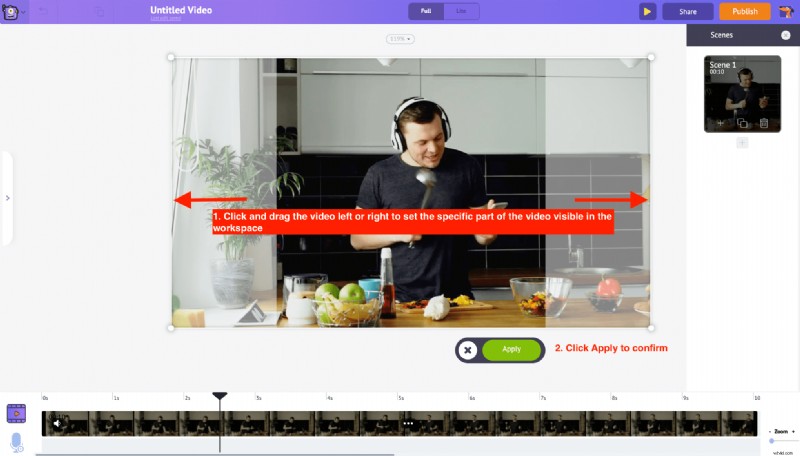 Ma se vuoi evitare che il video venga ritagliato, usa il Ridimensiona opzione per ridurre le dimensioni del video e mantenerlo al centro dell'area di lavoro, quindi fare clic su Applica.
Ma se vuoi evitare che il video venga ritagliato, usa il Ridimensiona opzione per ridurre le dimensioni del video e mantenerlo al centro dell'area di lavoro, quindi fare clic su Applica.
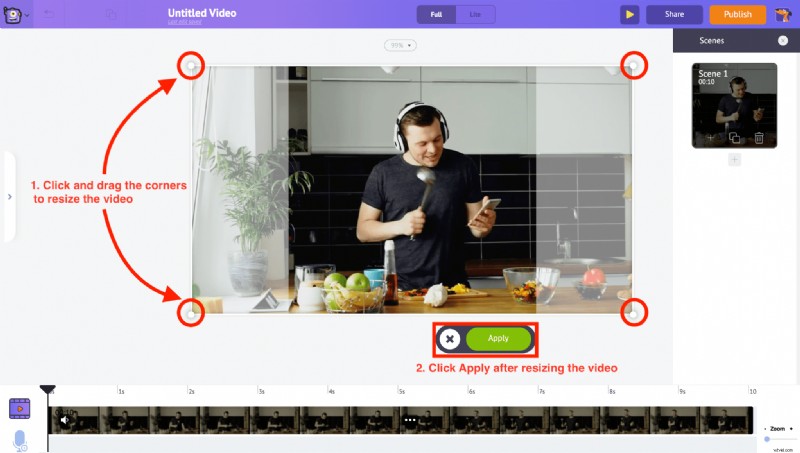
Nel nostro caso, abbiamo ridimensionato il video al centro dell'area di lavoro e poi clicca su Applica.
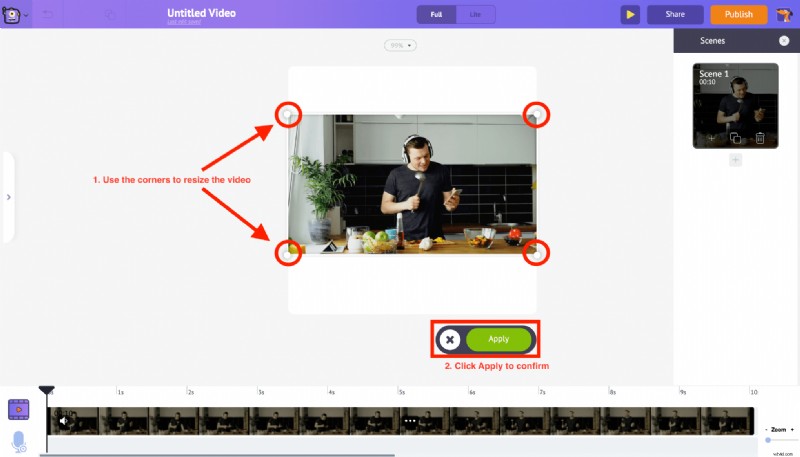
8. Fare clic nell'area bianca vuota dell'area di lavoro e un'opzione per modificare il colore di sfondo sarà disponibile nella parte inferiore dello schermo. Seleziona il colore adatto e fai clic sul pulsante di spunta verde per confermare. Nel nostro caso, restiamo fedeli al colore di sfondo bianco predefinito. 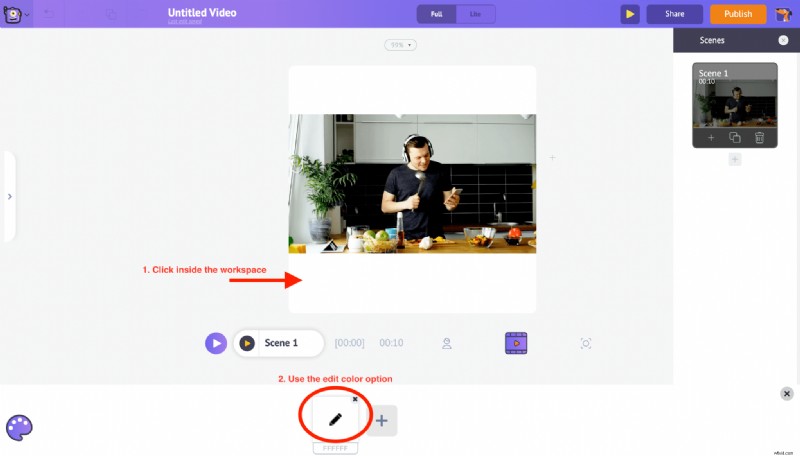
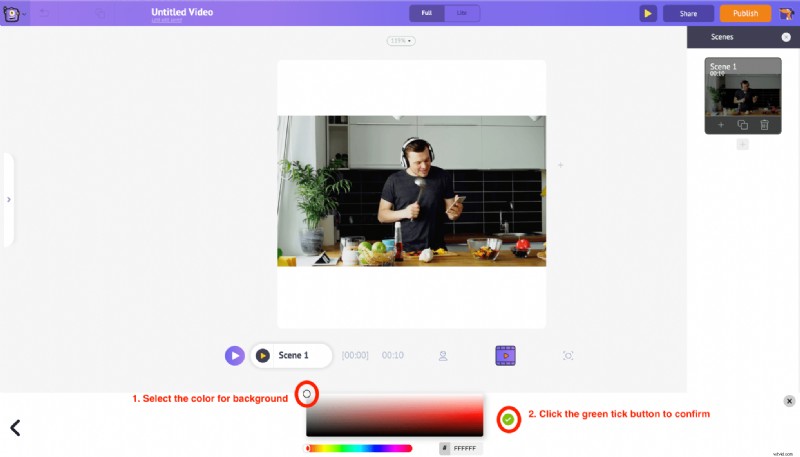
9. Puoi anche aggiungere del testo al video utilizzando il Testo sezione della biblioteca. Dopo aver fatto clic sulla sezione del testo, avrai altre due opzioni per aggiungere del testo. In basso, puoi trovare i design di testo predefiniti che vengono con effetti di animazione pre-applicati. E testo normale nella parte superiore personalizzabile secondo le nostre esigenze. 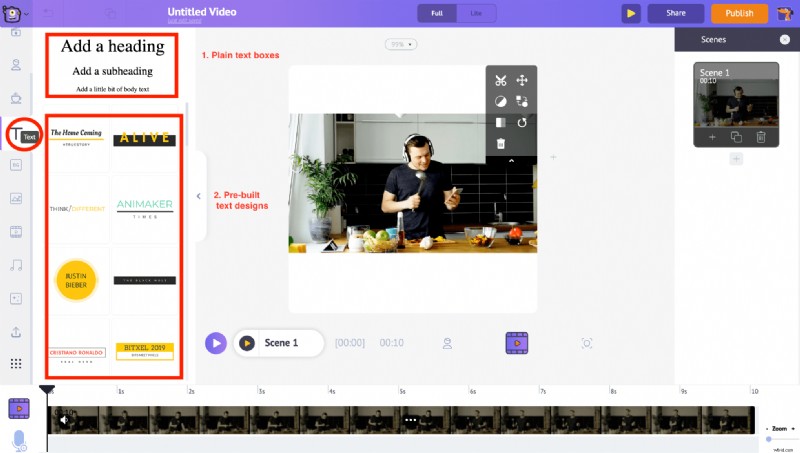 Facendo clic sul testo normale , una nuova casella di testo verrà aggiunta all'area di lavoro. Fai clic su di esso ulteriormente e sarai in grado di digitare il testo che desideri aggiungere. Possiamo anche trascinarlo e spostarlo ovunque all'interno dell'area di lavoro.
Facendo clic sul testo normale , una nuova casella di testo verrà aggiunta all'area di lavoro. Fai clic su di esso ulteriormente e sarai in grado di digitare il testo che desideri aggiungere. Possiamo anche trascinarlo e spostarlo ovunque all'interno dell'area di lavoro.
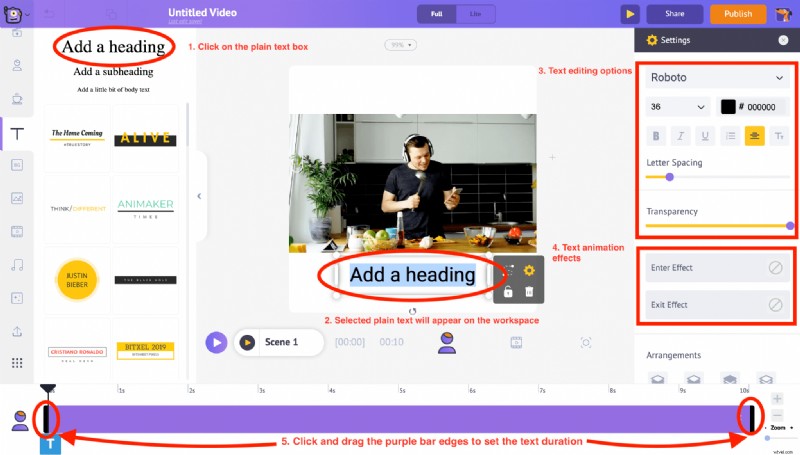
La scheda delle impostazioni viene visualizzata sul lato destro. Usando queste opzioni puoi cambiare lo stile del carattere, il colore, la spaziatura e persino la trasparenza del testo.
E nella parte inferiore delle impostazioni, le due opzioni "Entra effetto" ed "Esci effetto" ti consentono di aggiungere effetti di animazione di entrata e uscita al testo. Noterai anche una barra viola nella timeline. Puoi semplicemente trascinare e regolare la sua lunghezza per controllare la durata del testo.
In questo caso, per il nostro post video su Instagram Square, digitiamo il titolo "Fai la colazione in meno di un minuto" nella parte superiore del video e aggiungiamo il nome del canale YouTube " @YT_YourHomeChef" come filigrana e inseriamolo nello spazio in basso del video. 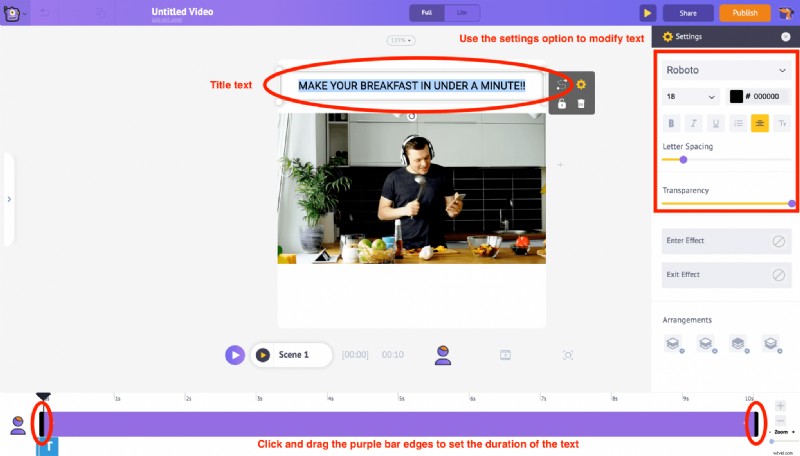
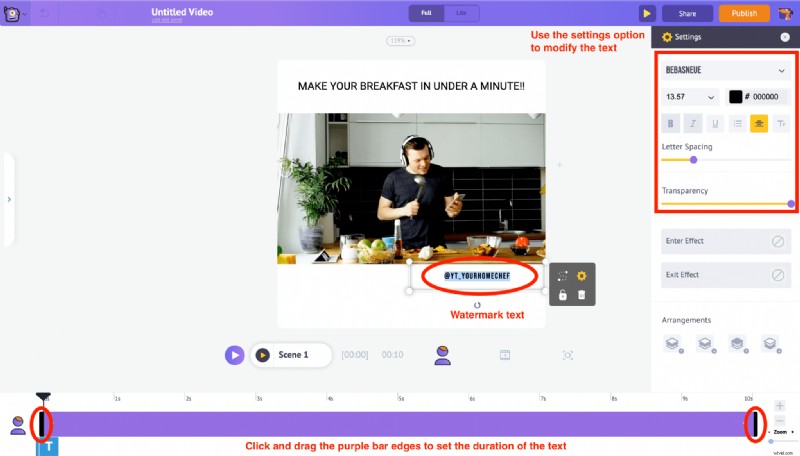
10. Usa la funzione Taglia nel Menu Oggetti per personalizzare la durata del video. 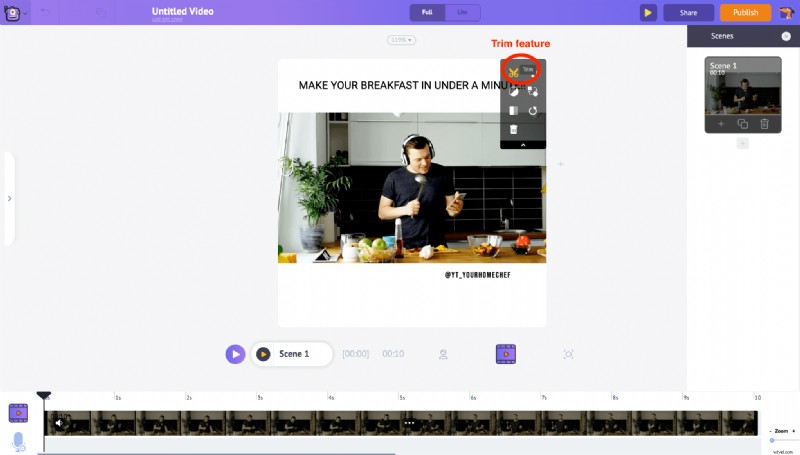 In base ai requisiti di durata di Instagram (i post video di Instagram Square possono durare 60 secondi), trascina i bordi per tagliare la durata e fare clic sul segno di spunta verde pulsante.
In base ai requisiti di durata di Instagram (i post video di Instagram Square possono durare 60 secondi), trascina i bordi per tagliare la durata e fare clic sul segno di spunta verde pulsante. 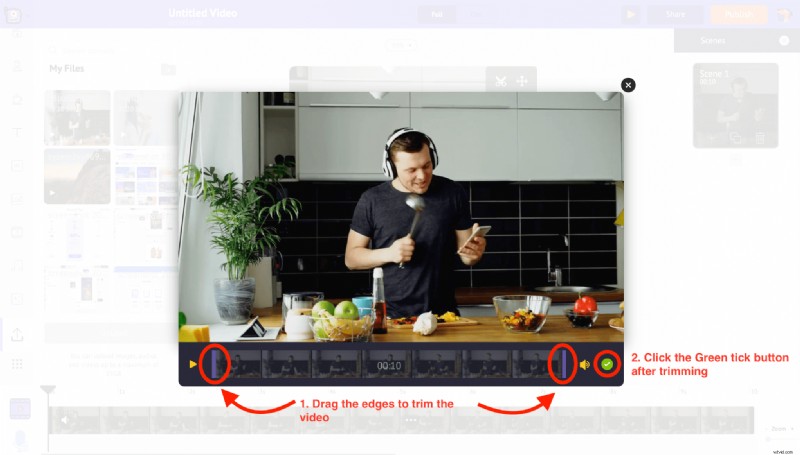
Utilizzando il pulsante Anteprima nel menu in alto, possiamo visualizzare le modifiche apportate alla scena. 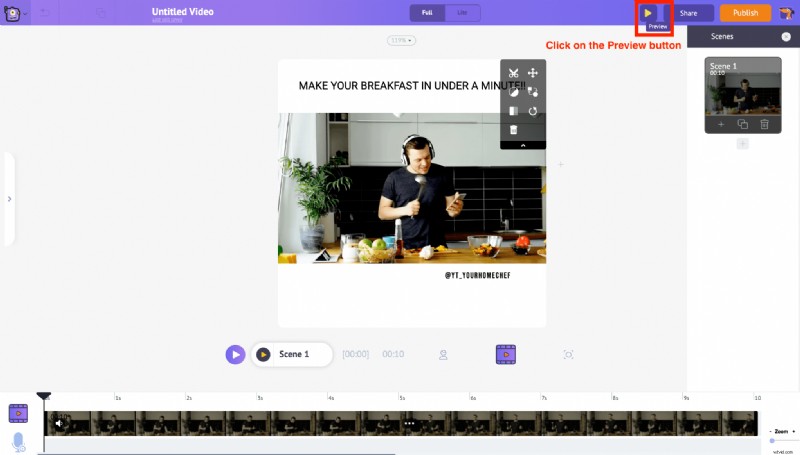
11. Al termine, fai clic su Pubblica pulsante nell'angolo in alto a destra. Dalle opzioni mostrate, seleziona Scarica video opzione per scaricare il video.
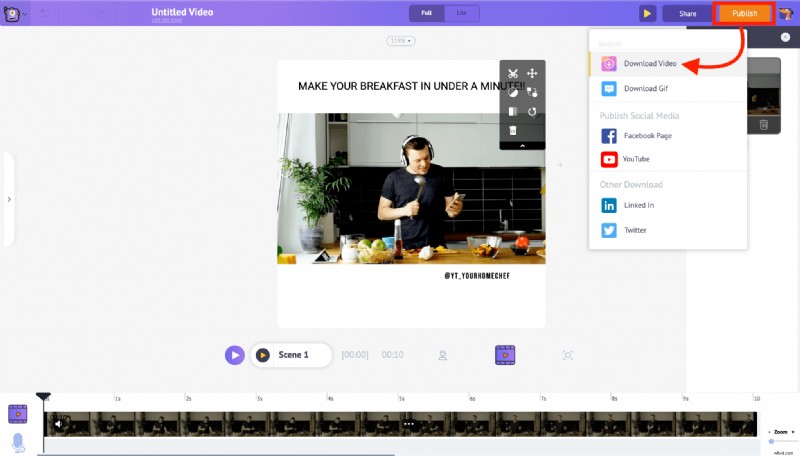
PASSAGGIO 3: Caricamento del video sul tuo account Instagram
Esistono due modi diversi per caricare video su Instagram. Vediamo come pubblicare i tuoi video utilizzando entrambi i metodi.
- Utilizzo di un PC o Mac
- Utilizzo di uno smartphone
1. Utilizzando PC o Mac
Solo i video IGTV possono essere caricati da PC. Segui le istruzioni di seguito,
- Visita www.instagram.com sul tuo browser PC o Mac e accedi al tuo account Instagram
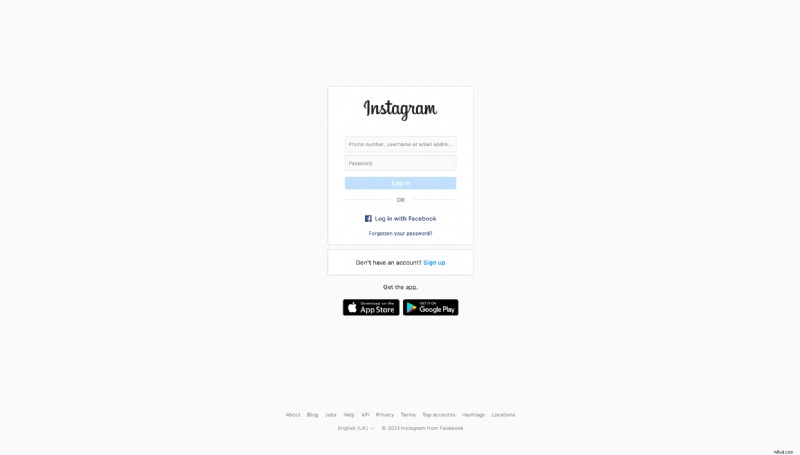
- Nella pagina del profilo, nella sezione IGTV, clicca sul pulsante Carica
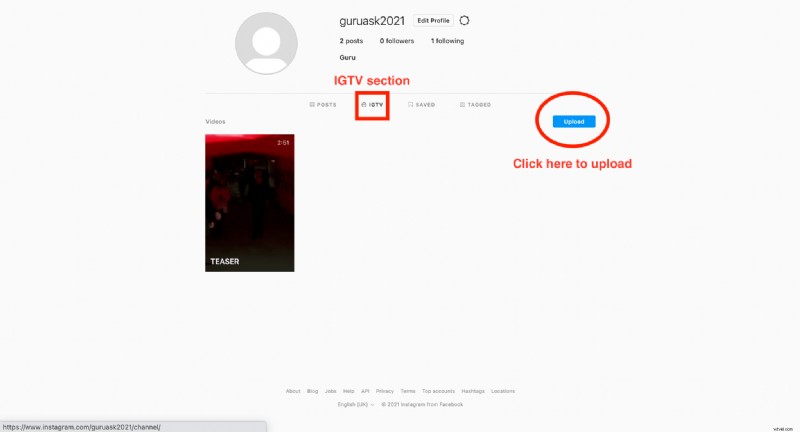
- Verrai reindirizzato alla sezione Aggiungi nuovo video IGTV sezione
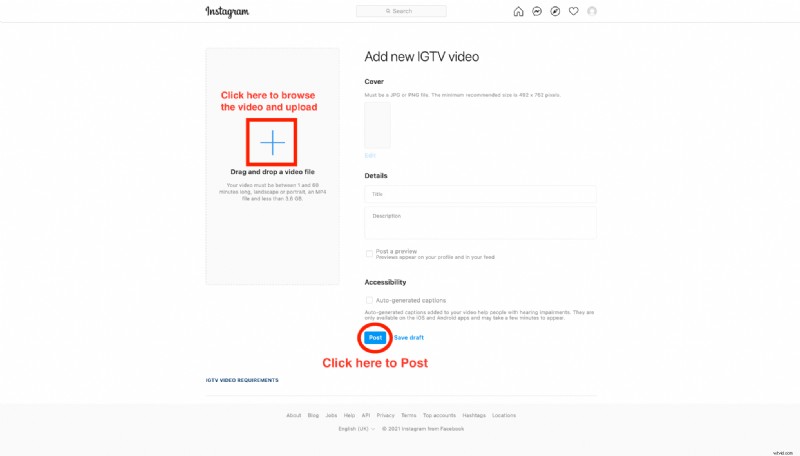
- Carica il video trascinandolo o facendo clic sul pulsante Aggiungi e cerca il video sul tuo PC.
- Scegli una foto di copertina e inserisci altri dettagli – Titolo e descrizione una volta completato tutto, fai clic sul pulsante Pubblica.
2. Utilizzando uno smartphone
L'applicazione mobile Instagram (Android e iOS) consente di caricare i video sul tuo account Instagram come Reels, Story, IGTV e Posts. Segui le istruzioni di seguito
- Trasferisci il video modificato sul tuo smartphone dal tuo PC.
- Accedi al tuo account Instagram, fai clic sul pulsante Aggiungi nell'angolo in alto a destra nella pagina del profilo come mostrato di seguito
- Trasferisci il video modificato sul tuo smartphone dal tuo PC.
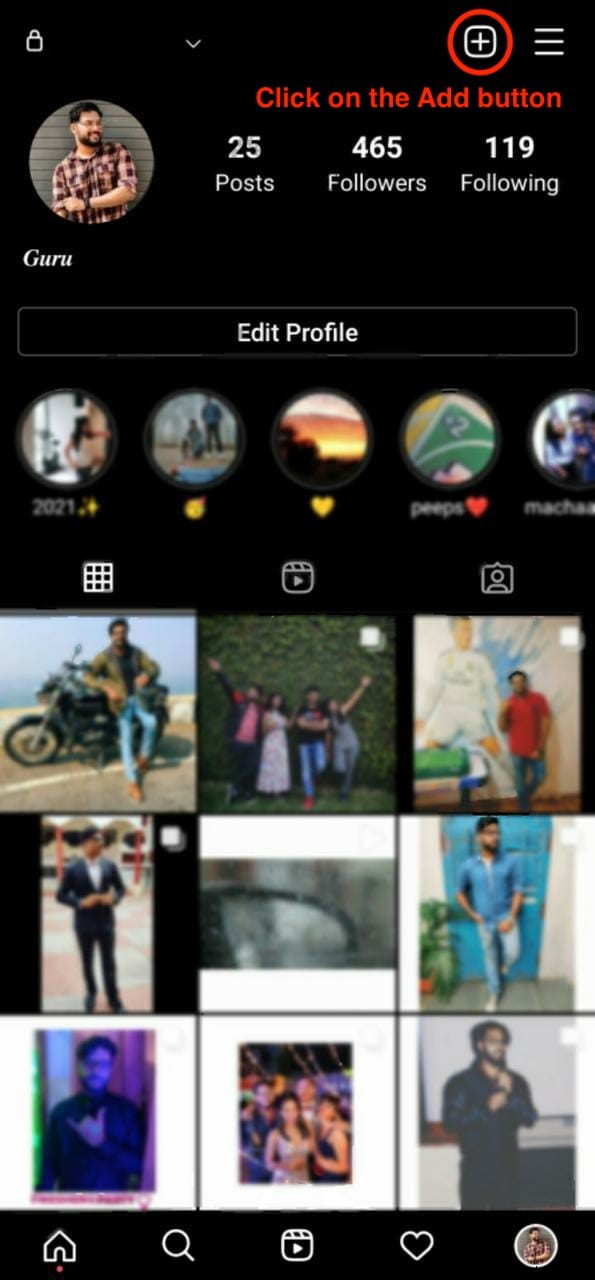
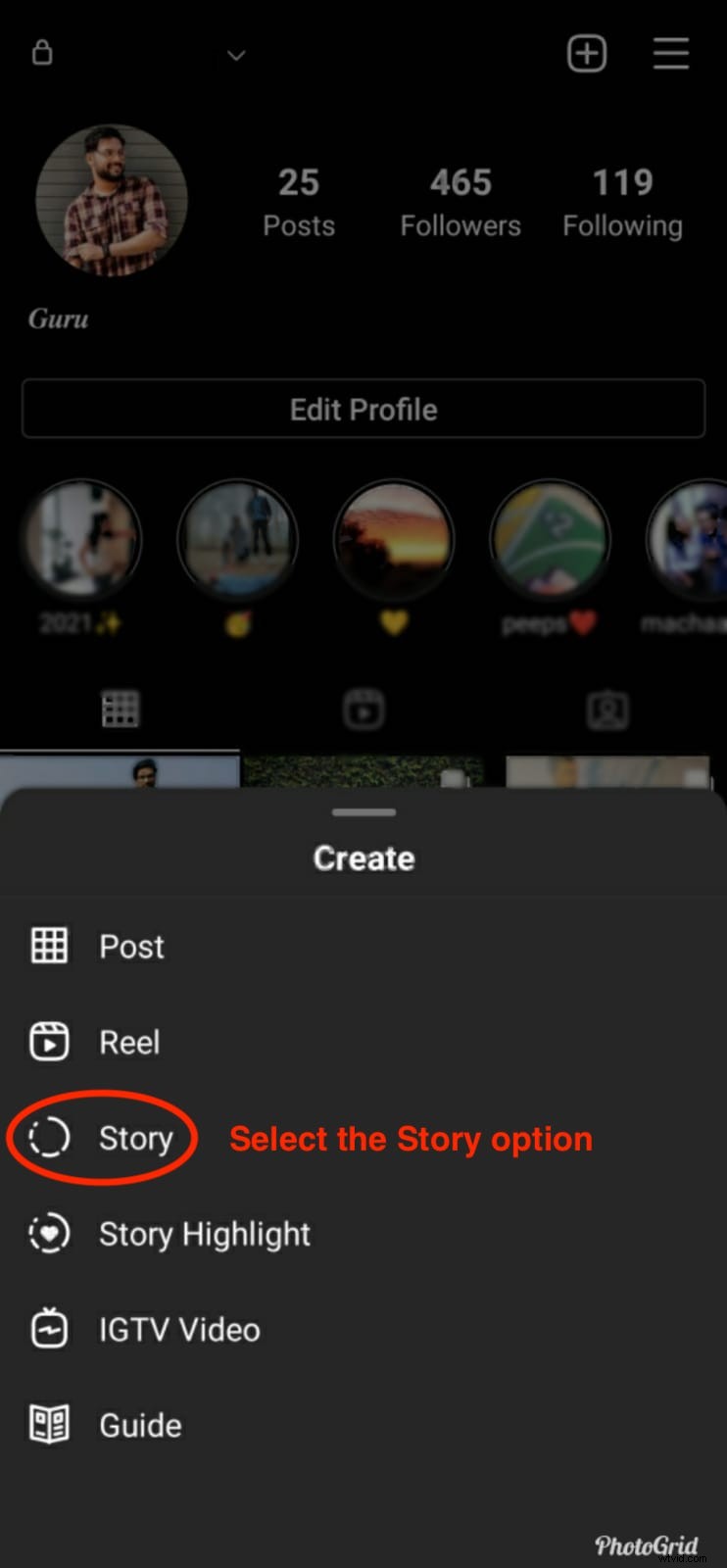
- Questo farà apparire le diverse opzioni di creazione dalla parte inferiore dello schermo. Scegli quello in base alle tue esigenze. Qui, ad esempio, abbiamo scelto "Storia" sotto l'opzione Crea.
- Questo farà apparire le diverse opzioni di creazione dalla parte inferiore dello schermo. Scegli quello in base alle tue esigenze. Qui, ad esempio, abbiamo scelto "Storia" sotto l'opzione Crea.
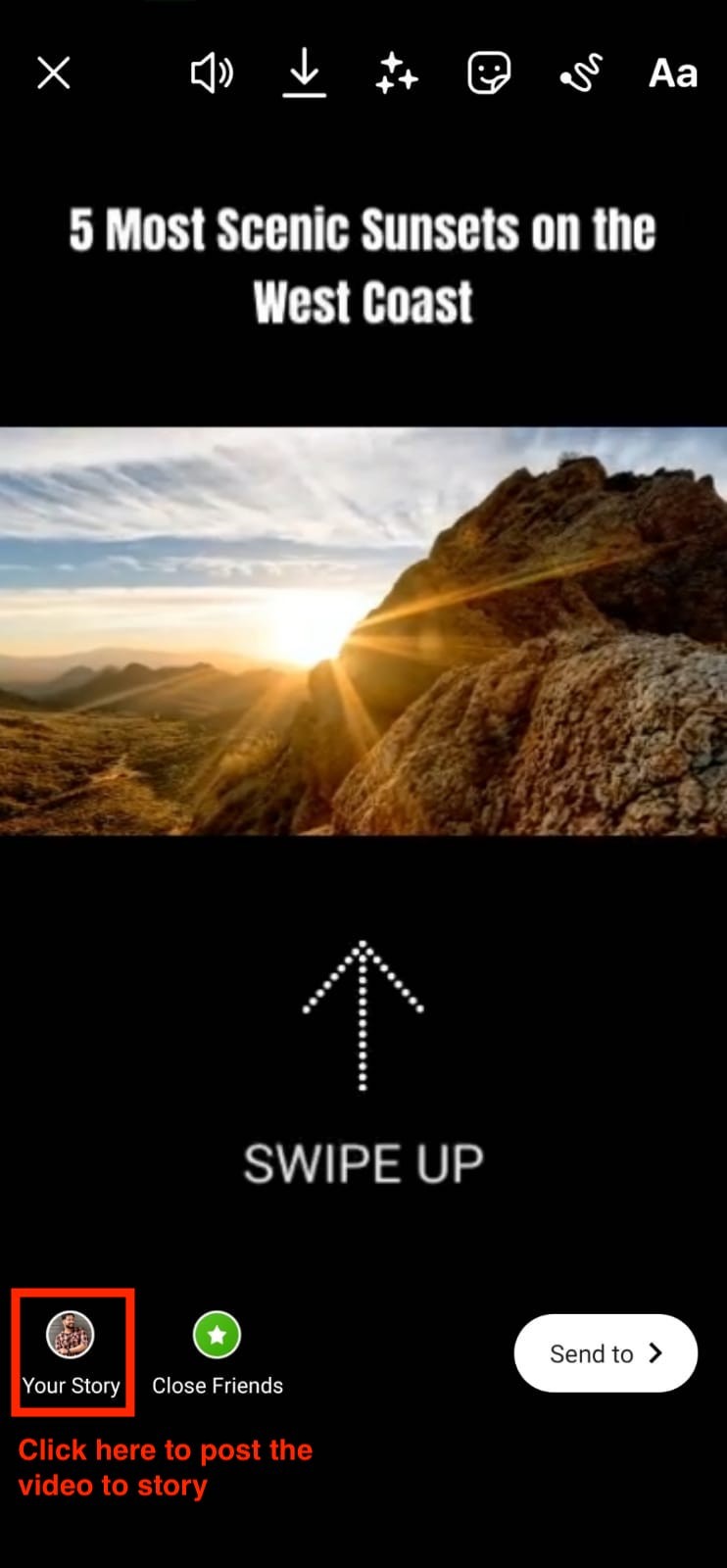
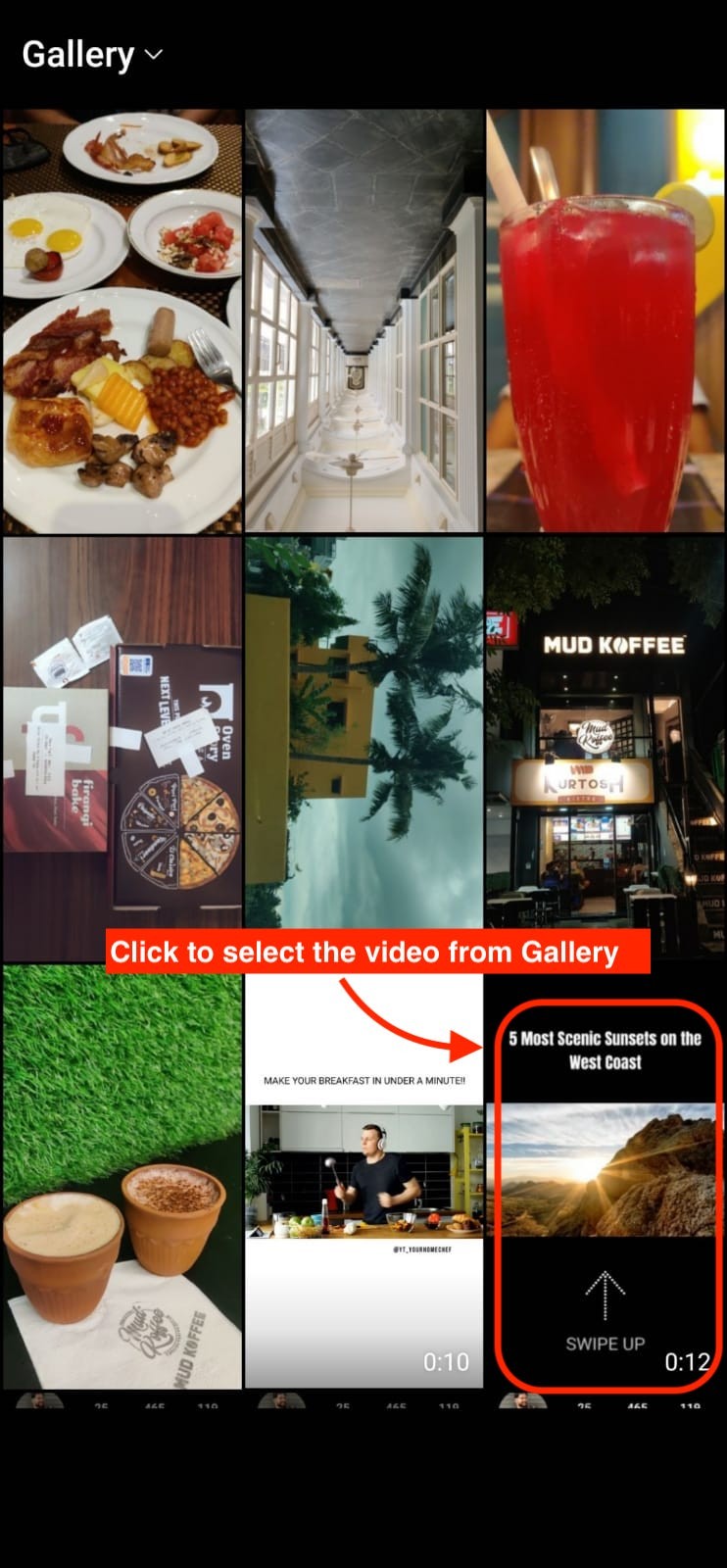
- Ora scegli il video richiesto dalla sezione Galleria. E fai clic sull'opzione "La tua storia" per pubblicare il video come Storia di Instagram.
Il video verrà caricato correttamente e sarà ora visibile nel tuo profilo.
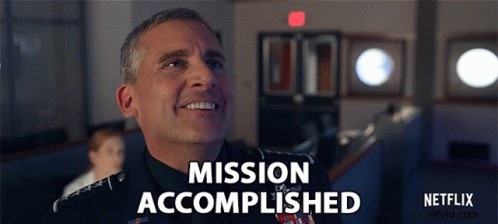
Complimenti! Hai imparato a pubblicare i tuoi video di YouTube su Instagram. Allora perché aspettare? Migliora il tuo gioco IG con Animaker.
