Puoi trasferire le foto dal tuo computer a una Sony PSP in modo da poterle visualizzare sul dispositivo di gioco portatile. È anche possibile spostare lo sfondo della PSP su una memory stick e cambiare lo sfondo del sistema.
Le istruzioni in questo articolo si applicano sia alle versioni del firmware PSP precedenti che a quelle più recenti.
Cosa ti serve per trasferire foto su una PSP
Per trasferire file da un PC o Mac a una scheda di memoria PSP, avrai bisogno di quanto segue:
- PSP
- Computer
- Memory Stick Duo o Pro Duo (di solito inclusa con la PSP)
- Cavo USB con connettore Mini-B su un'estremità
Come trasferire le foto su una Memory Stick PSP
Segui questi passaggi per spostare le foto dal tuo computer alla tua PSP:
-
Inserisci una memory stick nello slot sul lato sinistro della PSP. A seconda di quante foto vuoi che contenga, potresti aver bisogno di una con una capacità maggiore di quella fornita con il tuo sistema.

Se decidi di aver bisogno di più memoria, assicurati di acquistare una scheda di memoria compatibile con PSP.
-
Accendi la PSP.

-
Collega il cavo USB al retro della PSP e al tuo PC o Mac. Il cavo USB deve avere un connettore Mini-B su un'estremità (che si collega alla PSP) e un connettore USB standard sull'altra (che si collega al computer).

-
Vai a Impostazioni> Connessione USB nella schermata iniziale della PSP e premi il tasto X . La tua PSP visualizzerà le parole Modalità USB e il tuo PC o Mac lo riconoscerà come dispositivo USB.
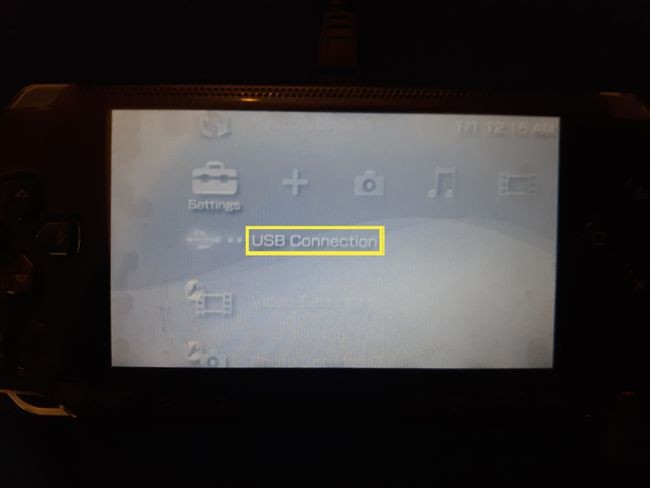
La tua PSP potrebbe entrare automaticamente in modalità USB quando è collegata a un computer.
-
Apri la scheda di memoria della PSP sul tuo computer. Potrebbe essere elencato come una nuova unità o come un Dispositivo di archiviazione portatile .
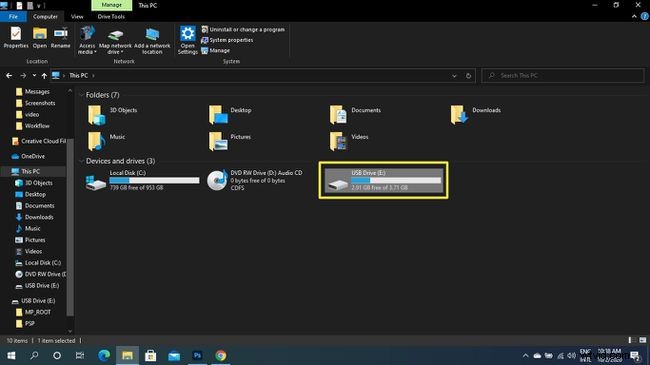
-
Crea una cartella denominata PSP sulla memory card (se non ce n'è già una) e aprila.
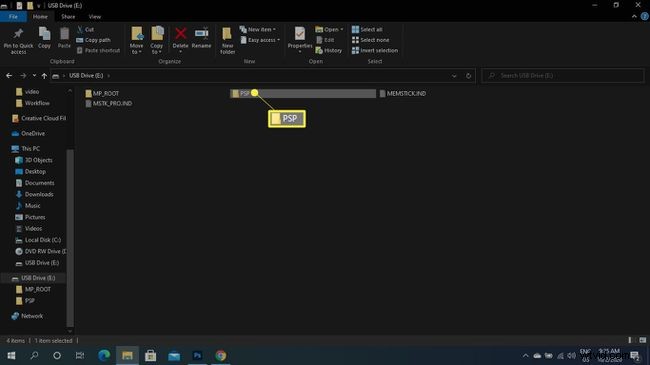
-
Crea una cartella denominata Foto sulla memory card (se non ce n'è già una) e aprila.
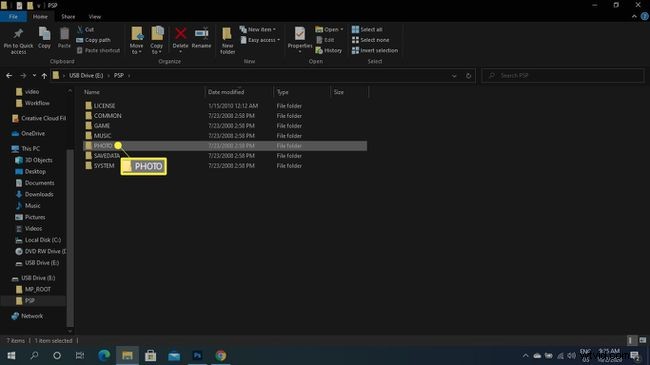
Nelle versioni firmware più recenti, la cartella potrebbe essere denominata Immagine .
-
Trascina i file di immagine nella Foto o Immagine cartella.
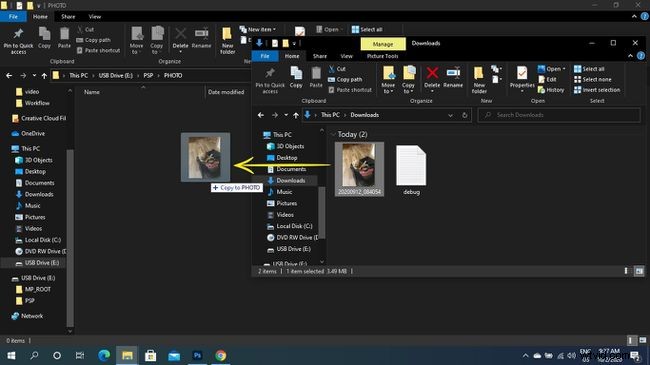
-
Seleziona Rimozione sicura dell'hardware nella barra dei menu in basso di un PC o trascina l'icona del dispositivo di archiviazione USB nel cestino su Mac.
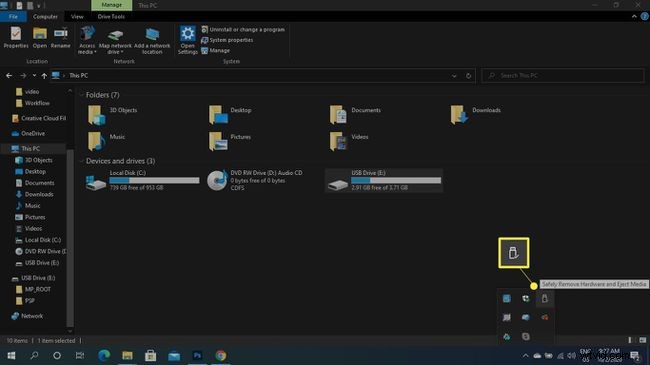
-
Scollega il cavo USB e premi il pulsante cerchio sulla PSP per tornare al menu principale.
-
Per visualizzare le tue foto, vai su Foto > Memory Stick nella schermata iniziale della PSP.
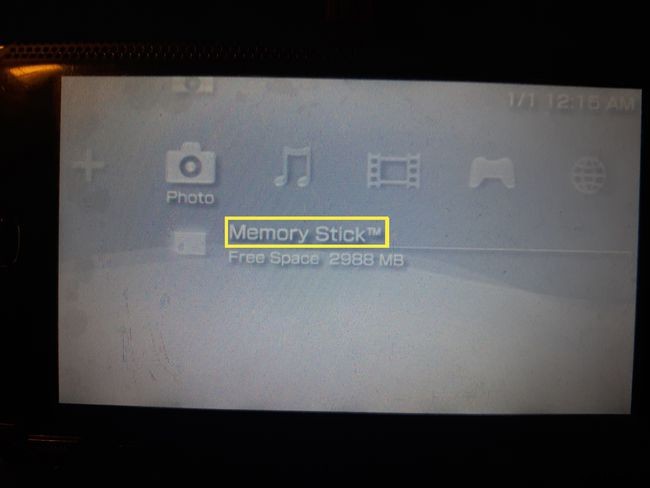
Impostazione dello sfondo della PSP
Seleziona la tua foto per visualizzarla. Per impostarlo come sfondo per la schermata iniziale, premi il Triangolo sulla PSP, quindi seleziona Imposta come sfondo . Puoi trovare sfondi personalizzati per PSP online, trasferirli sul tuo sistema e quindi impostarli come sfondo seguendo i passaggi precedenti.

Quali formati di immagine puoi visualizzare su una PSP?
È possibile visualizzare file JGEP, TIFF, GIF, PNG e BMP su una PSP con versione firmware 2.0 o successiva. Se la tua macchina ha la versione firmware 1.5, puoi visualizzare solo file JPEG. Con le versioni firmware recenti, puoi anche creare sottocartelle all'interno della cartella Foto, ma non puoi creare sottocartelle all'interno di altre sottocartelle.
Oltre alle foto, puoi anche trasferire e guardare video sulla tua PSP.
