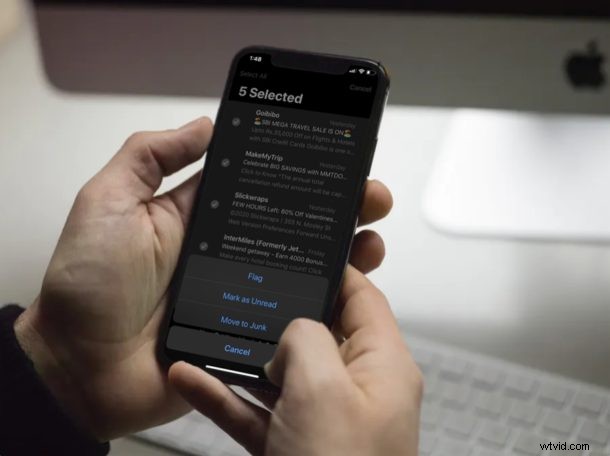
Vuoi contrassegnare le email come spam sul tuo iPhone o iPad? Se stai utilizzando l'app Mail di serie che esce dalla scatola con i dispositivi iOS e iPadOS, puoi farlo semplicemente spostandoti nella cartella "Posta indesiderata" all'interno dell'app. Questo articolo spiegherà come contrassegnare le email come spam utilizzando la cartella Posta indesiderata su iPhone o iPad.
L'app Mail che viene preinstallata su tutti i dispositivi iOS è ampiamente utilizzata dagli utenti di iPhone e iPad per tenersi aggiornati sulle proprie e-mail, sia per lavoro che per uso personale. Ciò è dovuto principalmente al fatto che puoi utilizzare più account di diversi fornitori di servizi di posta elettronica con l'app Mail di serie, eliminando essenzialmente la necessità di scaricare app di terze parti dall'App Store (sebbene siano disponibili molte app di posta elettronica di terze parti, se lo desideri per usarne uno). Tuttavia, se non conosci l'app Mail di serie, potresti non sapere necessariamente come contrassegnare le e-mail non necessarie come spam, quindi è ciò di cui parleremo qui. Questa è fondamentalmente la procedura inversa per spostare l'e-mail dalla posta indesiderata alla posta in arrivo principalmente per deselezionare lo spam su iPhone e iPad, ed è bene sapere come eseguire entrambe queste azioni.
Come contrassegnare un'e-mail come spam su iPhone e iPad spostandola nella cartella della posta indesiderata
Prima di procedere con la procedura, devi assicurarti di aver aggiunto un account e-mail all'app Mail. Al termine, segui semplicemente i passaggi seguenti per contrassegnare una singola email come spam.
- Apri l'app "Mail" di serie dalla schermata iniziale del tuo iPhone e vai alla Posta in arrivo.

- Qui, scorri verso sinistra su una delle e-mail che desideri contrassegnare come spam e tocca "Altro".
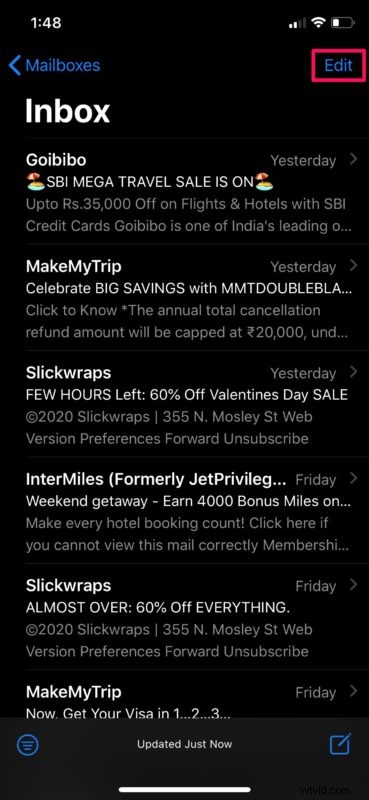
- Ora, scorri verso l'alto per accedere a più opzioni e tocca "Sposta nella posta indesiderata".
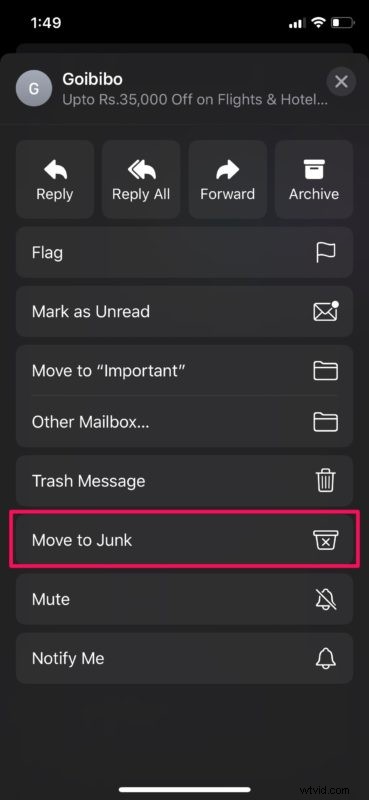
Come puoi vedere, è molto facile contrassegnare un'e-mail come posta indesiderata o spam in questo modo. Ma cosa succede se hai un mucchio di posta che vuoi contrassegnare come spam? Anche questo è facile...
Come contrassegnare più email come spam su iPhone e iPad spostandole nella cartella della posta indesiderata
In alcuni casi, potresti avere diverse e-mail che desideri contrassegnare come spam. Quindi, se desideri spostare più e-mail nella cartella della posta indesiderata, segui semplicemente i passaggi seguenti.
- Nella sezione Posta in arrivo, tocca "Modifica" che si trova nell'angolo in alto a destra dello schermo.
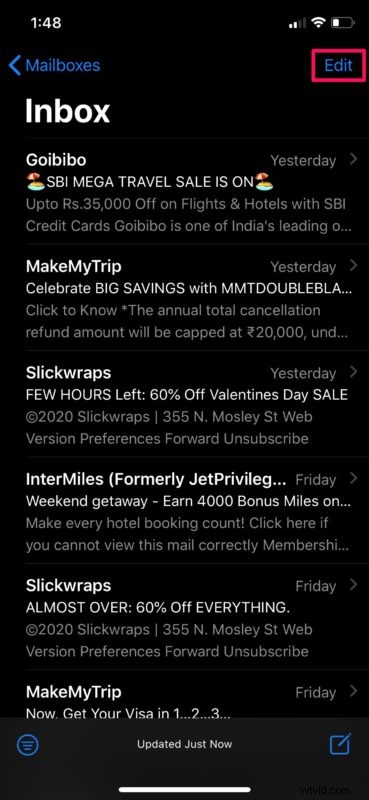
- Ora potrai selezionare più email semplicemente toccandole. Al termine della selezione, tocca "Segna".
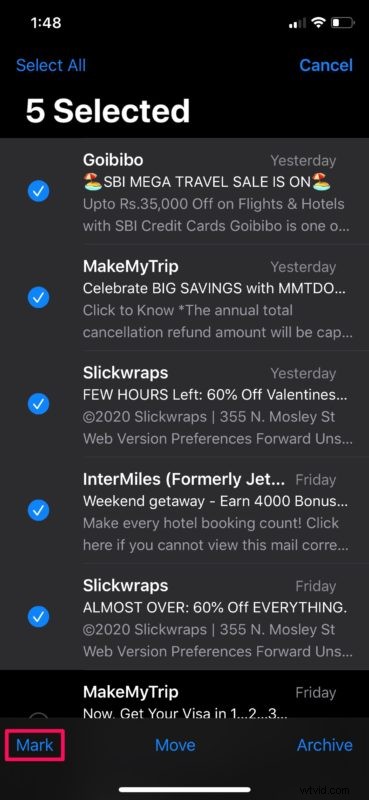
- Ora scegli "Sposta nella posta indesiderata" per spostare le email selezionate nella cartella della posta indesiderata.
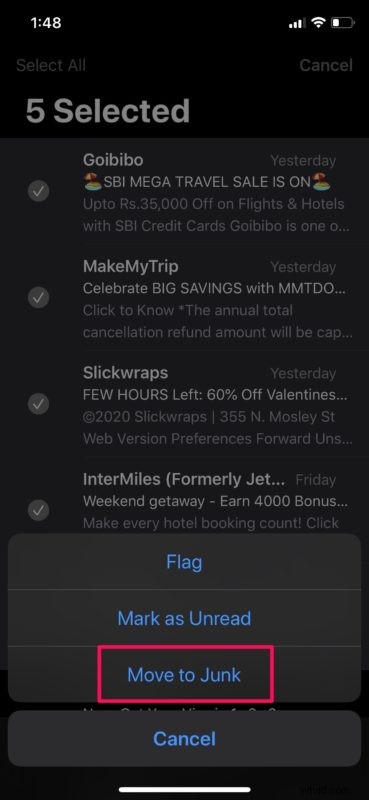
Ora sai come contrassegnare singole e-mail e più e-mail come spam sul tuo iPhone e iPad. Il processo è lo stesso su iOS e iPadOS.
Se accidentalmente hai spostato qualcosa o l'hai contrassegnato come spam o posta indesiderata, puoi sempre spostare nuovamente l'e-mail dalla posta indesiderata alla posta in arrivo principale, contrassegnando invece l'e-mail come "non spam".
La cartella Posta indesiderata all'interno dell'app Posta è la stessa della cartella Posta indesiderata che sei abituato a vedere in altri servizi di posta elettronica popolari. Dopo aver spostato un'e-mail in questa cartella particolare, Mail terrà una nota dell'indirizzo e-mail del mittente e contrassegnerà automaticamente le e-mail future da lui ricevute come spam.
L'app Mail può facilmente determinare la cartella spam da vari fornitori di servizi di posta elettronica come Gmail, Yahoo, Outlook, Aol e altri. Pertanto, indipendentemente dal servizio che stai utilizzando, puoi fare affidamento su questa cartella della posta indesiderata per mantenere organizzate le tue e-mail di spam. Potresti scoprire che alcuni provider di posta elettronica sono più zelanti nel contrassegnare le e-mail come spam rispetto ad altri, e talvolta è anche errato, ovvero quando è utile spostare gli elementi dalla posta indesiderata (non sorprenderti se devi farlo ripetutamente per alcuni mittenti).
Detto questo, le e-mail che hai contrassegnato come spam possono comunque essere visualizzate in qualsiasi momento, semplicemente andando nella cartella Posta indesiderata anziché nella Posta in arrivo predefinita. Quindi, non devi preoccuparti di perdere completamente alcune e-mail che potrebbero essere importanti. Inoltre, puoi anche riportare queste e-mail nella tua normale Posta in arrivo semplicemente deselezionandole come posta indesiderata in qualsiasi momento, come discusso qui.
Sei riuscito a contrassegnare correttamente le e-mail come spam sul tuo iPhone spostandole nella cartella Posta indesiderata? Come ti senti riguardo al modo in cui l'app Mail di Apple gestisce i tuoi account e-mail? Facci sapere i tuoi pensieri e opinioni nella sezione commenti in basso.
