
Hai mai aperto una conversazione iMessage su iPhone per scoprire che i messaggi sono fuori uso? Se è così, non sei solo. Anche se può essere fastidioso vedere i messaggi fuori servizio nell'app Messaggi di iOS, di solito è una semplice soluzione per farli tornare nell'ordine sequenziale corretto. E sì, questo vale anche per l'app Messaggi su iPad, quindi mentre il nostro focus è principalmente su iPhone, le tecniche per risolvere i messaggi che appaiono nell'ordine sbagliato sono le stesse anche su altri dispositivi iOS.
Prima le cose; renditi conto che sebbene gli iMessage possano apparire fuori servizio o come l'ora sbagliata, in realtà non vengono inviati in quel modo e i timestamp dei messaggi inviati/ricevuti non sono cambiati:non hai scoperto accidentalmente una macchina del tempo o deformato il continuum spazio-temporale . Il motivo per cui i messaggi a volte possono apparire fuori servizio in iOS è probabilmente un bug e in genere può essere risolto piuttosto rapidamente utilizzando i metodi seguenti. Ci sono anche alcuni altri motivi per cui le conversazioni di iMessage possono apparire fuori servizio, di solito a causa di una regolazione delle impostazioni che è stata effettuata. Entriamo:
Come risolvere i messaggi fuori servizio su iPhone e iPad
Per prima cosa tratteremo l'abilitazione di una funzione Messaggi in iCloud che dovrebbe risolvere i messaggi che appaiono nell'ordine sbagliato sui dispositivi iOS, quindi affronteremo i passaggi per la risoluzione dei problemi per correggere i messaggi visualizzati fuori servizio anche su iPhone e iPad.
0:abilita i messaggi in iCloud per impedire che i messaggi vengano visualizzati fuori servizio su iPhone e iPad
Le ultime versioni del software di sistema iOS consentono ai messaggi di sincronizzarsi tramite iCloud e di essere archiviati in iCloud. Potresti aver pensato che Messaggi avesse già funzionato in quel modo, ma si scopre che non è così, invece devi abilitare manualmente Messaggi in iCloud su iOS o abilitare Messaggi in iCloud su Mac, ognuno dei quali richiede l'aggiornamento alle ultime versioni del software di sistema. Ecco come abiliti Messaggi in iCloud su un iPhone o iPad, avrai bisogno di iOS 11.4 o versioni successive sul dispositivo per avere questa funzione:
- Apri l'app Impostazioni su iOS e tocca il tuo nome per accedere alle impostazioni di iCloud
- Individua l'interruttore "Messaggi" e ruotalo in posizione ON per abilitare Messaggi in iCloud su iPhone o iPad
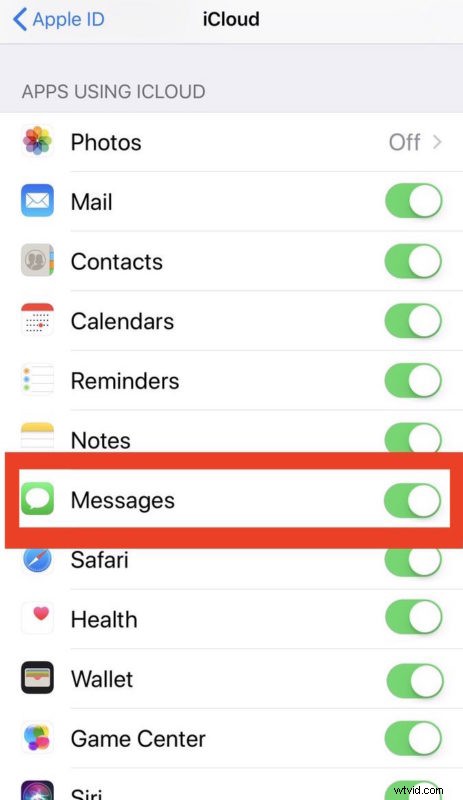
L'utilizzo di Messaggi in iCloud dovrebbe risolvere completamente eventuali iMessage che appaiono fuori servizio se sono persistenti o persistenti, anche se può essere necessario un po' di tempo prima che i messaggi vengano sincronizzati con iCloud e quindi visualizzati correttamente.
Può essere utile dopo aver abilitato Messaggi in iCloud per quindi riavviare l'iPhone o l'iPad, il che sembra forzare il ricaricamento dei messaggi e quindi la visualizzazione nell'ordine corretto come previsto.
Se i messaggi continuano a essere visualizzati fuori servizio, segui i passaggi per la risoluzione dei problemi riportati di seguito per risolvere il problema.
Risoluzione dei problemi relativi ai messaggi visualizzati in ordine errato su iPhone/iPad
Ecco i passaggi principali per la risoluzione dei problemi per risolvere iMessage che appaiono fuori servizio su qualsiasi iPhone o iPad con iOS. Per ottenere i migliori risultati, devi prima abilitare Messaggi in iCloud come descritto sopra.
1:Chiusura forzata dei messaggi e riavvio forzato di iPhone/iPad
La soluzione più comune per far apparire i messaggi in sequenza e in ordine è semplicemente chiudere forzatamente l'app Messaggi, quindi riavviare l'iPhone o l'iPad. Il processo di uscita e riavvio forzato varia in base al dispositivo poiché Apple lo ha modificato più volte, ma l'effetto finale è lo stesso. Se sai già come forzare l'uscita dalle app e forzare il riavvio, vai avanti e fallo con l'app Messaggi e quindi riavvia il dispositivo, altrimenti segui le istruzioni di seguito:
1:Uscita forzata dall'app Messaggi
Utilizzando le guide seguenti, scegli come target l'app "Messaggi" per forzarne l'uscita:
- Come uscire dalle app su iPhone X
- Come uscire dalle app su iPhone 8, iPhone 7, iPhone 6s, iPhone 6, tutti gli iPhone Plus, iPhone SE, iPhone 5s e così via
2:Forza il riavvio dell'iPhone/iPad
Dopo che "Messaggi" è stato chiuso forzatamente, vai avanti e avvia un riavvio forzato del dispositivo utilizzando le guide seguenti appropriate al tuo dispositivo:
- Come forzare il riavvio di iPhone X
- Come forzare il riavvio di iPhone 8 Plus e iPhone 8
- Come forzare il riavvio di iPhone 7 e iPhone 7 Plus
- Come forzare il riavvio di tutti i modelli di iPad e altri modelli di iPhone
Dopo aver chiuso forzatamente l'app Messaggi e riavviato l'iPhone o l'iPad, apri nuovamente l'app Messaggi. I messaggi dovrebbero essere di nuovo in ordine come previsto.
2:controlla le impostazioni di data e ora in iOS
A volte le persone possono impostare manualmente la data e l'ora, ripristinare l'orologio del proprio dispositivo iOS per utilizzare un'app o un gioco particolare o disabilitare l'impostazione automatica dell'ora e l'impostazione di data e ora errate su un iPhone o iPad può causare la visualizzazione di messaggi fuori servizio o non in sequenza. Questo è facile da controllare e da risolvere:
- Apri l'app "Impostazioni" e poi vai su "Generale"
- Scegli "Data e ora" e assicurati che "Imposta automaticamente" sia ABILITATO e che il tuo fuso orario sia corretto
- Per buona misura, disattiva "Imposta automaticamente" per circa 10 secondi, quindi riattivalo e assicurati che sia abilitato su ON
Torna all'app Messaggi e controlla se i tuoi iMessage sono tornati in ordine come previsto.
Tieni presente che se un iPhone o un iPad non dispone di connessione a Internet, l'impostazione automatica dell'ora potrebbe non funzionare con precisione e se il dispositivo iOS non è mai stato connesso a una connessione Internet, potresti voler utilizzare la regolazione manuale dell'impostazione dell'ora.
3:Installa gli aggiornamenti software iOS
Alcuni utenti hanno segnalato vari problemi con i messaggi visualizzati fuori servizio dopo l'installazione di un particolare aggiornamento software o durante l'esecuzione di una versione software precedente. Esegui prima il backup del tuo iPhone o iPad, quindi installa tutti gli aggiornamenti software disponibili.
- Esegui il backup dell'iPhone o dell'iPad su iCloud e/o iTunes prima di iniziare, non saltare un backup
- Apri l'app "Impostazioni", quindi vai su "Generale" e su "Aggiornamento software"
- Scegli "Scarica e installa" qualsiasi aggiornamento software iOS disponibile
Ci sono alcune versioni di iOS che sembrano essere più soggette a errori di sincronizzazione dei messaggi rispetto ad altre, quindi se possibile prova a eseguire l'ultima versione che puoi.
Indipendentemente da ciò, dopo aver aggiornato iOS, vai avanti e riavvia l'app Messaggi. Se sono tornati in ordine come previsto, sei a posto.
4:Disattiva e riattiva iMessage
Un altro trucco che può funzionare è spegnere e riaccendere iMessage.
- Apri l'app "Impostazioni" su iPhone o iPad
- Vai a "Messaggi" e sposta l'interruttore per "iMessage" in posizione OFF
- Aspetta qualche istante, quindi riporta l'interruttore "iMessage" in posizione ON
- Riapri l'app Messaggi per controllare l'ordine dei messaggi
Un'altra opzione alternativa è disattivare iMessage, quindi riavviare il dispositivo iOS, quindi riattivare iMessage. Anche questo a volte può funzionare.
I trucchi di cui sopra hanno funzionato per evitare che i tuoi iMessage appaiano fuori servizio? I tuoi messaggi sono ora di nuovo in ordine su iPhone o iPad? Facci sapere cosa ha funzionato per te nei commenti!
