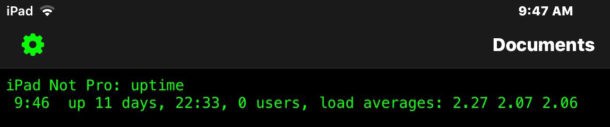
Il tempo di attività determina per quanto tempo un computer o un dispositivo iOS è stato acceso, o almeno quando l'hardware è stato avviato o riavviato l'ultima volta. Su una macchina Unix o su qualsiasi Mac, puoi controllare l'uptime con il comando uptime o System Information, ma l'iPhone e l'iPad non hanno tale meccanismo per vedere l'uptime per impostazione predefinita. Fortunatamente sono disponibili alcune app di terze parti che possono rivelare il tempo di attività del dispositivo in iOS, quindi se vuoi sapere quando un iPhone o un iPad è stato acceso o riavviato l'ultima volta, puoi scoprire tali informazioni con l'aiuto di tale applicazione.
Tratteremo due semplici opzioni per recuperare informazioni sui tempi di attività da un iPhone o iPad, in modo che tu possa vedere quando il dispositivo iOS ha eseguito l'ultima sequenza di avvio.
Ottieni l'operatività di iPhone o iPad con System Status Lite per iOS
Un'opzione per ottenere il tempo di attività del dispositivo iOS è utilizzare l'app System Status Lite gratuita per iPhone o iPad. Questa app è probabilmente un po' più facile da usare rispetto all'altra opzione poiché non è necessario eseguire alcun comando per vedere l'ultima volta che il dispositivo è stato riavviato o acceso insieme ai tempi di attività.
- Ottieni System Status Lite per iOS qui e avvia l'app
- Cerca "Tempo di attività del sistema" nella parte inferiore dell'app Stato del sistema per trovare "Tempo di attività" e "Tempo di avvio" con la data e l'ora dell'ultimo avvio, nonché il tempo di attività del dispositivo
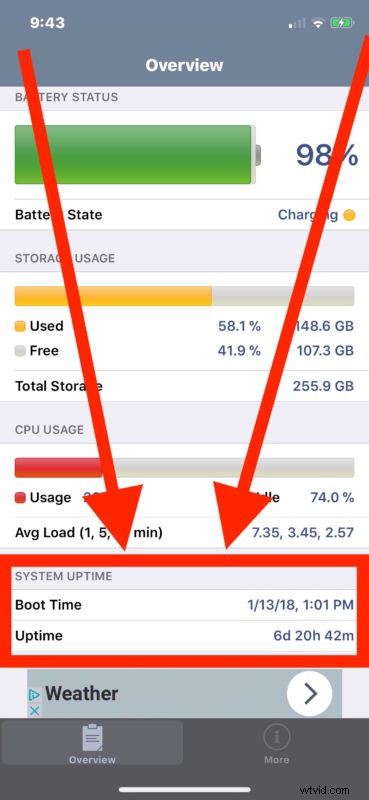
In questo esempio di screenshot, un iPhone è stato avviato (riavviato) l'ultima volta 6 giorni e 20 ore fa e l'app mostra anche la data e l'ora esatte dell'ultimo avvio del dispositivo.
Ottieni il tempo di attività del dispositivo iOS con la riga di comando di OpenTerm
iOS potrebbe non avere ancora un'app Terminal ufficiale, ma un'ottima scelta non ufficiale è l'app da riga di comando OpenTerm per iOS (si chiamava Terminal ma lo sviluppatore ha dovuto cambiare il nome). OpenTerm è un'interfaccia a riga di comando sandbox gratuita per iPhone e iPad che ti consente di giocare con vari strumenti e comandi da riga di comando con poche conseguenze di rischio poiché l'app è completamente sandbox. OpenTerm ti consente anche di eseguire lo stesso vecchio comando uptime che funziona su macchine Mac e Unix.
- Ottieni OpenTerm per iOS qui, quindi avvia l'app al termine del download
- Digita "tempo di attività" e premi Invio sulla tastiera di iOS per visualizzare i dettagli sui tempi di attività per iPhone o iPad, con un aspetto simile al seguente:
iPad: uptime
9:55 up 11 days, 44 mins, 0 users, load averages: 2.43 2.81 3.20
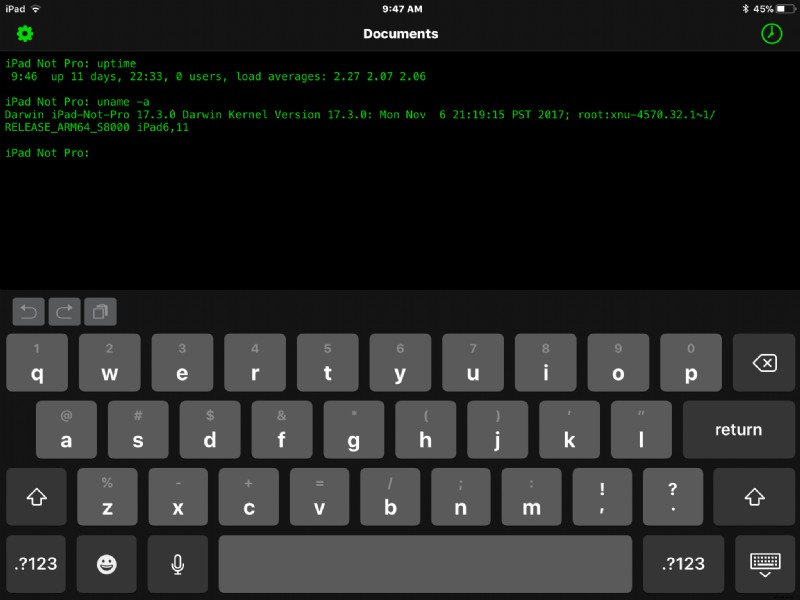
In questo esempio di screenshot, un iPad è attivo da oltre 11 giorni, il che significa che il dispositivo è stato acceso l'ultima volta da uno stato spento o riavviato 11 giorni fa.
Perché dovrei preoccuparmi del tempo di attività del dispositivo?
Probabilmente non dovresti. Tuttavia, conoscere il tempo di attività preciso di qualsiasi computer o dispositivo può essere utile per la risoluzione dei problemi o anche per scopi forensi digitali. Certo, ciò lo rende in gran parte irrilevante per la maggior parte degli utenti casuali di iPhone e iPad, ma può comunque essere un'informazione interessante da conoscere per alcune persone, anche se non la trovano particolarmente praticabile.
Inoltre, c'è un elemento di orgoglio un po' stupido da nerd nell'avere un tempo di attività prolungato, perché un tempo di attività lungo può essere indicativo di un ambiente del sistema operativo o di una workstation stabile (o semplicemente indicativo di una macchina che rimane inattiva senza alcun uso, ma non è qui che il nerd è). Questo è in gran parte dai giorni più nerd di Unix, ma molti di noi più geek continuano a trovare che questa sia una misurazione divertente di qualsiasi computer, che sia nel palmo della tua mano, in grembo, una scrivania o in qualche stanza del server da qualche parte.
Quindi il gioco è fatto, ora sai come controllare il tempo di attività del dispositivo iOS e l'ultima volta che è stato avviato un iPhone o iPad. Se conosci un altro buon modo per scoprire queste informazioni, condividilo con noi nei commenti qui sotto!
