
"Dove sono archiviati gli screenshot su iPhone o iPad? ” è una domanda comune per gli utenti che non conoscono l'acquisizione di schermate dei propri dispositivi. Se acquisisci molti screenshot su un iPhone, iPad, iPod touch o Apple Watch, probabilmente troverai utile la visualizzazione dell'album fotografico Screenshots in iOS e iPadOS.
In sostanza, l'album fotografico Screenshots funge da album preordinato di tutte le immagini su un dispositivo iOS/iPadOS che sono screenshot. Ciò include tutti gli screenshot acquisiti in modo nativo sul dispositivo, ma anche gli screenshot salvati sul dispositivo e archiviati nell'app Foto generale e nel rullino fotografico.
Questo album è utile per le ovvie ragioni di semplificare la visualizzazione, l'individuazione e l'accesso a schermate specifiche che potrebbero essere necessarie, ma è anche estremamente utile per restringere il campo delle schermate che spesso sono file che possono essere eliminati o rimosso da un dispositivo iOS per liberare spazio.
Come visualizzare tutte le schermate con l'album delle schermate su iPhone, iPad, iPod touch
L'album Screenshots esiste su tutti i dispositivi iPhone, iPad e iPod touch con qualsiasi versione moderna del software di sistema iOS/iPadOS, ecco come puoi trovarlo:
- Apri l'app "Foto" in iOS
- Vai alla vista "Album" selezionando l'opzione nella scheda in basso
- Scorri gli album e tocca "Screenshot" per mostrare l'album degli screenshot e visualizzare tutti gli screenshot memorizzati sul dispositivo

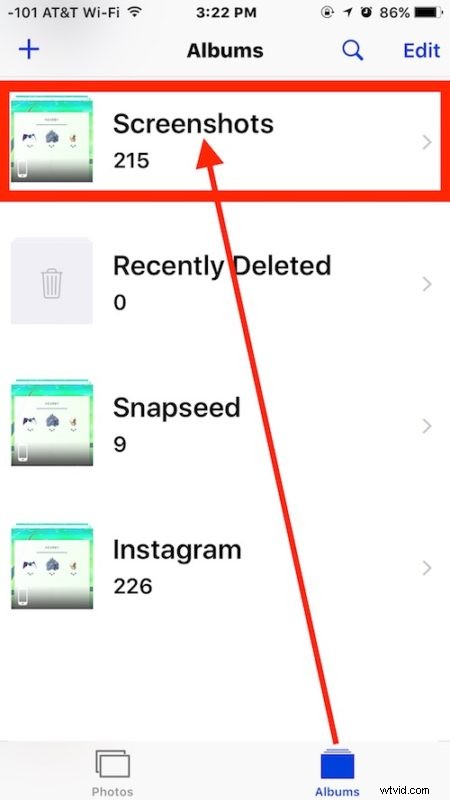
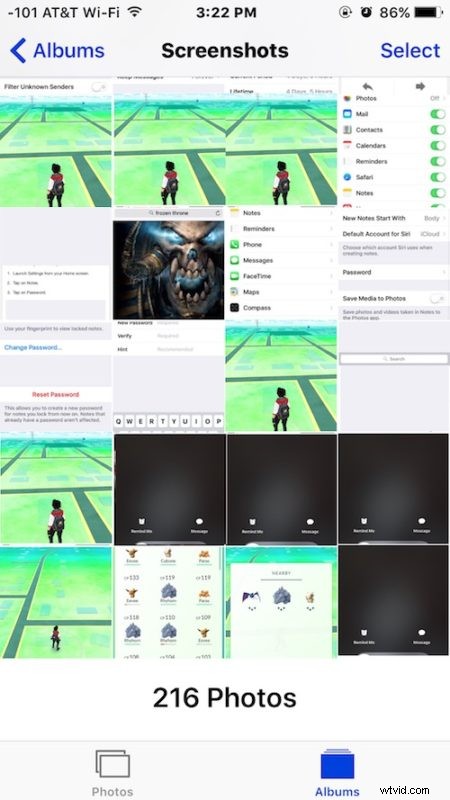
Da Screenshot puoi condividere, eliminare, modificare o ordinare le immagini come desideri. Qui verranno archiviati solo gli screenshot dei dispositivi iOS e dell'Apple Watch.
Puoi eliminare l'album Screenshot in iOS?
Puoi eliminare facilmente gli screenshot contenuti nell'album Screenshots di iOS procedendo come segue:
- Dall'album "Screenshot", tocca "Seleziona", quindi "Seleziona tutto"
- Tocca l'icona del cestino
Una volta che gli screenshot sono stati archiviati nel Cestino, puoi rimuoverli in modo permanente da iPhone tramite l'album Eliminati di recente.
Al momento non puoi eliminare l'album Screenshot, anche se se rimuovi tutti gli screenshot, l'album stesso scomparirà temporaneamente.
iOS ora ha più album fotografici preordinati, molti dei quali sono utili, incluso l'album Selfies che ti consente di vedere tutti i selfie scattati con la fotocamera dell'iPhone, l'album video che ordina i filmati da foto, panorami, luoghi, persone e anche altri.
Dove vengono archiviati gli screenshot su iPhone/iPad?
Gli screenshot vengono archiviati nell'app Foto del tuo iPhone o iPad.
Nello specifico, gli screenshot verranno visualizzati in fondo al Rullino fotografico e nell'album fotografico Screenshots.
Questo non significa che lo screenshot sia duplicato, il rullino fotografico contiene semplicemente tutte le immagini nell'app Foto mentre l'album Screenshots è un modo per visualizzare solo screenshot, quindi pensa all'album screenshot come più un meccanismo di ordinamento.
Questo vale per tutti gli screenshot presi su iPhone o iPad e verranno sempre conservati nel rullino fotografico o nell'album degli screenshot sul dispositivo.
Se il tuo iPhone o iPad utilizza la libreria Foto di iCloud, gli screenshot acquisiti verranno sincronizzati anche con altri dispositivi utilizzando lo stesso ID Apple e verranno quindi visualizzati anche sul rullino fotografico e sugli album degli screenshot degli altri dispositivi.
