Vuoi sapere come bilanciare l'esposizione in Adobe Camera Raw per migliorare le tue fotografie senza causare ritagli bianchi o neri?
Ti è mai capitato di affrontare una scena così contrastata che è impossibile ottenere un equilibrio nell'esposizione?
Se scatti in modalità Auto, potresti averlo visto un bel po'. Se non sei riuscito a risolvere questo problema durante le riprese, questo è il tutorial che fa per te. Ti mostrerò come bilanciare l'esposizione in Adobe Camera Raw utilizzando utili tecniche di post-elaborazione.
Per questo esercizio, sto usando una foto con problemi estremi per evidenziare davvero le modifiche che sto apportando. Le immagini con problemi di esposizione meno evidenti possono comunque essere migliorate utilizzando questa stessa tecnica.
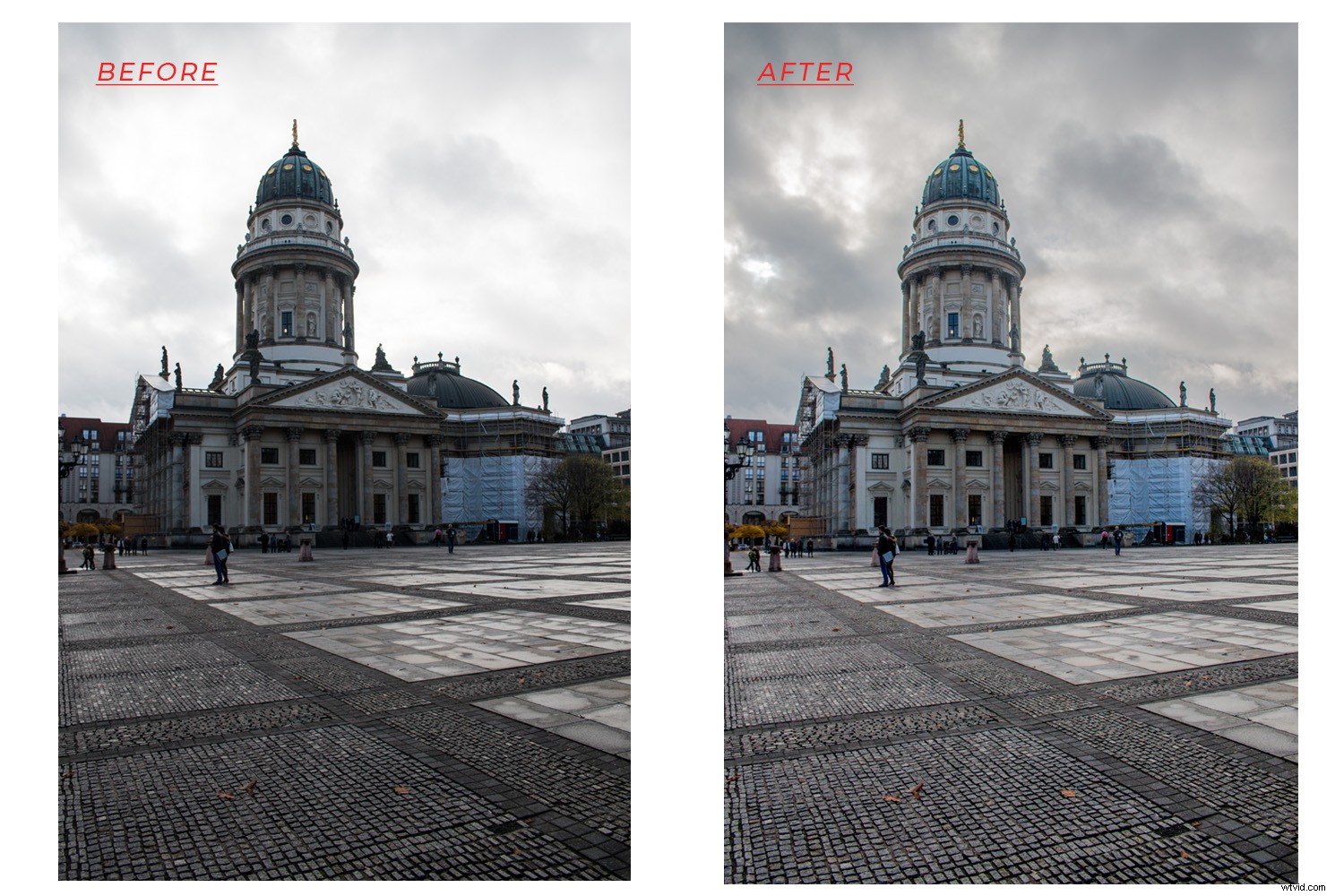
Innanzitutto, chiariamo che funziona meglio con un file RAW, ma anche se scatti in formato JPG questo tutorial può aiutarti, quindi continua a leggere!
Un file RAW è un "negativo digitale" che contiene tutte le informazioni senza essere elaborato, quindi non si aprirà direttamente in Photoshop. Invece, si apre in Adobe Camera Raw (ACR), che è dove viene eseguita la modifica per questo tutorial.
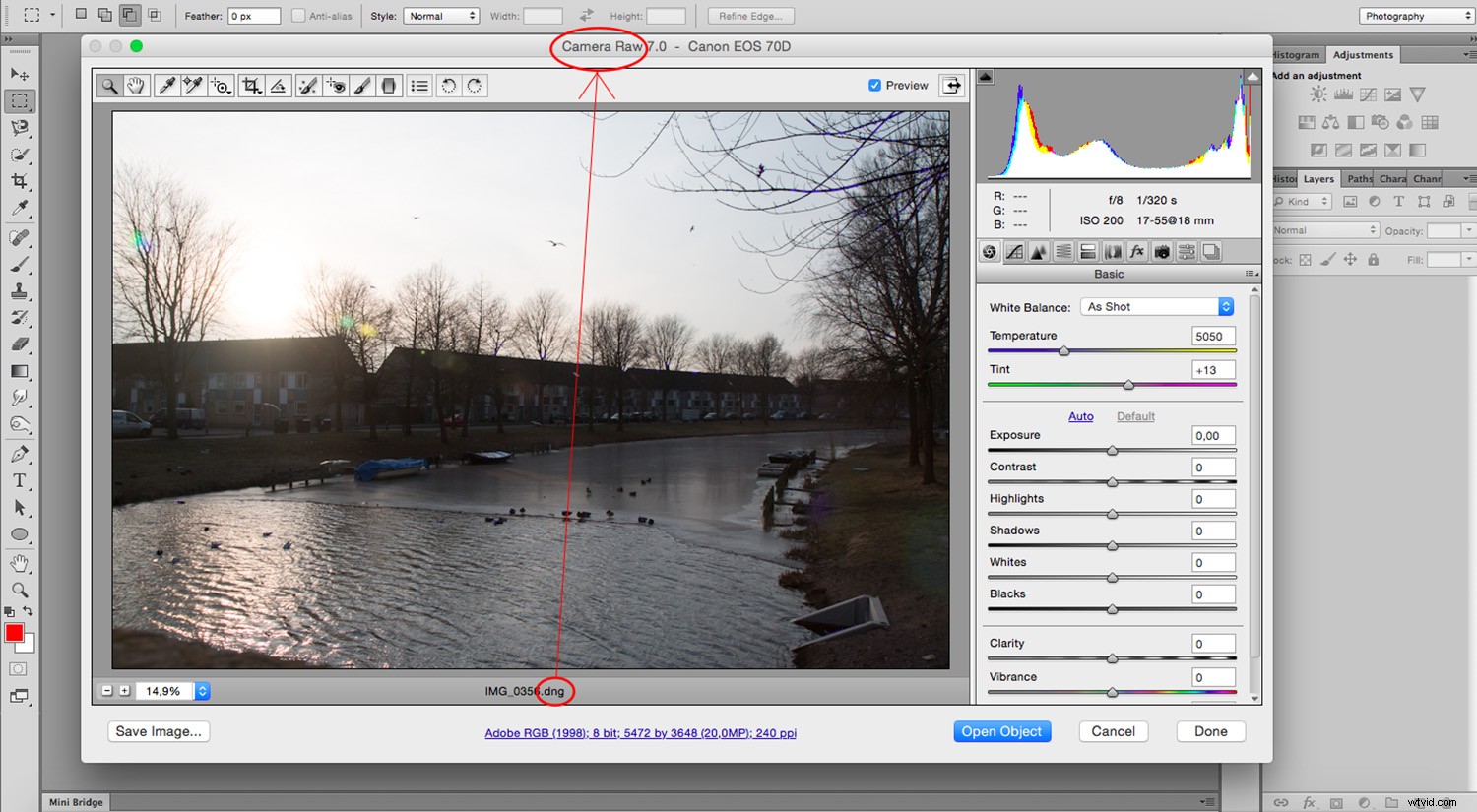
Se stai lavorando con un file JPG, apri manualmente l'ACR. Per fare ciò, vai su Photoshop -> Menu -> File -> Apri. Dalla finestra del browser scegli il tuo file JPG e seleziona "Camera Raw" dal menu a discesa "Formato". Fare clic su "OK" per aprire in ACR.
Se non sei sicuro se scattare con file RAW o JPG, leggi questo interessante articolo.
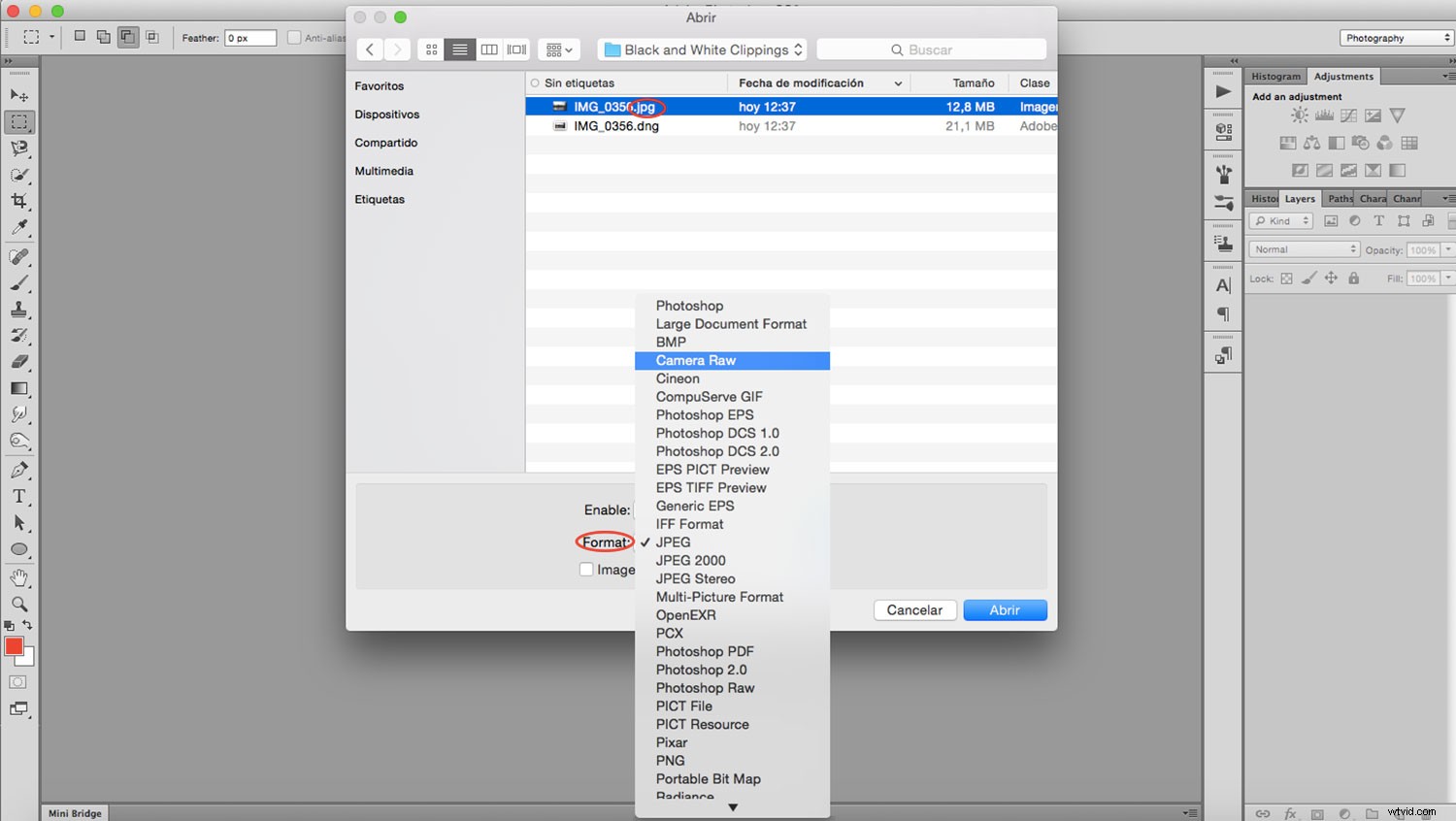
*Da questo punto, puoi seguire gli stessi passaggi sia per i file RAW che per i file JPG.
Attiva gli avvisi di ritaglio
Per bilanciare l'immagine, attiva l'avviso di ritaglio in ACR.
Per fare ciò, vai agli angoli superiori dell'istogramma dove hai un avviso di ritaglio bianco e nero. Fare clic su quello che si desidera visualizzare per primo.
Una volta attivato, evidenzia eventuali pixel che superano l'intensità rappresentata.
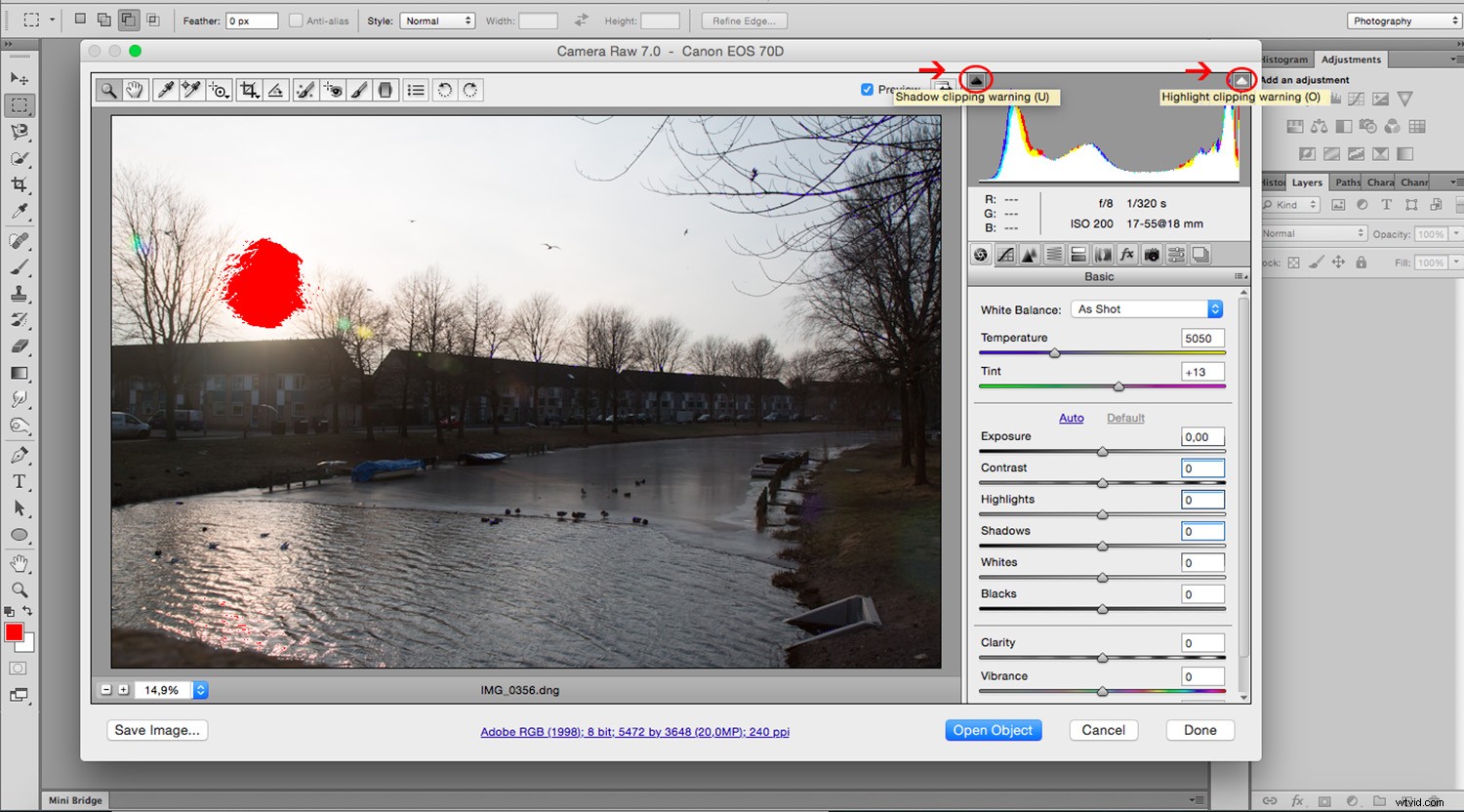
Lo Shadow Slider
L'ordine in cui decidi di affrontare i diversi problemi non ha importanza. Devi andare avanti e indietro attraverso le regolazioni fino a raggiungere l'equilibrio che funziona comunque per te.
In questo caso, inizierò a schiarire il fondale, quindi il mio primo istinto sarebbe quello di schiarire le ombre.
Regola il cursore "ombre" fino a ottenere l'aspetto desiderato.
Guarda anche le modifiche all'istogramma.
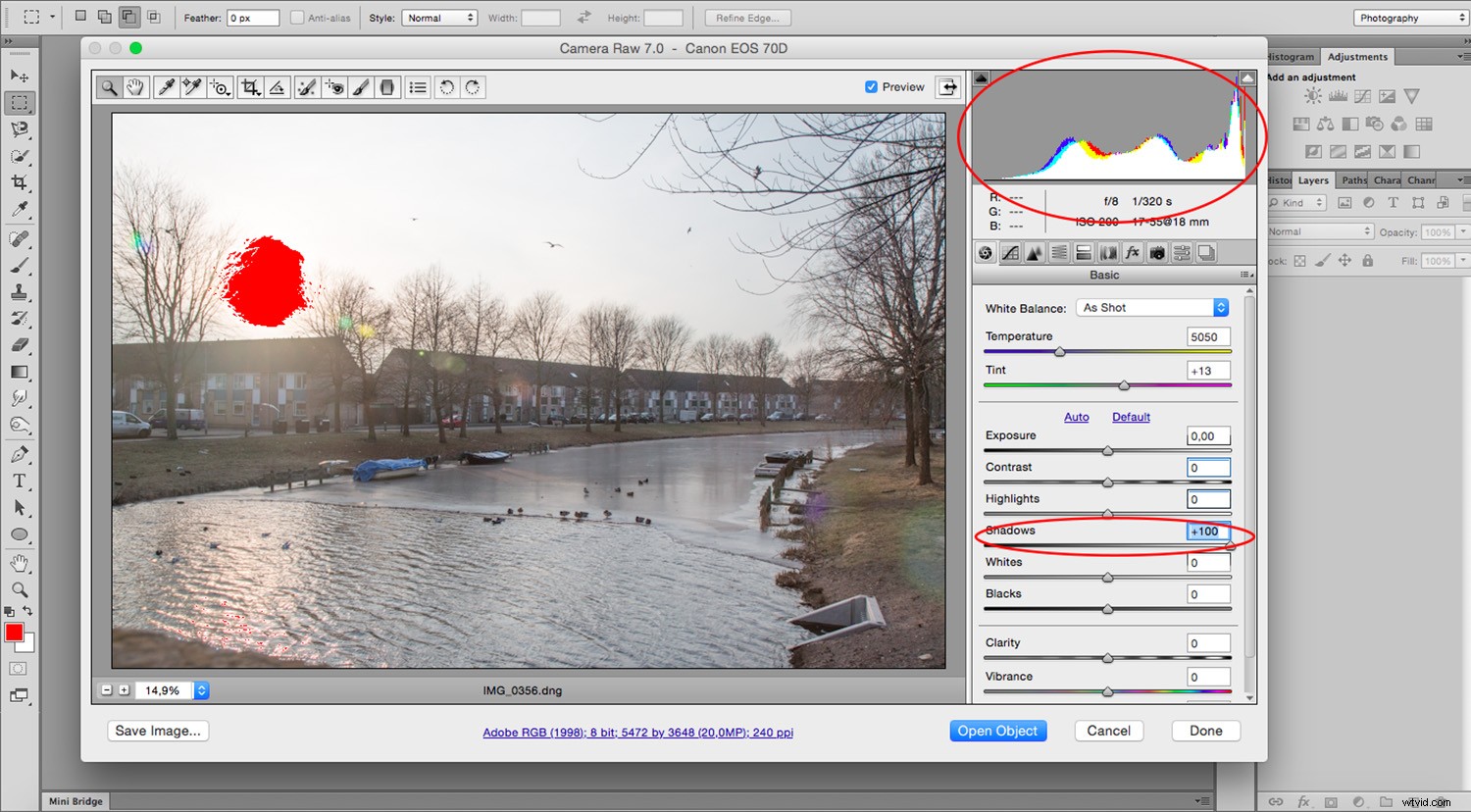
Il cursore nero
Ora possiamo vedere molti più dettagli nella parte inferiore della foto, ma ora il contrasto si è abbassato così tanto che l'immagine è diventata piuttosto piatta. Puoi correggerlo spostando il cursore "Nero", che determina il nero più scuro della tua immagine.
Regola il cursore "Nero" e osserva come le aree più scure vengono ora evidenziate in blu per mostrarti le aree di ritaglio perché stai superando l'intervallo.
Attenzione a non esagerare.
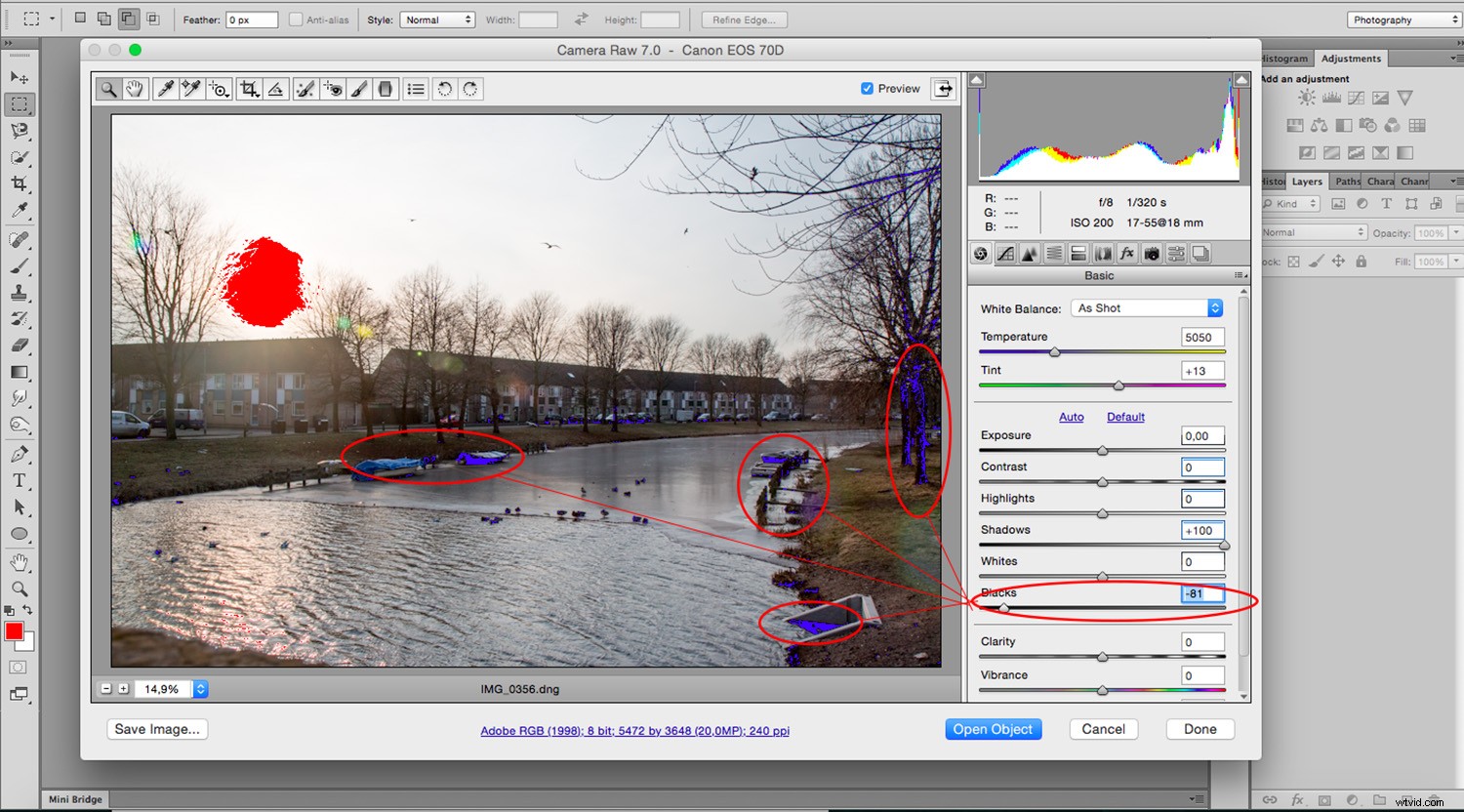
Il cursore bianco
Ora è il momento di riparare le parti più leggere. Il cielo è completamente spazzato via e ha pochi dettagli; quindi abbasserò il bianco più luminoso possibile spostando il cursore "Bianco".
Regola il cursore "Bianco" fino a ottenere l'aspetto desiderato.
Nota come la macchia rossa nel cielo che rappresentava i ritagli si sta riducendo.
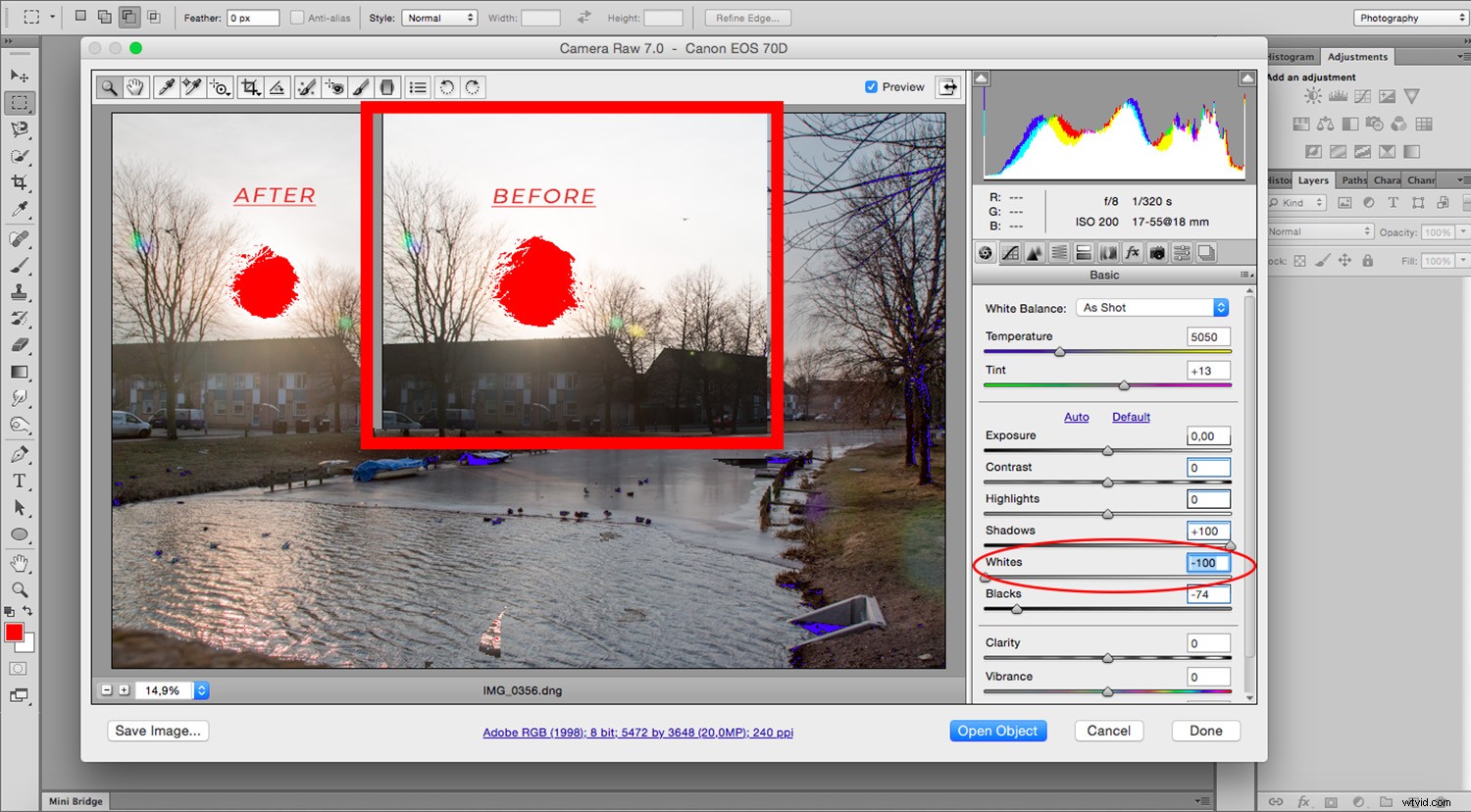
Il dispositivo di scorrimento In evidenza
L'immagine ha un aspetto migliore ma non ha risolto completamente il problema.
Il passaggio successivo è il dispositivo di scorrimento "In evidenza" per aggiungere ulteriori dettagli. Fai attenzione a non rendere l'immagine troppo scura ora.
Regola il dispositivo di scorrimento "In evidenza" finché non ottieni l'aspetto che desideri.
Dovrai tornare alle ombre e ai neri per bilanciarli in base al nuovo cielo. Puoi andare avanti e indietro attraverso questi finché non trovi un equilibrio di cui sei soddisfatto.
Nota come sono andati tutti i ritagli:
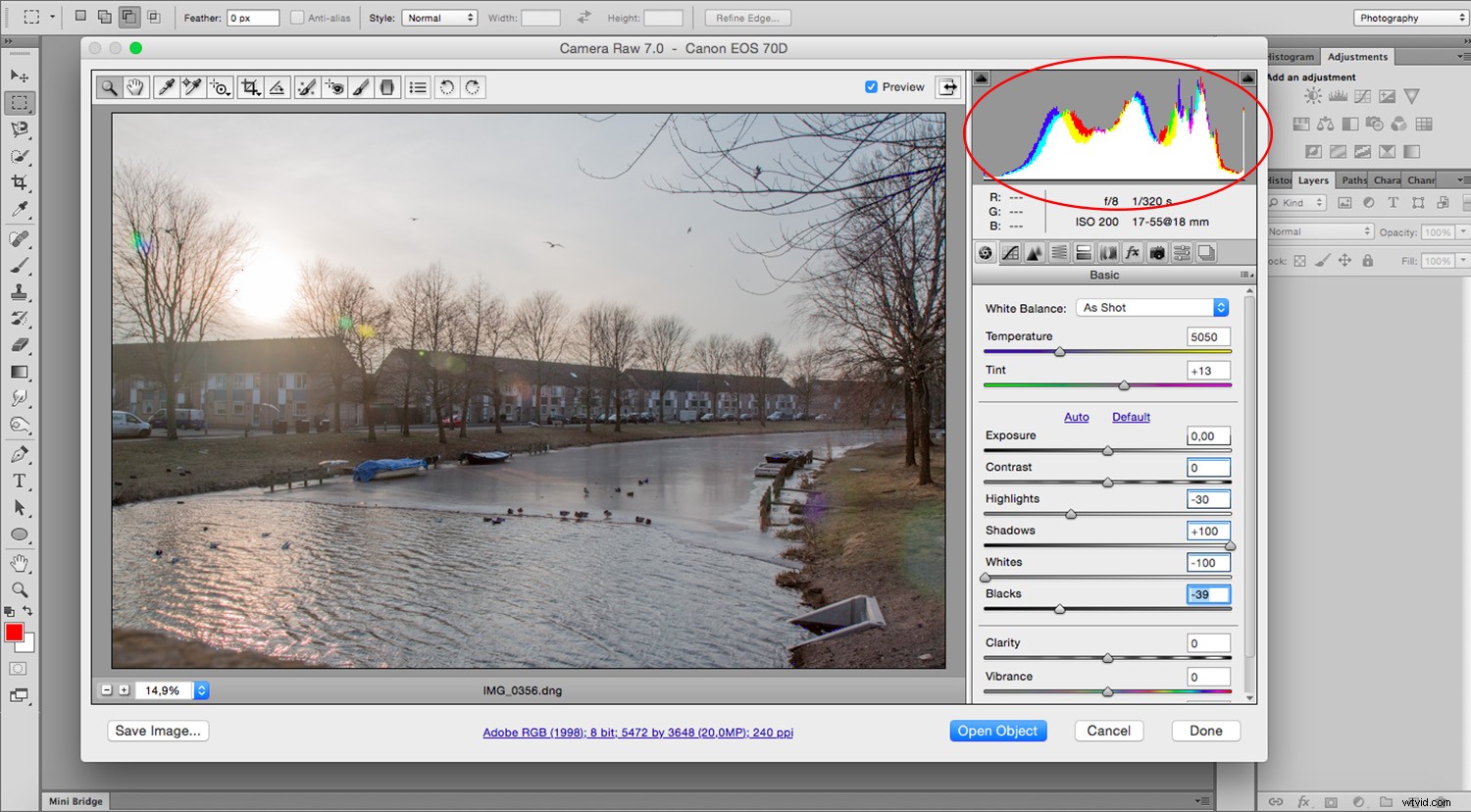
Anteprime prima e dopo
A parte i ritagli voi canali tenete d'occhio l'istogramma, guardate come l'originale aveva dei punti molto alti in entrambe le estremità ed era molto piatto nel mezzo mentre quello attuale è molto più equilibrato.
Per visualizzare le anteprime prima e dopo, premi la P sulla tastiera, per fare confronti senza perdere nessuna delle tue regolazioni.
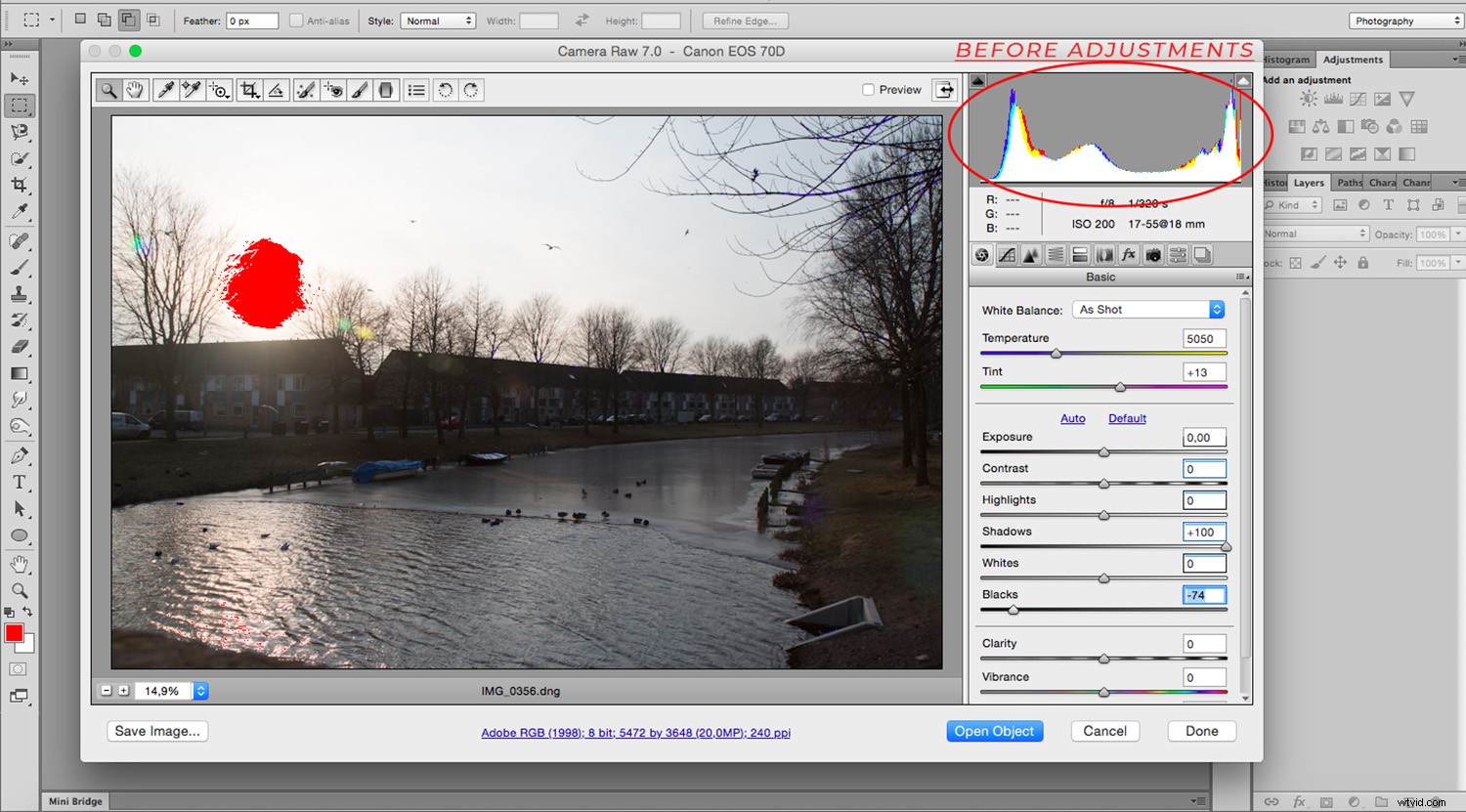
L'equilibrio non è necessariamente tutto ciò che c'è da fare.
In questo caso, ha prodotto un'immagine piatta e disattivata.
Per dargli quel tocco in più puoi aumentare aree come contrasto o saturazione.
Tieni presente che questi possono creare nuovamente ritagli, quindi continua a controllare sempre l'intera immagine.

Se hai eseguito questo processo con un file RAW, non è distruttivo, quindi puoi continuare a modificare fino a quando non sei soddisfatto senza perdere pixel o ridurre la qualità dell'immagine.
Ti consiglio di salvare il tuo file come copia per mantenere sempre intatto il tuo originale.
Se vuoi saperne di più sulle basi di ACR, ti invito a leggere il mio tutorial "Guida rapida per principianti all'elaborazione di file RAW in Photoshop Adobe Camera Raw".
