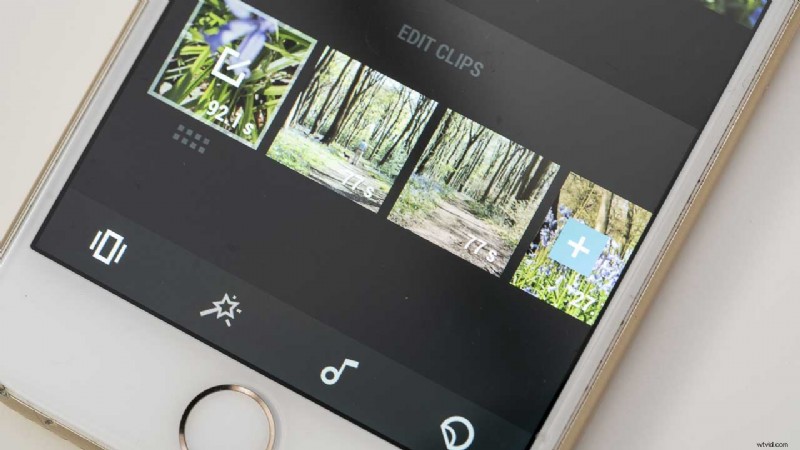Il DJI Osmo Pocket è un piccolo dispositivo fantastico che combina una fotocamera da 12Mp con un gimbal stabilizzante. Il suo sensore CMOS da 1/2,3 pollici è in grado di generare video 4K (3840 x2160) fino a 60p, tuttavia, se desideri modificare il video sul tuo telefono, dovrai optare per video 1920 x1080. Questo può essere registrato a frame rate di 24/25/30/48/50/60 o 120p.
Dopo aver girato i video clip, sei pronto per trasferirli sul tuo telefono e iniziare a modificarli. L'ho suddiviso nei passaggi chiave riportati di seguito.
Trasferimento di video Osmo Pocket su un telefono
Se disponi del kit di espansione tascabile DJI Osmo, puoi trasferire video in modalità wireless sul tuo telefono utilizzando il modulo wireless. Tuttavia, il metodo più semplice è utilizzare l'adattatore per smartphone in dotazione, ecco come:
- Sfila la cover dalla porta dell'accessorio e inserisci l'adattatore appropriato per il tuo telefono.
- Accendi Osmo Pocket.
- Sblocca il telefono e collegalo a Osmo Pocket. Questo dovrebbe attivare l'avvio dell'app DJI Mimo, ma in caso contrario, apri l'app sul tuo telefono.
- Tocca l'icona di riproduzione nell'angolo in basso a destra dello schermo del telefono.
- Ora tocca "Video" nella parte superiore dello schermo e tocca i video per decidere quali vuoi utilizzare.
- Tocca "Seleziona" nell'angolo in alto a destra dello schermo, quindi tocca tutti i video che desideri importare prima di toccare l'icona di download a destra dello schermo del telefono. Un segno di spunta blu apparirà nell'angolo sinistro di ogni video durante il download.
Una volta scaricati tutti i tuoi video, sei pronto per iniziare a modificarli. Puoi farlo senza che Osmo Pocket sia connesso, infatti è più facile se lo scolleghi.
- Leggi la nostra recensione di DJI Osmo Pocket
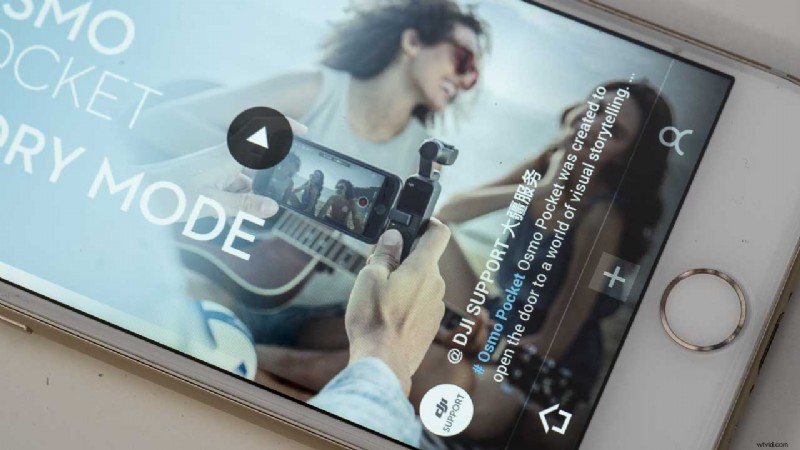
- Leggi come attivare DJI Osmo Pocket
Modifica di video Osmo Pocket su un telefono utilizzando l'app DJI Mimo
- Apri l'app DJI Mimo sul telefono e tocca l'icona +.
- Tocca il cerchio nell'angolo destro di ogni video che desideri utilizzare nel filmato.
- Dopo aver selezionato tutti i video che desideri, tocca "Modifica".
- L'app dispone i video clip nell'ordine in cui li hai selezionati. Per riorganizzare i clip, tocca e tieni premuto su un clip e trascinalo nel punto in cui desideri che appaia nella sequenza.
- Per iniziare la modifica, tocca la clip selezionata per accedere agli strumenti.
Gli strumenti
Seleziona una clip toccandola, quindi tocca lo strumento che desideri utilizzare.
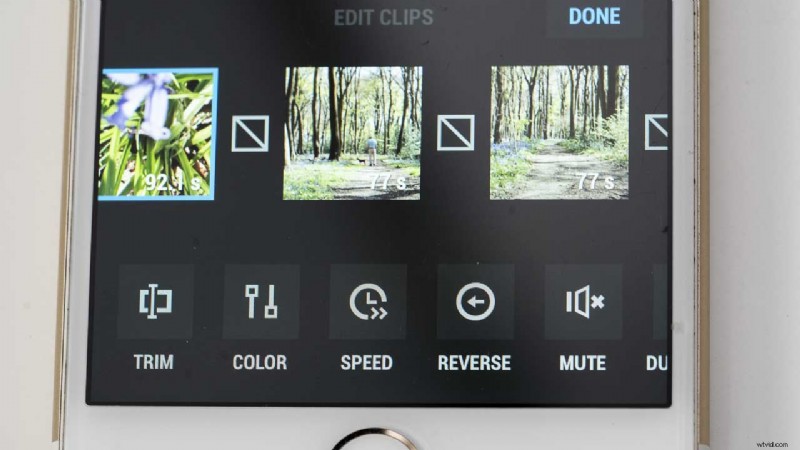
Taglia
Per tagliare una clip con lo strumento Taglia, sposta semplicemente i punti di inizio e di fine finché non ottieni la sezione che desideri utilizzare. Tocca il segno di spunta in basso a destra dello schermo quando sei soddisfatto.
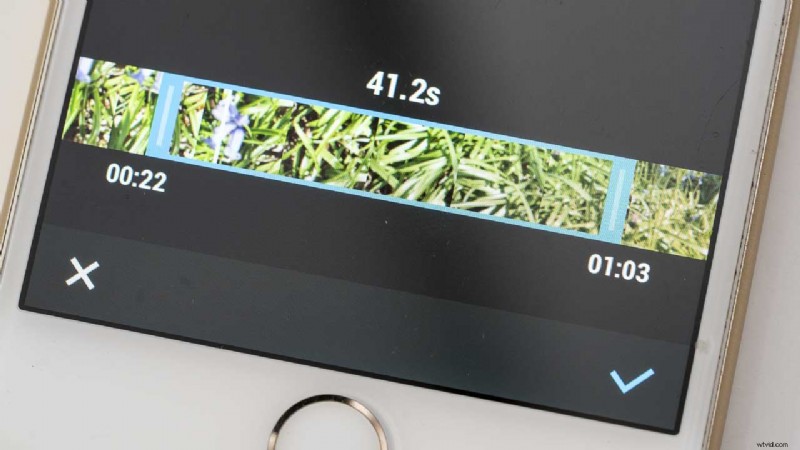
Colore
Lo strumento Colore ha controlli di scorrimento per regolare aspetti come luminosità, contrasto, saturazione, temperatura, vignettatura e nitidezza.
Velocità
Lo strumento Velocità ha un controllo scorrevole che ti consente di ridurre la velocità di riproduzione a metà o un quarto della velocità originale o di aumentare la velocità di due o quattro volte.
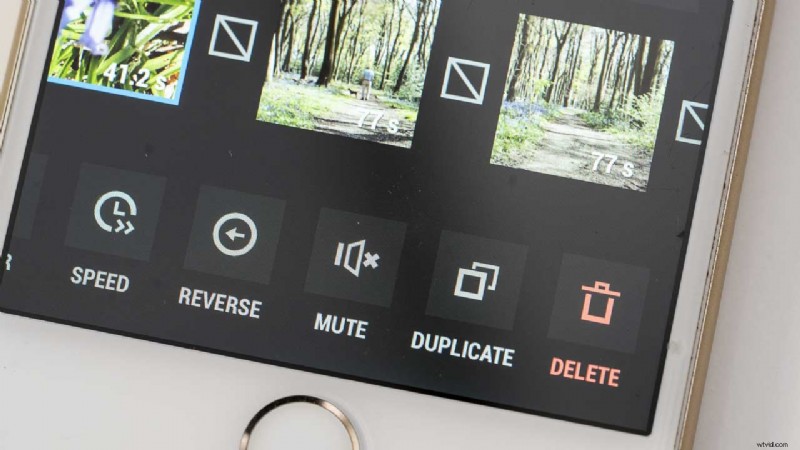
Inverti
Toccando Inverti, la clip viene riprodotta all'indietro. Lo strumento Disattiva silenzia il suono ambientale registrato con la clip selezionata.
Duplica
L'opzione Duplica è utile se si desidera utilizzare diverse sezioni brevi di una clip lunga. Basta selezionare la clip che si desidera duplicare e toccare Duplica. Se devi organizzare l'ordine delle clip, tocca "Fine" per tornare alla schermata che ti consente di spostare le clip. Ora puoi toccare e trascinare i clip in giro.
Fatti strada tra le clip, selezionandole con un tocco e usando gli strumenti per modificarle come vuoi.
- Leggi la nostra recensione del kit di espansione DJI Osmo Pocket
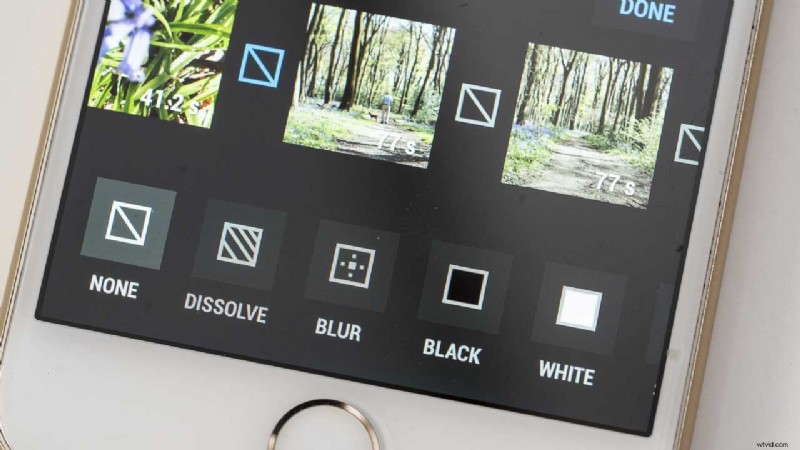
Aggiunta di transizioni
- Le piccole caselle tra i tuoi video clip indicano la transizione. Per impostazione predefinita, non c'è transizione. Per cambiarlo, tocca semplicemente una casella e seleziona il tipo di transizione che desideri utilizzare.
- Una volta terminata la modifica di tutti i clip e create le transizioni, tocca "Fine". Ora puoi applicare effetti filtro e aggiungere musica o titoli.
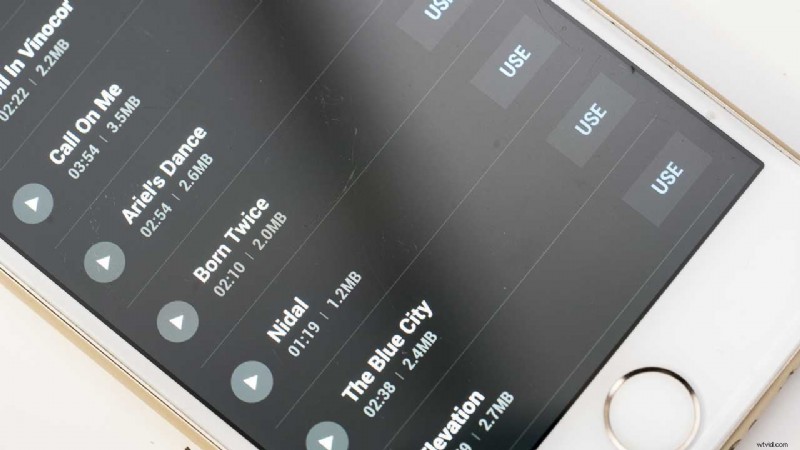
Applicazione di effetti filtro
- Per modificare l'aspetto di tutti i tuoi clip con un effetto filtro, selezionane uno e tocca l'icona della bacchetta magica.
- Questo rivela tutti i filtri disponibili. Basta toccarne uno per vedere in anteprima il suo impatto, quindi toccarlo di nuovo per regolarne la forza.
Aggiunta di musica
- Tocca l'icona della nota musicale per accedere ai clip musicali disponibili.
- Sfoglia tra le opzioni, toccando l'icona di riproduzione per ascoltare quelle che ti piacciono. Una volta trovato quello che ti piace, tocca "Usa".
- Nella schermata successiva, tocca il nome della traccia musicale per aprire alcune impostazioni di controllo. Questi sono un po 'limitati, ma ti permettono di sfumare la musica alla fine del video è più breve della traccia. Basta guardare il video e toccare "Dissolvenza in chiusura" verso la fine.
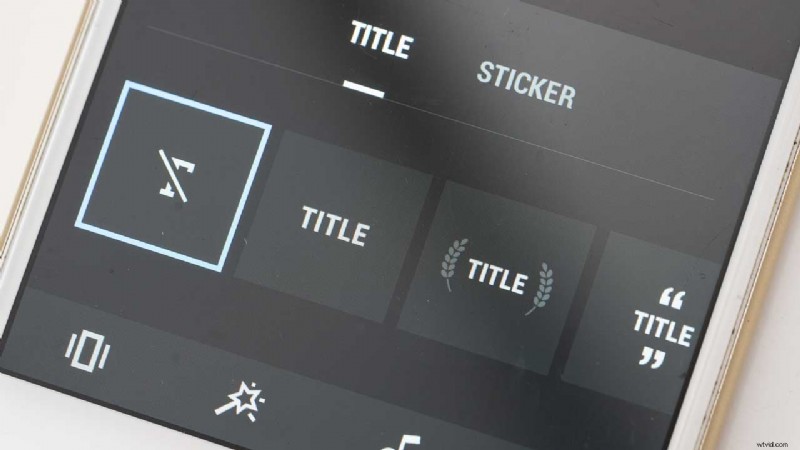
Aggiunta di un titolo
- È possibile accedere alle opzioni del titolo e dell'adesivo toccando l'icona circolare nella parte inferiore destra dello schermo.
- Sfoglia tra le opzioni finché non trovi quella che ti piace, quindi toccala e decidi se vuoi che appaia all'inizio o alla fine del tuo video modificato. Puoi applicare un solo titolo a un video, quindi non puoi averne uno all'inizio e alla fine.
- Successivamente, tocca "Modifica" e digita il testo del titolo prima di toccare il segno di spunta blu nell'angolo in basso a destra dello schermo.
Completamento del tuo video
Dopo aver apportato tutte le modifiche e aggiunto musica e/o titolo, tocca l'icona di output quadrata in alto a destra dello schermo. L'ultima fase consiste nel selezionare "Salva solo" o "Salva e pubblica". Selezionando "Salva solo" il video viene salvato nell'app per le foto del telefono. Selezionando "Salva e pubblica", il video viene caricato anche sul tuo account DJI, se ne hai uno.