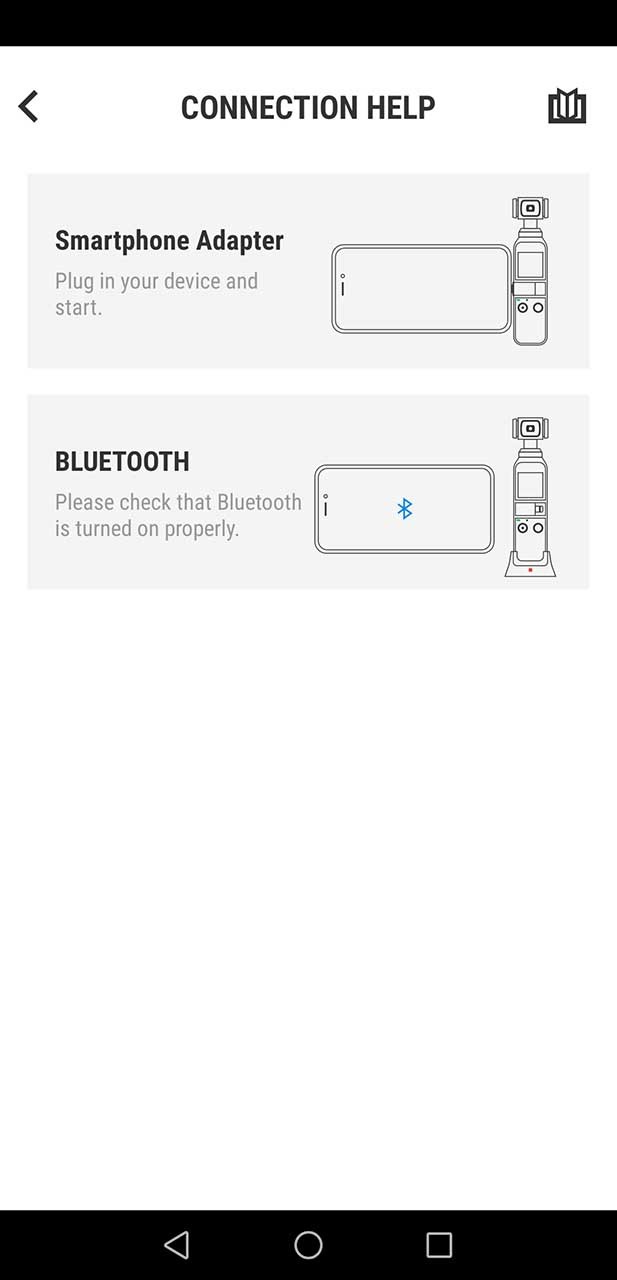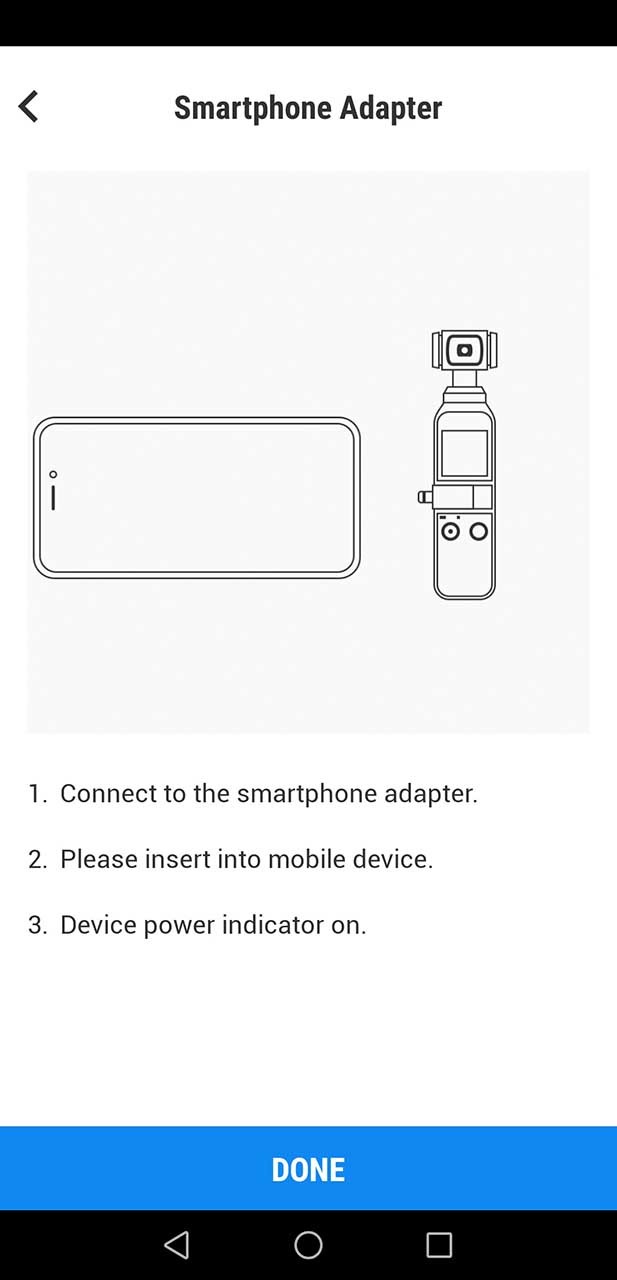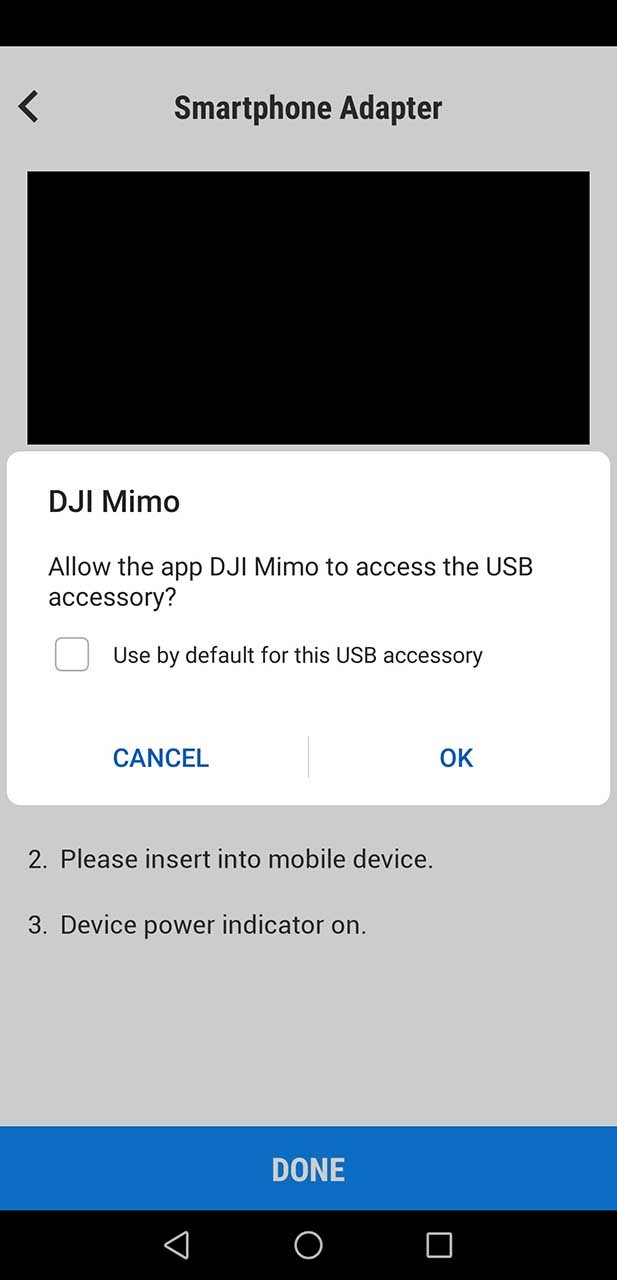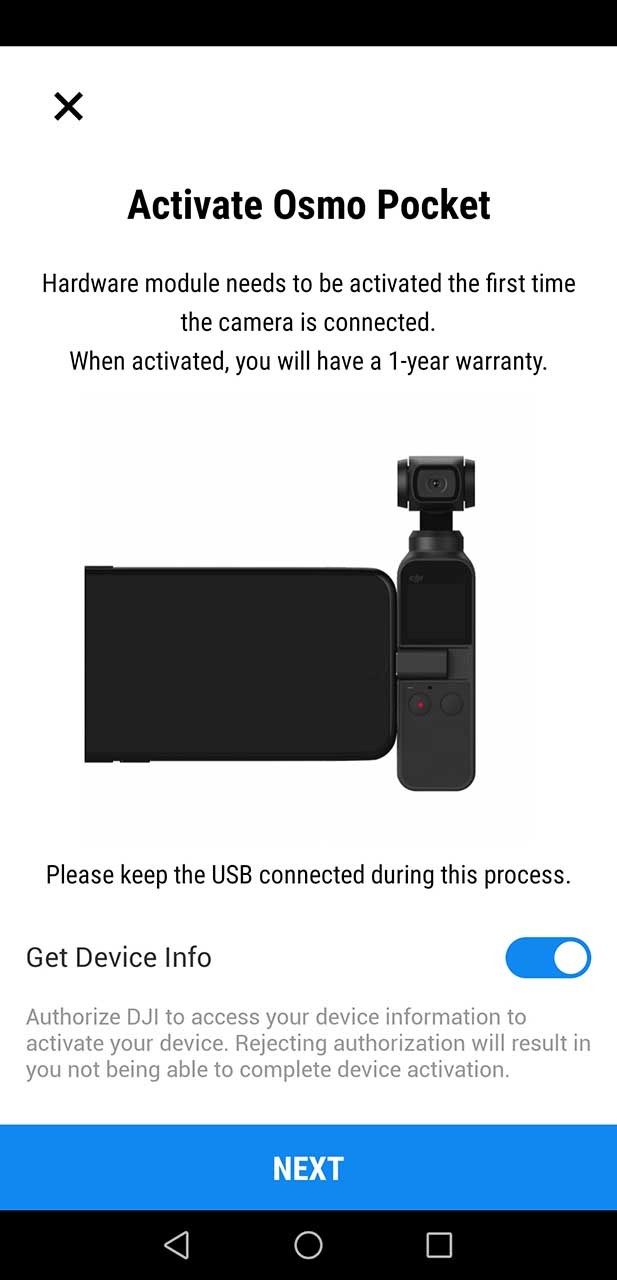DJI OSMO Pocket è una rivelazione per vlogger, registi amatoriali o chiunque desideri creare video stabilizzati dall'aspetto professionale. Ma a differenza di altre fotocamere, non è così semplice come estrarla dalla confezione e registrare subito.
Prima di poter filmare con OSMO Pocket, dovrai attivare il dispositivo all'interno della nuova app Mimo di DJI. È un processo abbastanza semplice, ma non è del tutto chiaro dalla Guida rapida di DJI nel manuale su come sia fatto.
In questo breve tutorial ti mostreremo passo dopo passo come attivare DJI OSMO Pocket in meno di due minuti.
Attivazione di DJI OSMO Pocket su Android o iPhone
Hai bisogno di un dispositivo smart per poter attivare DJI OSMO Pocket, e la buona notizia è che puoi farlo sia che tu sia un utente di un dispositivo Android o iOS.
Spesso le aziende rilasciano prima una versione iOS o Android, seguita da quest'ultima, ma DJI ha rilasciato l'app Mimo di Pocket per dispositivi Android e Apple.
Inoltre, ha fornito adattatori Android e iOS nella confezione, ma ne parleremo più avanti.
Come attivare DJI OSMO Pocket nell'app Mimo
- Rimuovi la copertina
- Scegli il tuo adattatore per smartphone Android o iOS
- Inserisci l'adattatore in modo che i punti di connessione tocchino
- Scegli il metodo dell'adattatore per smartphone
- Collega l'adattatore per smartphone OSMO Pocket al tuo telefono
- Consenti all'app Mimo di DJI di accedere al tuo telefono
- Mantieni la connessione durante il processo di attivazione
Questi sono i passaggi che devi seguire per attivare il tuo nuovo DJI OSMO Pocket…
- Scarica l'app Mimo di DJI da Google Play o dagli App Store di Apple? Installalo sul tuo dispositivo e accedi al tuo account DJI. Se questa è la tua prima esperienza con un prodotto DJI, probabilmente dovrai creare un account, cosa che puoi fare qui nella schermata di accesso.
- Estrai il tuo OSMO Pocket dalla custodia e fai scorrere la piccola copertura fuori dal suo posto sotto lo schermo LCD. Questo espone i punti di connessione per l'adattatore del tuo smartphone.
- Nella confezione del cavo di ricarica ci sono due sacchetti di plastica. Questi contengono gli adattatori Android e iOS per il tuo dispositivo smart. Scegli quello adatto a te e collegalo alla porta di ricarica del tuo dispositivo.
- Premi il pulsante di accensione e accendi OSMO Pocket. Quando si accende, vedrai un testo giallo in basso che dice, Dispositivo non attivato. Questo è buono!
- Ora collega il tuo telefono a OSMO Pocket facendo scorrere l'adattatore per smartphone che si estende dal tuo telefono sui punti di connessione esposti su OSMO Pocket.
- Carica l'app Mimo sul tuo telefono. Ora, l'app potrebbe rilevare automaticamente il tuo nuovo dispositivo e chiederti di attivarlo. Oppure no. In caso contrario, tocca la piccola icona della fotocamera in alto a sinistra dello schermo nell'app. Quindi, nella schermata successiva, seleziona l'opzione per l'attivazione tramite l'adattatore per smartphone.
- Ora passerai attraverso alcune schermate in cui devi autorizzare l'app Mimo ad accedere al tuo dispositivo e quindi consentire a DJI di accedere alle informazioni del tuo dispositivo per verificare se disponi del firmware più aggiornato. Assicurati di mantenere l'adattatore per smartphone USB sempre collegato durante questa operazione.
- A questo punto potrebbe essere richiesto di accedere nuovamente, in particolare se hai appena registrato un account all'inizio di questo processo. Dopo aver effettuato l'accesso, il tuo Pocket inizierà a comunicare con i server di DJI. Non lasciare l'interfaccia dell'app mentre è in corso!
E ora hai finito! Semplice. Ora puoi scollegare l'adattatore per smartphone dal Pocket e rimettere la cover sui punti di connessione.
Il mondo è la tua ostrica ora e puoi andare a filmare quello che vuoi!