Ecco come puoi utilizzare un Atomos Ninja V per "hackerare" una Canon R5 per una registrazione video 4K quasi illimitata. Guarda il tutorial per questi passaggi facili da seguire.
Quindi, come abbiamo spiegato nella nostra recensione della versione iniziale, la nuova fotocamera Canon R5 è piuttosto un enigma. Fa sicuramente notizia con le sue capacità di registrazione video RAW 8K e il suo prezzo relativamente basso, mantenendolo competitivo con altre DSLR e opzioni mirrorless al di fuori delle sue alternative di telecamere cinematografiche. Viene anche con un bel po' di polemiche e domande sul fatto che sarà davvero in grado di funzionare come una videocamera affidabile per tutti i giorni per la maggior parte dei registi e professionisti del video.
Tuttavia, grazie a un astuto canale YouTube, No Life, abbiamo una svolta in termini di come la Canon R5 può essere combinata con Atomos Ninja V per una registrazione video 4K di alta qualità "quasi illimitata". Per alcuni professionisti del video, questo è uno sviluppo enorme, poiché alcuni dei principali problemi finora segnalati con l'R5 hanno avuto a che fare sia con i tempi di registrazione che con il surriscaldamento, problemi che questa configurazione può effettivamente risolvere.
Quindi, se sei ancora indeciso sull'investire nella Canon R5 o stai cercando modi astuti per girare contenuti video di lunga durata ad alta qualità, ecco come puoi ottenere questo risultato con la potente Canon R5 e un Atomos Ninja V.
Collegamento di Atomos Ninja V
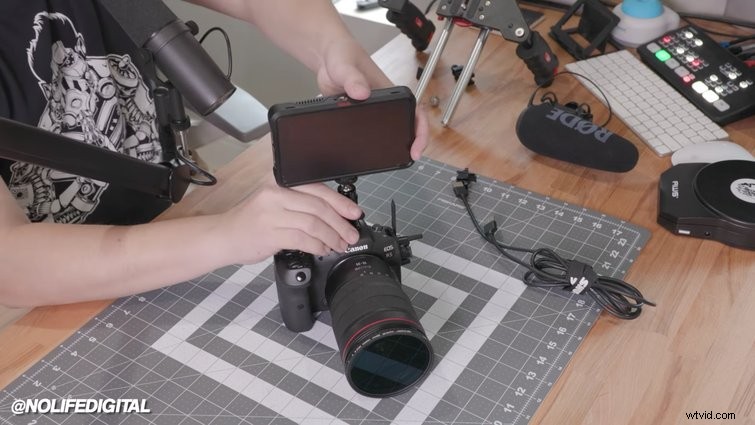
Quindi, il primo passo è piuttosto semplice. Avrai solo bisogno di collegare il tuo Atomos Ninja V e configurarlo per connetterti con la tua fotocamera Canon R5. Questo è esattamente il tipo di configurazione per cui è progettato Ninja V. Dovrebbe essere un semplice passaggio farlo scorrere e bloccarlo nel supporto integrato nell'R5. Il Ninja V ha un design a testa sferica che ruota in modo da poterlo affrontare in qualsiasi direzione desideri. Inoltre, non affronta questo problema nel video, ma vorrai assicurarti di avere il tuo AtomX SSDmini (con le opzioni attuali per 500 GB, 1 TB o 2 TB) che è progettato per adattarsi al meglio al Ninja V e per una registrazione ottimale in formato lungo.
Crea potenza illimitata (ed evita il surriscaldamento)

Dal momento che ci stiamo concentrando sulla creazione di capacità di registrazione "quasi illimitate", il primo problema che dobbiamo affrontare con Canon R5 è la creazione di potenza illimitata. Come puoi vedere nel video, hai due opzioni. Il primo è utilizzare una batteria standard per fotocamera (nel video usa una Sony NP-F750) che avrà dei limiti. La seconda opzione consiste nell'utilizzare un adattatore per batteria fittizio, che puoi collegare a una presa a muro CA. Questa seconda opzione sblocca l'alimentazione continua per Ninja V ed è l'opzione migliore per le riprese a lungo raggio senza mai dover cambiare o caricare le batterie.

Da lì, vediamo come collegare e sincronizzare tutto in modo da poter registrare direttamente su Ninja V tramite R5. Assicurati di registrare il tuo audio direttamente anche nel Ninja V in modo da poter tenere insieme tutti i tuoi livelli e controlli. Entriamo anche nell'alimentazione dell'R5, dove consiglierei un approccio simile al metodo sopra per capacità di scatto davvero illimitate. Tuttavia, se non sei vicino a prese a muro, le normali batterie funzioneranno sia per l'R5 che per il Ninja V. In tal caso potrebbe essere necessario mettere in valigia molti extra per la sostituzione, a seconda della copertura di cui hai bisogno.
La fine di questa sezione illustra l'importanza di rimuovere le schede CFast Express e le schede SD per garantire che Canon R5 registrerà direttamente su Ninja V e non internamente. (Questo ti aiuterà anche a ricordarti e impedirti di modificare accidentalmente le impostazioni per errore durante le riprese.)
Impostazioni di registrazione per 4K HQ
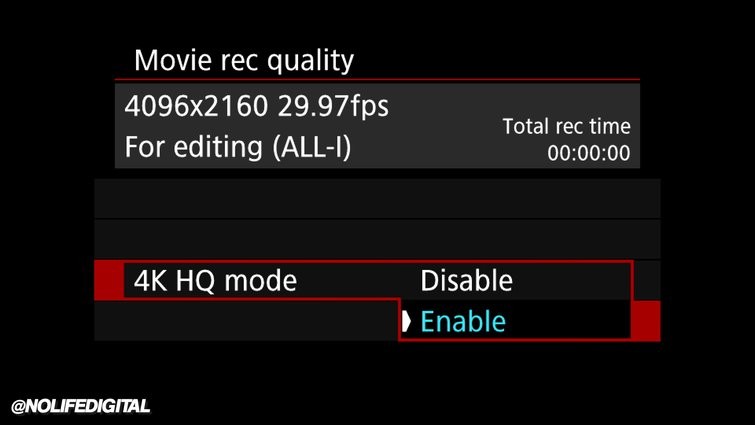
Ora, passando alle impostazioni di registrazione. Il trucco per far funzionare tutto questo è girare in 4K HQ, che è l'impostazione migliore per ottenere video della massima qualità dall'R5 in un ambiente longform. Sì, l'R5 è in grado di girare degli splendidi 8K, ma funzionerà solo per i progetti in cui puoi scattare in brevi frammenti, poiché i problemi di dimensione della registrazione e surriscaldamento ti faranno inciampare.
Per prima cosa vai nel tuo Menu e trova la Qualità di registrazione del film impostazioni per abilitare il 4K HQ, come puoi vedere sopra.
Puoi quindi scegliere la dimensione della registrazione per la frequenza dei fotogrammi e la qualità che desideri, purché sia la stessa opzione 4K. Puoi vedere le opzioni che ha scelto nel video nello screenshot qui sotto.

Esamina anche le sue opzioni di registrazione preferite:i suoi consigli per i controlli del suono, le impostazioni dello spazio colore e le selezioni del profilo, le caratteristiche, ecc. Sentiti libero di sperimentare e trovare anche le impostazioni giuste per le tue preferenze di stile e le tue esigenze di progetto.
Opzioni di visualizzazione HDMI critiche
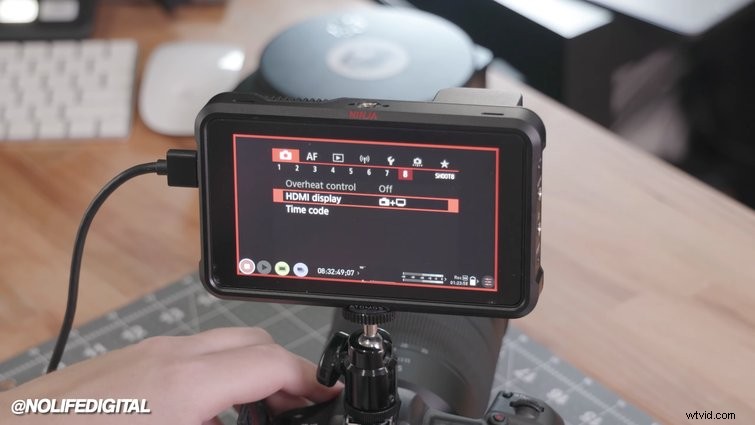
Prima di andare oltre, questo è il passaggio più importante di questo processo di "hacking". Anche con alcuni nuovi aggiornamenti del firmware, la Canon R5 funziona ancora con alcuni bug e sembra che se non segui questa procedura esatta, l'intero processo non funzionerà. È un po' un peccato perché probabilmente vorresti non sprecare energia e calore facendo funzionare entrambi i display contemporaneamente, ma l'unico modo per farlo funzionare è scegliere il Display HDMI opzione sia per la R5 che per la Ninja V, allo stesso tempo. Devi scegliere questa opzione!
Dovrai disattivare i controlli del surriscaldamento, il che sembra controproducente. Ma è l'unico modo per sbloccare davvero questa capacità di registrazione "quasi illimitata".
Uscita ottimale e impostazioni della fotocamera

Infine, esamineremo tutte le fantastiche opzioni e impostazioni che avrai una volta che lavorerai all'interno di Ninja V. La parte più importante di questo processo è assicurarti di registrare tramite Ninja V e non fermarti accidentalmente attraverso la R5 (togliere quelle carte prima ti aiuterà a ricordarti di farlo). Dai un'occhiata a tutti i suoi input consigliati impostazioni nell'immagine sopra, così come il suo Output impostazioni nell'immagine qui sotto.
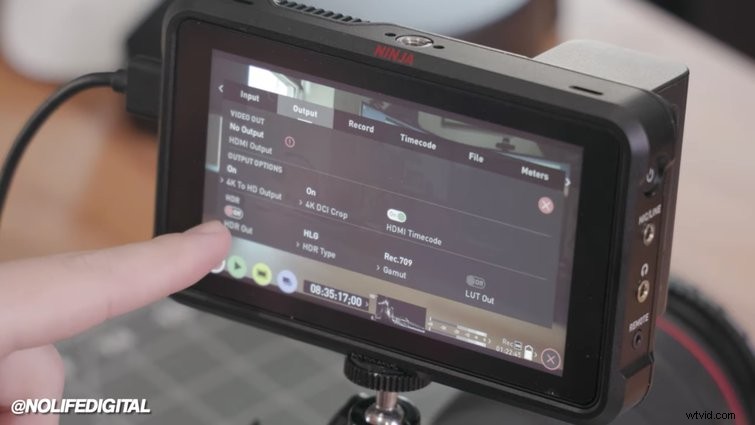
Ancora una volta, queste sono opzioni con cui puoi armeggiare, in particolare le diverse selezioni di registrazione LUT e opzioni di compressione. Da qui in poi, dovresti essere in grado di personalizzare completamente la tua configurazione per qualsiasi esigenza del tuo progetto, poiché avrai la possibilità di registrare filmati 4K di alta qualità sbalorditivi per un periodo di tempo quasi illimitato.
