Quindi, hai acquistato uno dei droni più popolari di DJI per il 2021 e il 2022. Ottima scelta. Come i suoi cugini più grandi, la linea Air 2/2S e Mavic Pro, il Mini 2 ti consente di scattare foto e video.
Ci sono alcuni fotografi di droni a cui piace lasciare tutto in automatico e lasciare che il drone faccia tutto il lavoro, ma poi ci sono altri a cui piace modificare le impostazioni della fotocamera per estrarre ogni briciolo di potenziale dal drone per immagini e video.

Puoi utilizzare facilmente l'app DJI Fly per modificare le impostazioni di immagini e video (ISO, Otturatore, Risoluzione (4K) e Framerate). Ci sono anche molte funzioni che puoi abilitare che ti aiuteranno a comporre fotografie e video migliori.
Impostazioni foto DJI Mini 2
Il Mini 2 è dotato di una fotocamera in grado di scattare foto da 12 MP , che è lo stesso numero di megapixel della maggior parte dei telefoni cellulari moderni, incluso l'iPhone 13. Come gli smartphone di fascia alta, puoi ottenere foto straordinarie dal Mini 2.
Se, dopo aver letto questo articolo, desideri saperne di più sulla fotografia con i droni in generale e alcuni dei termini utilizzati in questo articolo, non esitare a consultare il nostro articolo Fotografia con i droni:Guida introduttiva per principianti .
Modalità foto
Qui è dove puoi scattare immagini fisse (al contrario del video). Per accedere alla modalità foto:
- Premere l'icona sopra il pulsante di scatto a destra.
- Qui vedrai Foto, Video, Scatto rapido e Panorama .
- Scegli la Foto opzione/icona.
Dopo essere entrati in modalità Foto, generalmente, sarai in modalità Automatica (automatica). Nella parte inferiore vedrai Archiviazione , Formato , EV e Automatico .
Nota: Per ottenere il massimo dalle tue foto, vorrai essenzialmente essere nel manuale modalità, che nel caso del Mini 2, è chiamata Modalità Pro (ne parleremo a breve).
In modalità automatica
Archiviazione
A differenza dei cugini più grandi del Mini 2, il Mini 2 non dispone di memoria interna . Il spazio di archiviazione l'etichetta qui mostra quante foto puoi scattare con le tue impostazioni foto attuali e questo è tutto.
Formato
Questo ti dice se stai riprendendo JPG, RAW o sia JPG che RAW , contemporaneamente . Questa è un'opzione che può essere cambiato. Premi Formatta e potrai quindi scegliere, ancora, JPG, RAW o J+R (JPG e RAW).
Quale formato dovresti scegliere? Questa è tutta una tua scelta. Molti fotografi scattano in J+R, consentendo loro di decidere quale formato utilizzare per elaborare le proprie foto.
Senza entrare troppo nei dettagli e nelle spiegazioni complicate qui, JPG è un file più piccolo e di qualità inferiore formato di dimensioni che può essere modificato in parte e quindi condiviso (la fotocamera del drone gestisce praticamente tutta l'elaborazione), mentre RAW i file sono di qualità superiore e registrare tutte le informazioni sull'immagine, consentendoti così di modificarle a tuo piacimento nel software di fotoritocco. Questi file sono normalmente 5 volte (o più) le dimensioni dei file JPG.
EV (valore di esposizione)
Quando si scatta in Auto, EV è il valore di esposizione o, in parole povere, quanto luminoso o scuro l'immagine è. Può essere regolato su più chiaro o più scuro, solo in modalità Automatica .
Passaggio alla modalità Pro (consigliato)
Per passare alla modalità Pro (Manuale), tocca l'icona che dice Auto e passerai automaticamente alla modalità Pro.
Qui in modalità Pro, vedrai che ora ci sono molte più opzioni disponibili per la regolazione. All'inizio potrebbe essere spaventoso per alcuni, poiché dopo essere passati alla modalità Pro lo schermo potrebbe oscurarsi, non assomigliando affatto allo schermo luminoso e chiaro visto in modalità automatica.
Nella parte inferiore della schermata della modalità Pro, vedrai J+R, 16:9 o 4:3, WB, S, F, ISO, e MM . Tutte queste opzioni sono regolabili. Queste opzioni sono spiegate di seguito.
J+R
Come accennato in precedenza, questo è il tuo formato di file immagine . Se tocchi J+R potrai tornare a JPG o RAW o mantenere il formato su J+R.
16:9 (o 4:3)
Questo è il proporzioni della foto che scatterai. A seconda dell'opzione scelta, quel formato verrà mostrato qui. È possibile modificare il rapporto toccando questo numero. Attualmente, le proporzioni o le dimensioni dell'immagine sono 4:3 (4000×3000) e 16:9 (4000×2250).
Suggerimento per professionisti: Per ottenere il massimo dalla tua fotocamera, scatta con le proporzioni 4:3, poiché utilizza l'intero sensore di immagine, quindi ritaglia l'immagine in base alle tue esigenze di inquadratura nel tuo software di editing.
WB (Bilanciamento del bianco)
Questa è un'altra di quelle impostazioni che possono essere discusse per un bel po'. L'articolo di Droneblog menzionato sopra va un po' di più sul bilanciamento del bianco.
Il bilanciamento del bianco uniforma semplicemente la temperatura del colore in una foto per rendere il colore dell'immagine più naturale e più vero. Questo viene fatto rendendo l'immagine più fredda o più calda, da 3000k (kelvin) a 8000k.
A differenza delle precedenti app di volo DJI, il bilanciamento del bianco non rappresentato da Soleggiato, Nuvoloso, Incandescente e Personalizzato nell'app DJI Fly. Il bilanciamento del bianco viene ora regolato utilizzando il cursore del bilanciamento del bianco . Il cursore è in valori numerici (vedi sopra).
Puoi anche rinunciare a modificare manualmente i valori kelvin (k) e scegliere semplicemente Auto . In Auto, Mini 2 cercherà di decidere al meglio cosa Bilanciamento del bianco i valori sono i migliori per le condizioni di scatto attuali.
S (otturatore)
Questo controlla per quanto tempo o per quanto tempo è aperto l'otturatore. Numeri più bassi lasciano entrare più luce , mentre Numeri più alti riducono al minimo la luce consentito nella fotocamera. L'otturatore controlla anche la quantità di sfocatura da movimento presente in un'immagine. Velocità dell'otturatore più basse mostrano più sfocatura del movimento, mentre velocità dell'otturatore più elevate interrompono l'azione in un'immagine.
Un esempio di sfocatura da movimento potrebbe essere una fila di fanali posteriori posteriori in un'immagine con traffico in movimento. Un esempio di azione interrotta potrebbe essere un atleta che corre e l'immagine sarebbe congelata sul posto, senza sfocature di sorta.
F (F-Stop)
Poiché il Mini 2 ha un'apertura fissa, il numero F rimarrà 2,8 . Non c'è modo di modificare questo numero in un drone ad apertura fissa. La famiglia Mavic 2 e 3, tuttavia, ha aperture regolabili.
ISO
ISO è il valore di misura della sensibilità alla luce di una fotocamera. Aumentando il numero ISO (il più basso è 100), più luminosa sarà la tua immagine. Inoltre, più alti si alzano gli ISO, più rumore o grana vengono introdotti nell'immagine. La gamma ISO del Mini 2 è compresa tra 100 e 3200, sia per le foto che per i video.
MM (misurazione manuale)
Questo è simile al valore di esposizione (EV) in modalità automatica. Tuttavia, a differenza dell'EV in modalità automatica, non puoi modificare la misurazione manuale valore in modalità Pro. In pratica ti dice quando la tua esposizione è corretta in base a ISO e otturatore (2/3 del triangolo di esposizione).
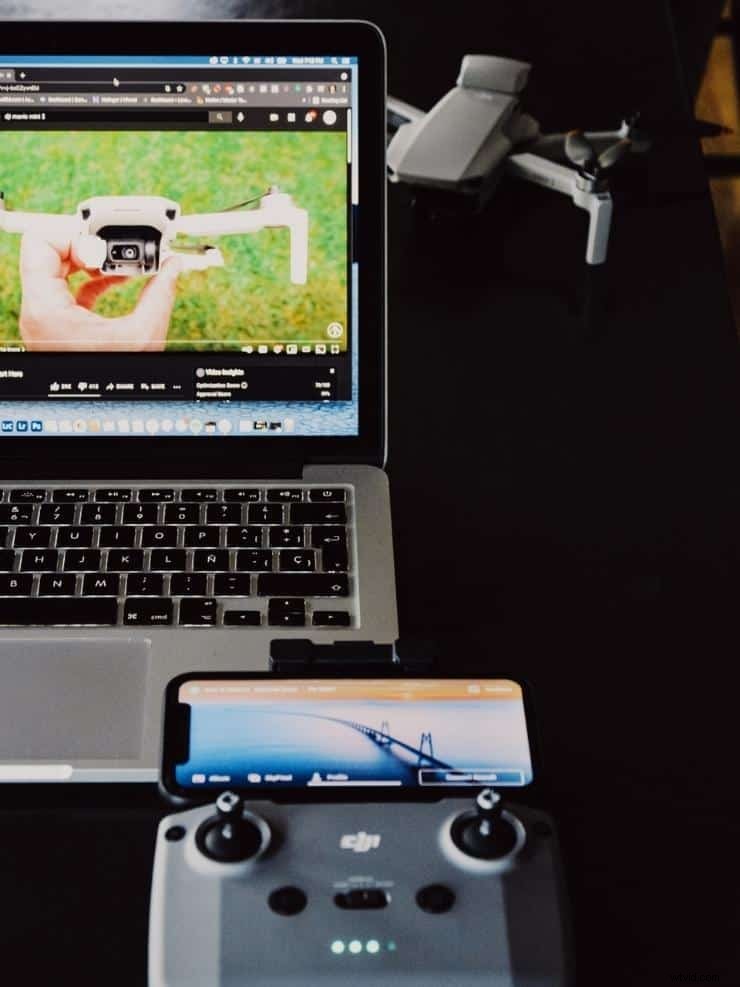
Impostazioni video DJI Mini 2
La fotocamera del Mini 2 è in grado di registrare video 4K fino a 30 fps (fotogrammi al secondo), che è abbastanza impressionante per un drone di queste dimensioni e prezzo. Può anche riprendere video a 2,7k e 1080P fino a 60 fps (per coloro che vorrebbero rallentare un po' le riprese in post).
Ora entriamo nelle impostazioni e nelle opzioni della fotocamera che puoi modificare per i video.
Modalità video
Per accedere alla modalità video:
- Ancora una volta, premi l'icona sopra il pulsante di scatto a destra.
- Vedrai Foto, Video, Scatto rapido e Panorama .
- Scegli il Video icona.
Dopo essere entrati in modalità video, molto probabilmente sarai in modalità automatica. Nella parte inferiore vedrai Archiviazione , RES&FPS , EV e Automatico .
In modalità automatica
Archiviazione
Questo ti mostrerà quanti minuti di filmato (video) potrai scattare con la risoluzione attuale e le impostazioni FPS (fotogrammi al secondo).
RES &FPS (risoluzione e frame al secondo)
Qui è dove imposta la risoluzione video e i fotogrammi al secondo che vorresti che fosse quel video. Il video a risoluzione più alta consuma più spazio di archiviazione, ma il filmato ha un aspetto migliore, mentre il filmato a risoluzione inferiore non è così nitido, ma consente di risparmiare un po' più di spazio.
Le opzioni di risoluzione sono 4K, 2,7K e 1080P . Scegli l'opzione migliore in base alle tue preferenze di scatto e alla scheda SD.
Le opzioni fotogrammi al secondo su DJI Mini 2 sono 24, 25, 30 e 60
- 24fps è lo standard di ripresa per i film negli Stati Uniti
- 25fps è lo standard europeo
- 30 fps possono essere rallentati del 40% in post su una sequenza temporale di 24 fps, offrendo un flusso più fluido e leggermente sognante ai video dei droni
- I 60 fps possono essere rallentati dell'80% in post, su una sequenza temporale di 24 fps, ed è ottimo per un effetto più al rallentatore (questa opzione non è disponibile quando si scatta in 4K)
EV (valore di esposizione)
Proprio come quando si scattano foto, il valore di esposizione o quanto è chiara o scura l'immagine , può essere regolato per schiarire o scurire il video, solo quando si riprende in modalità Auto.
Passaggio alla modalità Pro
Per passare alla modalità Pro durante le riprese video, tocca l'icona che dice Auto e passerai automaticamente alla modalità Pro .
Qui in modalità Pro, come quando si scattano foto, ci sono più opzioni disponibili che puoi regolare per assicurarti che il tuo video appaia esattamente come lo desideri.
Nella parte inferiore della schermata della modalità Pro, vedrai 4K 30 (o qualunque sia il tuo RES&FPS), l'icona di una scheda SD con numeri, WB, S, F, ISO, e MM . Tutte queste opzioni sono regolabili. Queste opzioni sono spiegate di seguito.
4K 30 (o qualunque sia il tuo RES&FPS)
Toccando questa opzione potrai impostare la risoluzione del tuo video e i fotogrammi al secondo che vorresti che fosse quel video. Queste opzioni di risoluzione sono 4K, 2,7K e 1080P. I framerate sono 24, 25, 30 e 60 (60 NON è disponibile quando si scatta in 4K).
L'icona di una scheda SD con dei numeri
Come in modalità automatica, questo ti mostrerà quanti minuti di video potrai scattare con la risoluzione attuale e le impostazioni dei fotogrammi al secondo, in base allo spazio disponibile rimasto nella scheda SD.
WB (Bilanciamento del bianco)
Il bilanciamento del bianco uniforma la temperatura del colore in un video per rendere il colore dell'immagine più naturale e più vero. Questo viene fatto rendendo l'immagine più fredda o più calda, da 3000k (kelvin) a 8000k.
Qui, come con la modalità Foto, il bilanciamento del bianco non è rappresentato da Soleggiato, Nuvoloso, Incandescente e Personalizzato . Il bilanciamento del bianco viene regolato utilizzando il cursore del bilanciamento del bianco . Il cursore è in valori numerici.
Puoi anche rinunciare a modificare manualmente i valori kelvin (k) e scegliere semplicemente Auto . Auto proverà a decidere quali valori di bilanciamento del bianco sono i migliori per le condizioni di scatto correnti.
S (otturatore)
Questo controlla quanto è veloce o lenta la velocità dell'otturatore. Numeri più bassi lasciano entrare più luce, mentre numeri più alti riducono al minimo la luce consentita nella fotocamera. L'otturatore controlla anche la quantità di sfocatura da movimento presente in un'immagine. Velocità dell'otturatore più basse mostrano più sfocatura del movimento, mentre velocità dell'otturatore più elevate interrompono l'azione in un'immagine.
Suggerimento per professionisti: Per i video, ti consigliamo di utilizzare la regola dei 180 gradi per ottenere la giusta quantità di sfocatura da movimento per i fotogrammi al secondo che stai utilizzando.
Questi valori sono di seguito:
- 24 fotogrammi al secondo:imposta l'otturatore su 1/50s
- 25 fotogrammi al secondo:imposta l'otturatore su 1/50s
- 30 fotogrammi al secondo:imposta l'otturatore su 1/60s
- 60 fotogrammi al secondo (non in 4K):imposta l'otturatore su 1/120 di secondo
F (F-Stop)
Come accennato in precedenza, il Mini 2 ha un'apertura fissa, di 2,8. Non è possibile modificare questo numero.
ISO
ISO è il valore di misura della sensibilità alla luce di una fotocamera. Man mano che aumenti l'ISO numero (il più basso è 100) il più luminoso la tua immagine sarà Inoltre, più alti si alzano gli ISO, più rumore o grana vengono introdotti nell'immagine.
La gamma ISO del Mini 2 è compresa tra 100 e 3200, sia per le foto che per i video.
MM (misurazione manuale)
Questo è come il valore di esposizione (EV) sopra in modalità Auto. Non puoi modificare la misurazione manuale valore in modalità Pro. Questo ti dà una rappresentazione visiva di quando la tua esposizione è corretta in base a ISO e Otturatore.
Strumenti e impostazioni aggiuntivi
Per aiutare a ottenere riprese e video meglio composti, l'app DJI Flight include una varietà di strumenti, tra cui Gridline, Istogramma e Avviso di sovraesposizione .
Queste opzioni sono esaminate un po' più in dettaglio nel nostro articolo su Fotografia con droni:Guida introduttiva per principianti , tuttavia, discuteremo rapidamente di modificarli qui.
Griglie
Per attivare la griglia, dalla schermata principale, premi i 3 punti in alto a destra, quindi vai alla CAMERA scheda e poi su Griglie . Qui puoi attivare una o tutte le seguenti griglie:
- Regola dei terzi
- Diagonale
- Centra target
Istogramma
Questo ti dà una rappresentazione visiva dell'esposizione nella tua foto o video, in una sorta di grafico a barre. Per una foto o un video ben esposto, il centro dell'istogramma dovrebbe apparire come una montagna, senza picchi alle estremità destra o sinistra dell'istogramma.
Per attivare l'istogramma, dalla schermata principale, premi i 3 punti in alto a destra, quindi vai alla CAMERA scheda, quindi attiva il dispositivo di scorrimento per Istogramma .
Una volta che l'istogramma è stato attivato e viene visualizzato sullo schermo, puoi spostarlo dove preferisci.
Avviso di sovraesposizione
Quando attivato, si sovrapporrà alle parti più luminose della tua immagine sullo schermo con strisce zebrate di sorta, avvertendoti dove l'immagine o il video è troppo luminoso.
Nota: L'overlay non verrà effettivamente registrato sul tuo video o visualizzato nelle foto che scatti.
Per attivare l'Avviso di sovraesposizione, dalla schermata principale, premi i 3 punti in alto a destra, quindi vai alla CAMERA scheda, quindi attiva il dispositivo di scorrimento per Avviso di sovraesposizione .
Conclusione
Sebbene il Mini 2 sia un drone molto piccolo, ci sono molte opzioni Pro a cui è possibile accedere e utilizzare per darti le migliori foto e video possibili. Tutte queste opzioni sono disponibili anche sui droni più grandi di DJI. Se esegui l'upgrade dal Mini 2, ti sentirai abbastanza a tuo agio nel fare video e foto sul tuo modello appena aggiornato.
Crediti:
Foto di ÇAĞIN KARGI
Foto di Ralph (Ravi) Kayden
