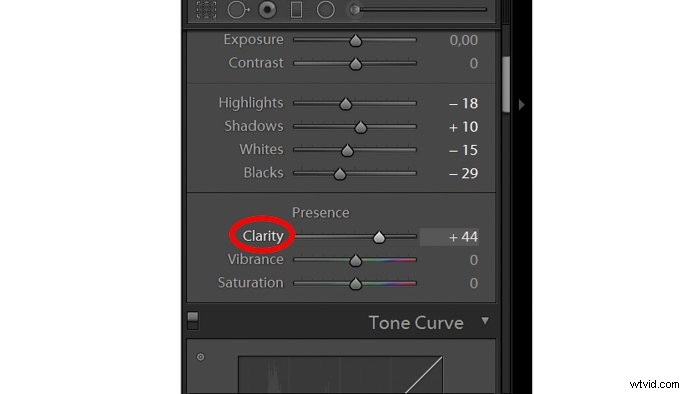Per i fotografi di cibo, Adobe Lightroom è il miglior programma di post-elaborazione preferito. Anche per i principianti, è intuitivo e facile da usare.
Questo articolo si concentrerà sugli aggiustamenti globali in Sviluppo modulo in Lightroom.

Sviluppa il flusso di lavoro di Lightroom per le foto di cibo
Adobe ha organizzato gli strumenti in pannelli, tenendo conto del flusso di lavoro. Inizi con le regolazioni nel pannello superiore e scendi una per una.
In generale, questo è un buon approccio. Ma ci sono alcune modifiche in Lightroom che consiglio di apportare a ogni foto quando inizi a modificare le foto di cibo.
In ogni area della fotografia, il flusso di lavoro è molto personale. Dopo aver modificato per un po' di tempo, troverai il flusso di lavoro che funziona meglio per te.
Ottieni i tuoi colori giusti con il bilanciamento del bianco
Ottenere i colori giusti è un aspetto molto importante della modifica della tua fotografia di cibo. Dopotutto, vuoi rendere il cibo il più attraente possibile.
Raccomando di utilizzare una carta grigia quando si regola il bilanciamento del bianco. Questo rimuove le dominanti di colore errate e assicura che i tuoi bianchi siano effettivamente bianchi.
Una carta grigia è un pezzo di plastica grigia che puoi acquistare in un negozio di forniture fotografiche. È esattamente il 18% di grigio, che è ciò che la tua fotocamera cerca quando misura una scena. Per questo motivo, non puoi utilizzare nessun vecchio articolo grigio.
Per la mia immagine di esempio, ho posizionato il cartoncino grigio nella mia scena di fronte al mio obiettivo e ho scattato. Più tardi in Lightroom, ho usato lo strumento contagocce nel pannello di base. Facendo clic su un'area della scheda grigia è stato modificato il bilanciamento del bianco.
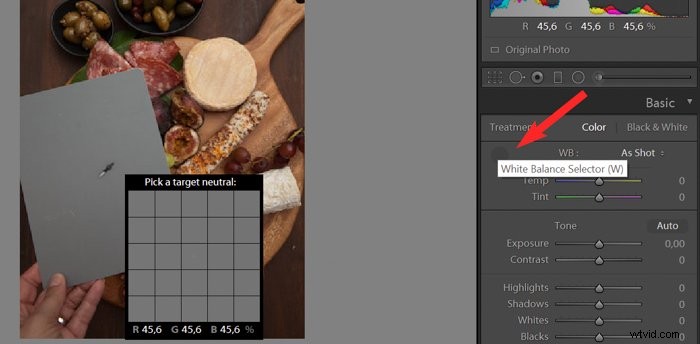
L'immagine a destra è la versione finale, con alcune altre modifiche. Puoi vedere come la superficie bianca del formaggio appaia meno gialla e più realistica. 
Potresti girare da qualche parte con luci incontrollabili, come un ristorante. La temperatura del colore di quelle luci confonderà la tua fotocamera e creerà una dominante di colore indesiderata. Questo può contaminare la tua fotografia di cibo.
Ho scattato l'immagine qui sotto in un ristorante con molte finestre e luce naturale. L'illuminazione artificiale aggiuntiva nel ristorante ha reso l'immagine verde. Spostando il cursore della tinta a destra, sono stato in grado di rimuovere questa dominante verde.

Se non hai molti bianchi nell'immagine, puoi anche modificare il bilanciamento del bianco utilizzando lo strumento contagocce.
Facendo clic su un'area neutra nell'immagine verrà modificata automaticamente la temperatura del colore dell'intera foto. Ma non dovresti fare affidamento su di esso quando scatti i bianchi, poiché il rendering non è sempre accurato.
Imposta l'atmosfera con l'esposizione
Il prossimo dispositivo di scorrimento è Esposizione, che influisce sulla luminosità dell'immagine. Uso spesso questo dispositivo di scorrimento all'inizio del mio processo di modifica e posso ridimensionarlo una volta apportate le altre regolazioni.
Per fotografie di cibo lunatiche e più scure, ti consiglio di sottoesporre leggermente le tue foto nella fotocamera. In questo modo, puoi ottenere il massimo dalle tue ombre. Ciò non si applica se il tuo lavoro è luminoso e audace, o leggero e arioso. Potresti lavorare con un file che richiede a malapena modifiche quando si tratta di esposizione.
C'è solo fino a questo punto in cui puoi spingere questo dispositivo di scorrimento, quindi l'obiettivo è ottenere sempre la tua esposizione giusta nella fotocamera. Dopo un certo punto, i tuoi bianchi si esauriscono e inizi a perdere troppi dettagli nelle ombre.
Non consiglio di utilizzare più di +1,00 di esposizione per la fotografia di cibo.
Usa il contrasto per dare vita alle tue foto
Per natura, i file digitali sono piatti, quindi uno degli obiettivi dell'editing è dar loro vita. Un modo per raggiungere questo obiettivo è aumentare il contrasto nel pannello Base o sotto Curva punto nel pannello Curva tono.
Scelte di contrasto coerenti arriveranno a definire il tuo stile di fotografia di cibo. Ad esempio, il mio stile di editing è ad alto contrasto e cibo luminoso. Altri fotografi di cibo preferiscono un approccio più tenue o più morbido.
Sentiti libero di sperimentare stili diversi finché non sei soddisfatto del risultato.
Bilancia luci, ombre, bianchi e neri
È necessario modificare le parti sotto e sovraesposte dell'immagine. La cosa importante da ricordare è che non vuoi far esplodere i tuoi bianchi o perdere i dettagli nelle parti scure.
Portare i punti salienti verso il basso e sollevando le ombre darà un buon inizio alla tua fotografia di cibo.
Enfatizza il tuo soggetto con chiarezza
La chiarezza è un dispositivo di scorrimento importante quando si utilizza Lightroom per la fotografia di cibo. Dà contrasto all'immagine nei toni medi e aggiunge dettagli. Anche se non dovresti modificare un ritratto con una nitidezza di oltre 50, lo uso regolarmente con le mie foto di cibo.
Ma possono esserci troppe cose buone. L'uso eccessivo della trasparenza può far sembrare il cibo secco e sgradevole. Non vuoi che la tua immagine appaia "croccante".
Per l'immagine delle ciambelle di zucchero alla cannella di seguito, ho mantenuto la chiarezza a +38 perché l'immagine era piuttosto scura. 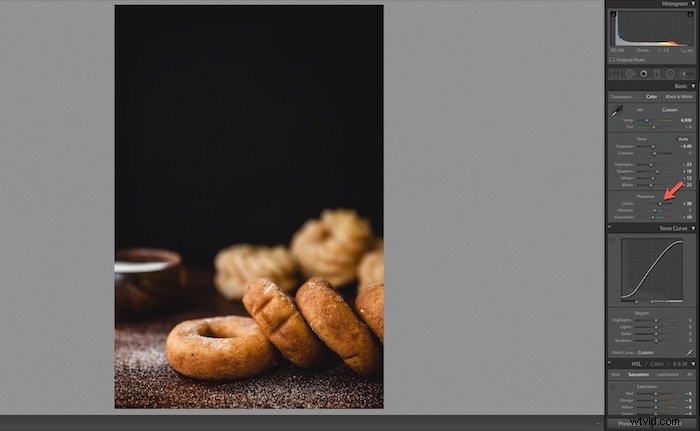
Regola i colori con Vividezza e Saturazione
La fotografia di cibo tende a comportare un trattamento del colore maggiore rispetto ad altri generi fotografici.
Saturazione è uno slider che consiglio di usare con molta cura. Al contrario della vivacità, la saturazione influisce sull'intensità di tutti i colori. Il rosso diventa più rosso, il verde diventa più verde e così via.
Il problema è che il dispositivo di scorrimento della saturazione aumenta la saturazione del colore nell'intera immagine. Questo può far sembrare l'immagine esagerata e sgargiante. Per questo motivo, se utilizzo il dispositivo di scorrimento, lo spingo solo un po' verso l'alto a circa +4 o +5.
La vividezza è uno strumento migliore per la tua modifica rispetto alla saturazione, poiché è più sottile. Regola i colori meno saturi senza intensificare quelli già saturi.
Modifica la curva dei toni per il massimo impatto visivo
La Curva dei toni pannello è lo strumento più potente quando si utilizza Lightroom. Dà ai fotografi di cibo il massimo potere sull'impatto visivo di una foto, ma può essere il più difficile da padroneggiare. Potresti scoprire che la curva di tono è dove finisci per fare la maggior parte delle tue modifiche prima di accontentarti di un aspetto finale.
La curva dei toni è un grafico quadrato che mappa dove si trovano i toni nelle tue immagini. L'asse inferiore della curva dei toni inizia con le ombre all'estrema sinistra e termina con le alte luci all'estrema destra. I mezzitoni cadono nel mezzo, da più scuri a più chiari.
I toni diventano più scuri quando ti sposti verso il basso e più luminosi quando ti muovi verso l'alto. Puoi controllare la luminosità e l'oscurità dei tuoi toni regolando la curva Punto stessa.
Se non hai molta esperienza nell'utilizzo di Lightroom, inizia con i cursori Regione. Avranno lo stesso effetto. Allo stesso tempo, ti assicurano di non rovinare la tua immagine con regolazioni errate.
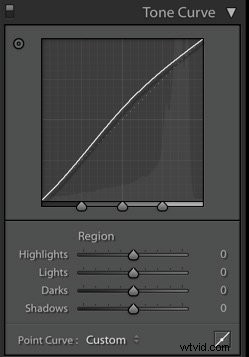
Per apportare modifiche alla curva, fai clic sull'area che desideri modificare nell'immagine e alza o abbassa il punto.
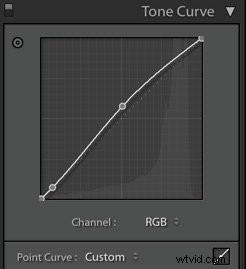
Quando si tratta di fotografia di cibo, è fondamentale attirare l'attenzione sull'argomento. Ecco perché dovresti prima valutare i toni medi nella tua immagine. Sono già brillanti? In caso contrario, fare clic al centro della curva di tono e portare il punto in alto.
Se sono già luminosi o troppo luminosi, devi abbassare leggermente la curva. Di solito, troverai la tua curva simile a una morbida S.
Puoi anche ottenere il popolare aspetto opaco usando Lightroom. Nel pannello Tone Curve, dovresti prendere l'estremità sinistra della linea, che rappresenta i neri più profondi nell'immagine, e alzarla leggermente. Quindi trascina verso il basso il punto in alto a destra che rappresenta i bianchi più luminosi in una scena.
Noterai che c'è un'opzione RGB nella parte in basso a destra della curva del punto. Questo ti aiuta a modificare separatamente i canali Rosso, Verde e Blu dell'immagine. Esegue le regolazioni come luminosità e oscurità, ma su ogni colore separato.
Puoi usarlo se vuoi modificare i colori uno per uno o dare all'intera immagine un certo tipo di colore. In genere non è così utile nella fotografia di cibo, dove vuoi mantenere i tuoi soggetti fedeli alla vita.
Utilizza HSL per modificare i colori in modo selettivo
HSL sta per Tonalità, Saturazione e Luminanza. Qui è dove bilanciare i colori in Lightroom. Devi apportare alcune modifiche in questo pannello se vuoi che le tue immagini vengano visualizzate.
Ci sono due modi per apportare queste modifiche in questo pannello. Puoi modificarli tutti in una volta in HSL o ogni colore uno per uno nella scheda Colore.
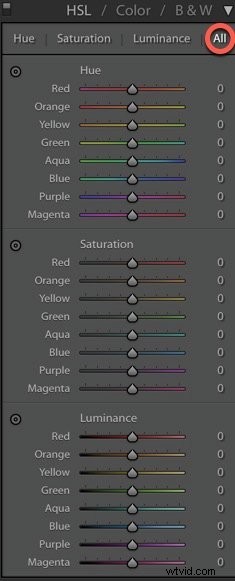

La tonalità è dove scegli quanto caldo o freddo vuoi che sia ogni colore nella tua immagine. Ad esempio, trovo che i verdi di solito appaiano un po' sgradevoli nella fotografia di cibo. Quindi faccio scorrere un po' i green per farli sembrare più realistici.
Per aggiungere più calore ai tuoi green, fallo scorrere verso destra. Per una tonalità più fresca, facendola scorrere verso sinistra aggiungerai più blu. Contrariamente al pannello Presenza, questi cursori modificano ogni colore individualmente.
Nell'immagine qui sotto, ho sentito che c'era troppo giallo nell'hummus e arancione nei grissini. Ecco perché ho abbassato un po' la saturazione di questi.
Che si tratti del pannello Presenza o del pannello HSL, la saturazione richiede una mano leggera nel campo della fotografia di cibo.
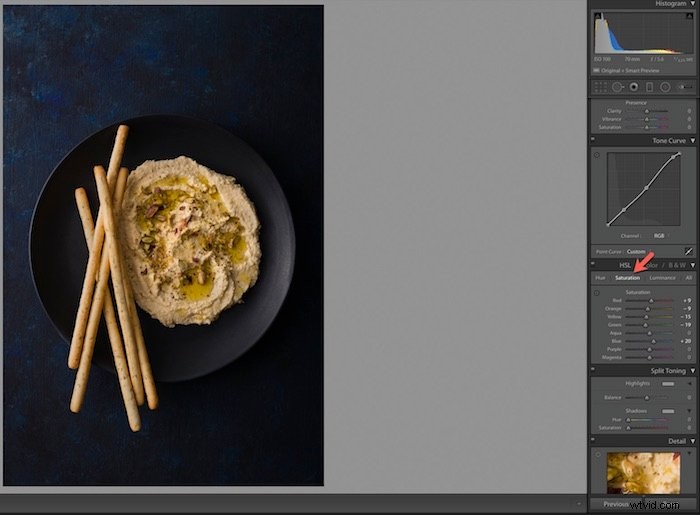
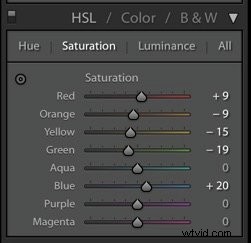
Nel pannello HSL, Luminanza influisce sulla luminosità del colore.
Questo pannello ha anche quello che chiamiamo Strumento di regolazione mirata. Scoprirai che la maggior parte dei colori nelle tue fotografie di cibo sono una combinazione di più colori.
Ad esempio, in questa foto di biscotti allo zenzero, il tessuto sembra piuttosto blu. È un problema comune che il rendering dei tessuti non sia accurato.
Ho usato lo strumento di regolazione mirata per ridurre i blu e i viola al vero colore del lino che stavo usando. Ovviamente, ha anche cambiato la quantità di blu e viola nell'intera immagine. Avrei potuto scegliere di mantenere i blu e i viola come erano o modificarli per renderli ancora più forti.
Questo è un esempio di una decisione creativa che tu, come fotografo di cibo, puoi prendere durante l'editing. L'uso di questo strumento fa risaltare le tue immagini o ottiene un aspetto più monocromatico.

Troverai lo strumento nell'angolo sinistro del pannello.
Fare clic sullo strumento e spostarlo in un'area dell'immagine che rappresenta il colore su cui si desidera lavorare. Fare di nuovo clic e trascinarlo verso l'alto o verso il basso. Il colore cambierà e vedrai i cursori modificarsi da soli allo stesso tempo.
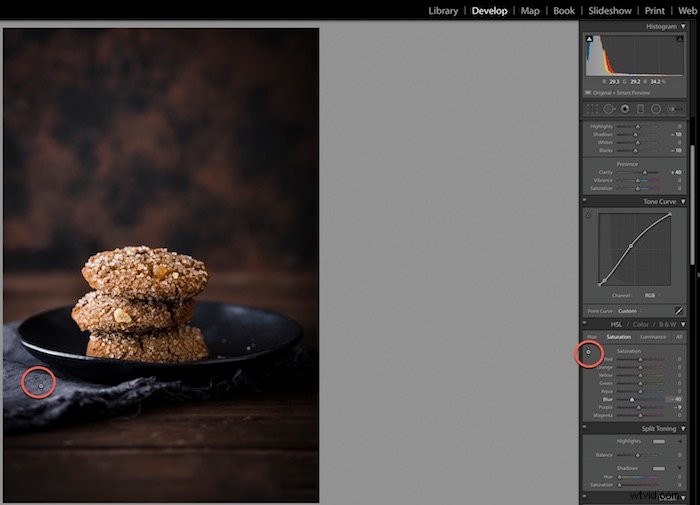
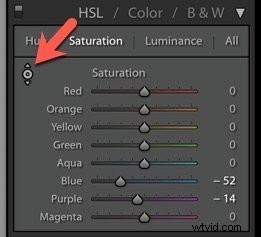
Dai alle tue foto un aspetto più liscio
Rumore è la grana che può apparire in un'immagine. Raramente è un problema quando scatti con luci artificiali. D'altra parte, quando si lavora con la luce naturale, la grana può apparire nelle immagini per diversi motivi.
Fai attenzione al rumore se stai scattando a un ISO più elevato o se non hai ricevuto abbastanza luce sul sensore.
Puoi modificarlo con il dispositivo di scorrimento del rumore mentre usi Lightroom. Ridurrà al minimo la grana e darà alla tua fotografia di cibo un aspetto più liscio. Come con altri cursori in Lightroom, un po' fa molto. Spingere il cursore troppo in alto può offuscare i dettagli e darti un aspetto plastico.
Per questa foto, ho impostato il Rumore a 20. Di solito, scatto con la luce artificiale, quindi mantengo i miei ISO bassi. Avrai più grana nella tua immagine più in alto salirai con gli ISO. 
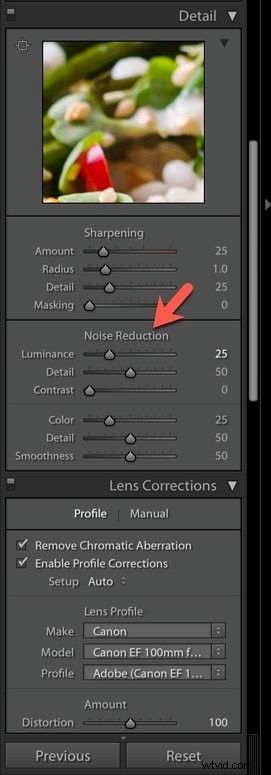
Diventa artistico con la vignettatura post-ritaglio
vignetta post-ritaglio aggiunge una certa atmosfera alla fotografia di cibo. Ecco perché può essere il dispositivo di scorrimento preferito dai fotografi di cibo quando si utilizza Lightroom per la modifica di immagini lunatiche. Facendolo scorrere verso sinistra si aggiunge l'oscurità agli angoli dell'immagine, che può attirare l'attenzione nell'inquadratura.
Puoi anche controllare quanto ampia o forte appare la vignettatura nel pannello Vignettatura post ritaglio. Tieni presente che la vignettatura non funziona bene con tutti i tipi di foto di cibo.
Raramente consiglio di utilizzare questo dispositivo di scorrimento di Lightroom per fotografie di cibo leggere e ariose. L'eccezione è quando lo fai spostare leggermente a destra per occuparti dell'eventuale oscurità negli angoli dell'immagine. Nel caso ideale, questo scompare quando si utilizza il pulsante di correzione dell'obiettivo.
Trattiamo tutti i diversi stili di fotografia di cibo nel nostro ebook – Immagini commestibili!
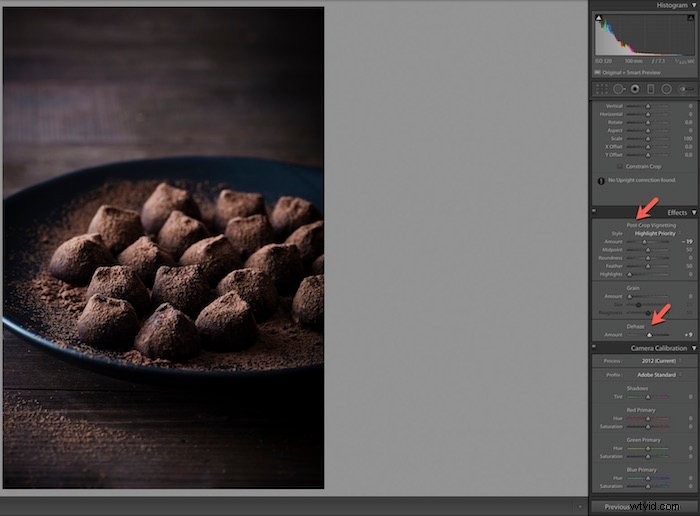
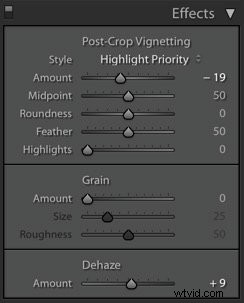
Affilatura:il tocco finale
Affilatura è l'ultima ciliegina sulla torta dopo che sei soddisfatto al 100% della tua immagine.
Troppi fotografi di cibo usano la nitidezza come strumento correttivo per ciò che non è destinato a risolvere. La nitidezza aggiunge contrasto tra pixel e bordi. Ciò fa sì che un'immagine appaia più raffinata.
Ricorda che la nitidezza non può rendere nitida una foto sfocata. Né dovresti applicarlo a ogni parte dell'immagine.
L'errore che può rovinare la tua fotografia di cibo è rendere più nitida l'intera immagine. Quando usi Lightroom, dovresti stare attento con questo strumento. La nitidezza non migliorerà ogni parte della foto. Vogliamo rendere più nitido il cibo, ma non necessariamente lo sfondo e tutti gli oggetti di scena.
Per rendere più nitido solo alcune parti dell'immagine, tieni premuto il tasto alt/opzione. Successivamente, fai clic sul dispositivo di scorrimento Mascheratura in Nitidezza nel pannello Dettagli.
Trascina il cursore e vedrai l'immagine diventare in bianco e nero, quasi come una radiografia. L'area bianca mostra l'area in cui sta aumentando la nitidezza.
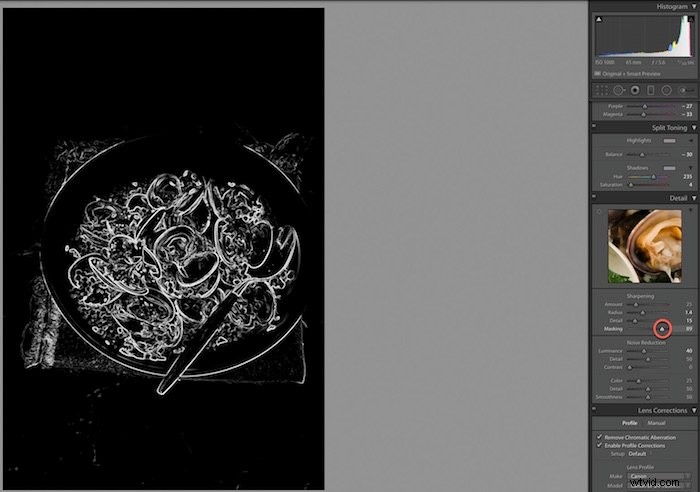
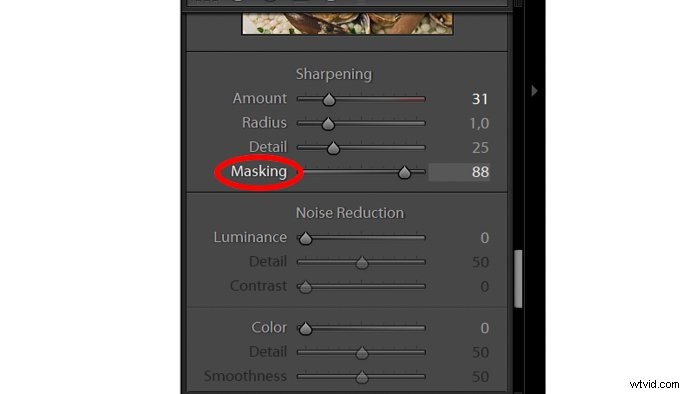
Potete vedere nell'immagine delle vongole, ho affilato le vongole e i bordi della ciotola. Non ho ritenuto necessario rendere più nitido il lino o lo sfondo.

Non dimenticare che la quantità di nitidezza che devi applicare dipende dal mezzo in cui apparirà la tua immagine. Il lavoro di stampa richiede una nitidezza diversa rispetto all'output Web.
Suggerimenti per velocizzare il flusso di lavoro
Utilizza i predefiniti per scoprire in che modo i dispositivi di scorrimento influiscono sull'immagine
I predefiniti sono un insieme di istruzioni salvate in Lightroom, proprio come una ricetta di fotoritocco. Puoi applicarli a una foto e aggiungerli ad altre foto.
I preset sono particolarmente apprezzati dai fotografi di matrimoni e ritratti. In genere non funzionano bene con la fotografia di cibo a causa delle esigenze specifiche di ogni foto.
Se modifichi con i preset acquistati, potresti scoprire che hanno bisogno di tonnellate di modifiche. Tanto che in realtà è più facile non usarli. Potresti anche scoprire di acquistare un pacchetto di preset e di utilizzarne solo uno o due.
Quando si utilizza Lightroom, i preset possono essere un ottimo punto di partenza. Studia le impostazioni dei preset che ti piacciono. Nel tempo, capirai come ogni cursore influisce sull'immagine e dà il risultato finale. Attraverso questo processo, imparerai quali regolazioni ti danno lo stile desiderato per la fotografia di cibo.
Sincronizza le tue foto per risparmiare tempo
Una volta terminata la modifica della foto, è possibile applicare le stesse impostazioni ad altre immagini. Il modo per farlo è salvarli o sincronizzarli. Questo è un enorme vantaggio che l'utilizzo di Lightroom ha rispetto all'utilizzo di Photoshop.
La sincronizzazione può farti risparmiare molto tempo durante l'editing di fotografie di cibo.
Per salvare le impostazioni, vai nell'angolo in alto a destra dello schermo e fai clic sulla scheda Sviluppo. Scegli Nuovo predefinito dal menu a discesa.
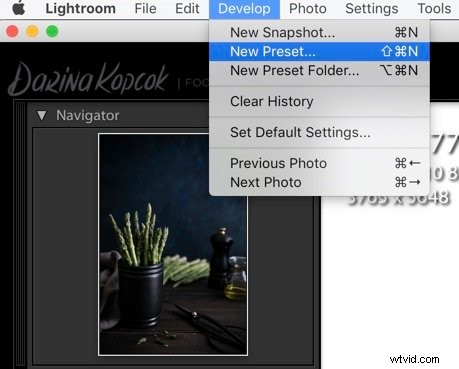
Apparirà una casella in cui puoi nominare il tuo preset e selezionare le impostazioni nell'immagine che desideri salvare. Spesso applico il preset a diverse immagini durante la modifica. Salvo tutto tranne il bilanciamento del bianco, i filtri graduati e radiali e trasformo. Ogni immagine necessita di impostazioni specifiche in queste aree.
Se stai modificando più immagini e desideri applicare la stessa impostazione a tutte, puoi farlo sincronizzandole. Per fare ciò, seleziona le foto di cibo a cui desideri applicare le impostazioni.
Verrà visualizzato il pulsante Sincronizza. Quando fai clic su di esso, Lightroom applicherà le impostazioni dalla prima immagine al resto delle immagini selezionate.
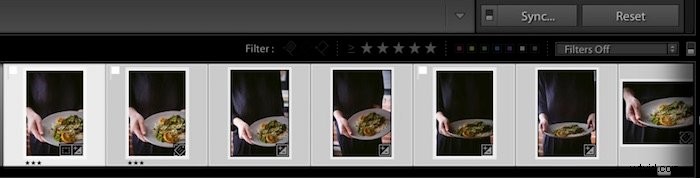
Modifica in Lightroom Mobile
Negli ultimi anni, Adobe ha rilasciato la versione mobile di Lightroom. Ha gli stessi strumenti della versione desktop, ma grazie alla sua semplicità è relativamente più veloce sincronizzare e salvare le tue immagini. Questo è il motivo per cui può essere un ottimo strumento per l'editing di fotografie di cibo.
Se sei interessato a una guida dettagliata su come utilizzare Lightroom Mobile, dai un'occhiata a questo articolo!
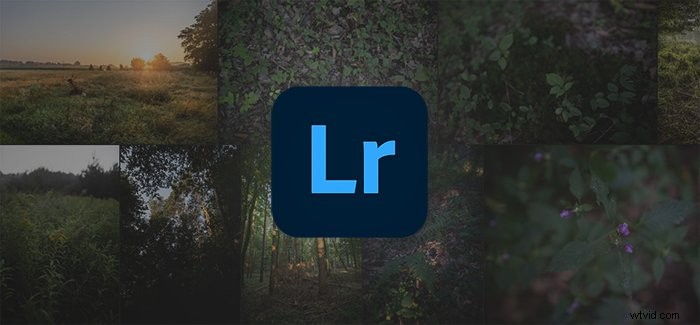
Conclusione
Ogni genere fotografico richiede il proprio approccio di post-elaborazione in Lightroom.
Conoscere gli strumenti per avvicinarsi alle impostazioni in Lightroom ti aiuta con il tuo flusso di lavoro. Inoltre, rende il tuo cibo delizioso il più appetitoso possibile!