Il mondo della post-elaborazione è un grande mondo con infinite possibilità. Ogni fotografo applica gli strumenti di fotoritocco a modo suo e tutti abbiamo scopi diversi di ciò che vogliamo trasmettere attraverso la nostra fotografia. Per me la post-elaborazione è un modo per superare alcuni limiti che si trovano all'interno della fotocamera e per rappresentare al meglio ciò che ho vissuto sul campo. A tale scopo, utilizzo sia Adobe Lightroom che Adobe Photoshop.

Ho usato le maschere di luminosità per elaborare selettivamente questa immagine
Mentre svolgo la maggior parte del lavoro in Lightroom, ci sono diverse tecniche che applico che possono essere eseguite solo in Photoshop. Alcune di queste tecniche sono piuttosto popolari, mentre altre tecniche sono il risultato di passare troppe ore a giocare e provare varie cose. L'unica cosa che noto spesso quando guardo le immagini di aspiranti fotografi, o quando parlo di post-elaborazione con i clienti del mio workshop, è che ogni effetto viene applicato a livello globale. Credo che sia un GRANDE errore.
Alcuni effetti dovrebbero essere applicati solo a parti specifiche di un'immagine. È qui che i livelli e le maschere in Photoshop tornano utili. Tuttavia, mi piace rendere le mie selezioni più accurate rispetto alla semplice pittura con un pennello bianco/nero su una maschera di livello, motivo per cui le maschere di luminosità sono diventate una parte importante del mio flusso di lavoro. Non entrerò in quello che sono e come crearli in questo articolo. Se non sai come crearli, ti suggerisco di leggere prima questo articolo in modo che ciò di cui parlo in questo articolo abbia un senso per te. Tratterò 5 scenari in cui dovresti usare le maschere di luminosità.
1. Usa le maschere di luminosità per applicare il contrasto
Usciamo da Photoshop e entriamo per un momento nell'editor RAW di Lightroom per dare un'occhiata a cosa succede quando aumenti il cursore del contrasto:
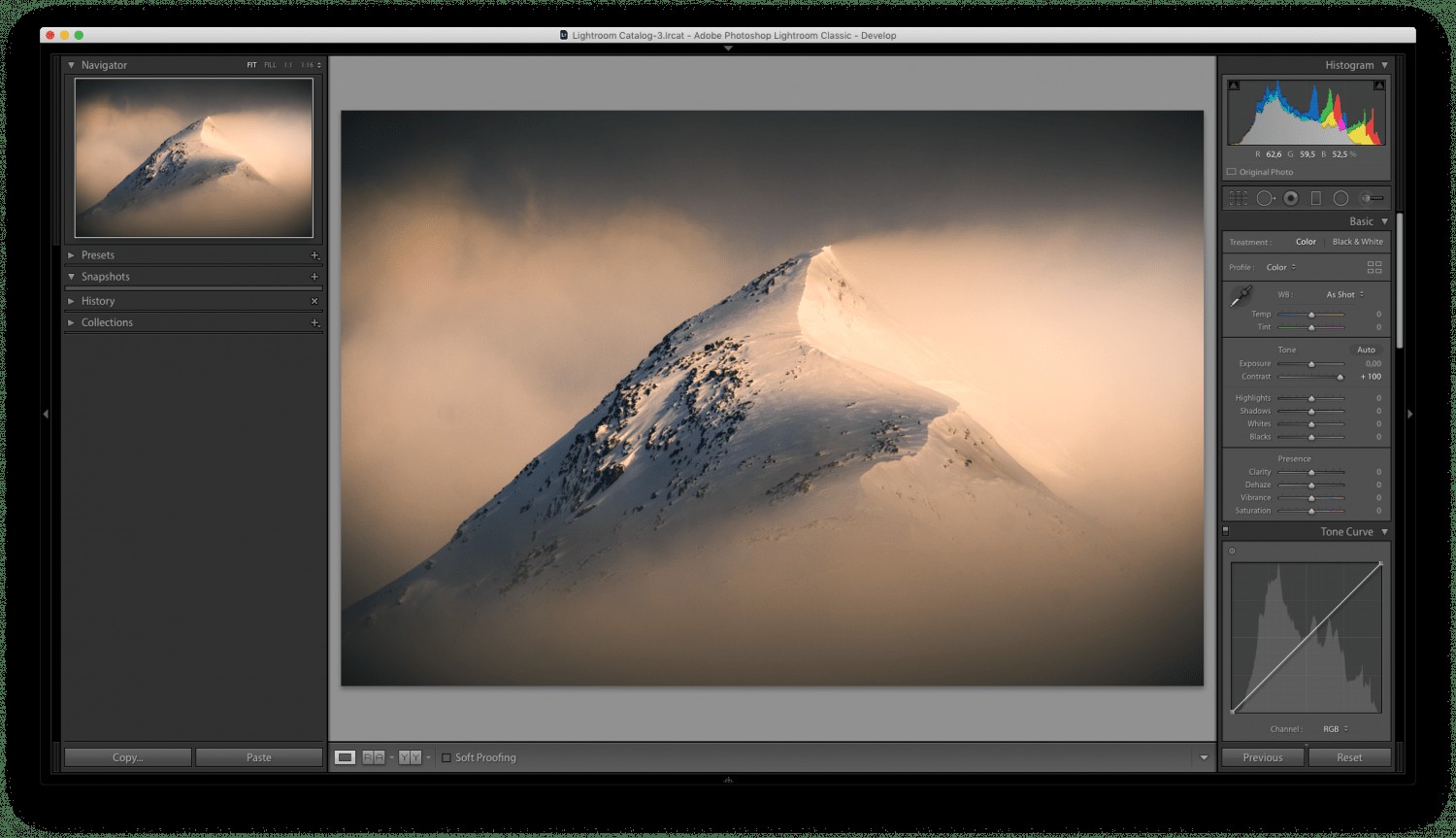
Tirando il cursore Contrasto di Lightroom a destra si schiariscono i chiari e scuriscono gli scuri, senza considerare quanto sono scuri gli scuri e quanto sono luminosi i luminosi. Ciò si tradurrà molto spesso in ombre che diventeranno nero puro e le luci più luminose diventeranno bianco puro. Sì, puoi evitarlo regolando il cursore più delicatamente o giocando con i cursori Luci/Ombre (cosa che faccio spesso in aggiunta). Tuttavia, c'è un altro modo ancora migliore:applicare il contrasto utilizzando una Maschera di luminosità.
Ho già applicato il contrasto e apportato modifiche grezze di base all'apertura di questo file in Photoshop. Quindi, quando ora continuo a lavorare con il contrasto, non voglio influenzare le luci più luminose o le ombre più scure. Ciò significa che voglio solo applicare il contrasto ai mezzitoni. Ciò si ottiene facilmente in Photoshop creando una maschera di luminosità dei mezzitoni (spesso vado per i mezzitoni 2, ma assicurati di creare anche le altre maschere) e applicandola alla maschera di livello delle curve (puoi anche usare un livello di regolazione dei livelli o del contrasto ):

La maschera di luminosità dei mezzitoni 2 applicata alla maschera di livello delle curve
Osservando la maschera sopra, possiamo vedere che non stiamo influenzando le parti più scure dell'immagine quando regoliamo il contrasto. L'effetto sarà anche meno visibile nelle parti più luminose. Se non sei sicuro di cosa stai guardando sopra, ricorda questa frase quando parli di maschere di livello:White Reveal, Black Conceal .
2. Lavora in modo selettivo sul bilanciamento del colore
La seconda regolazione che dovrebbe essere eseguita tramite una maschera di luminosità è Bilanciamento colore . Lavorare a livello globale con il colore spesso si tradurrà in forti dominanti di colore.
Diciamo che vuoi raffreddare le ombre di un'immagine usando un livello di regolazione del bilanciamento del colore. Il metodo comune sarebbe impostare il tono di bilanciamento del colore su Ombre e tirare il cursore ciano a sinistra e il cursore blu a destra, come questo:
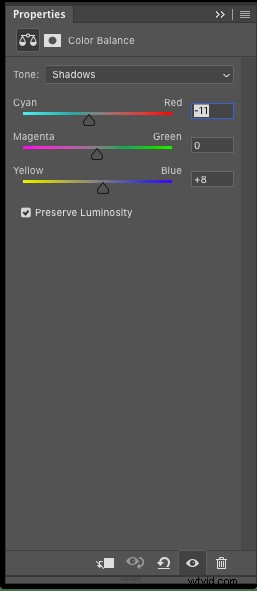
Questa semplice regolazione ha dato una bella dominante di colore freddo alle ombre ma, sfortunatamente, ha influenzato più delle sole parti più scure dell'immagine. Inoltre, le aree meno scure (aree che non sono considerate luminose) sono state interessate più di quanto avrei voluto. Anche le alte luci sembrano leggermente sbiadite.

Se effettuo la stessa identica regolazione attraverso una maschera di luminosità di Darks 3, il risultato è abbastanza diverso:

Si noti che la dominante di colore più fredda è stata applicata alle parti più scure dell'immagine, che è ciò a cui inizialmente miravo. I mezzitoni e le alte luci vengono completamente lasciati soli e rimangono gli stessi di prima di applicare la regolazione.
3. Scurisci un cielo luminoso con le Maschere Luminosità
Un altro buon uso delle Maschere di Luminosità è scurire un cielo troppo luminoso (in questo scenario, è importante che ci siano ancora informazioni da estrarre dalle parti luminose). Una rapida occhiata al file RAW qui sotto ci mostra che il cielo sul lato sinistro è leggermente troppo luminoso. Voglio comunque che sia più luminoso della destra poiché il sole si trova appena a sinistra dell'inquadratura. Tuttavia, voglio recuperare alcuni dettagli dalle aree eccessivamente luminose.

L'uso di una regolazione del livello delle curve senza una maschera influirà anche su altre parti dell'immagine. Quindi, ancora una volta, facciamolo attraverso una maschera di luminosità. I Brights 4 la maschera sembrava la migliore per questa particolare immagine:

Ricorda, solo le parti bianche della maschera saranno interessate dalla regolazione. Come puoi vedere sopra, ciò significa che la maggior parte dell'immagine non sarà influenzata in alcun modo.
Con il Brights 4 Luminosity Mask selezionato, crea a Curves Adjustment Layer e scurisci tirando la parte centrale della linea verso il basso. Ora abbiamo oscurato con successo il cielo luminoso:

4. Unisci più immagini usando le Maschere di luminosità
Le fotocamere digitali hanno avuto un grande miglioramento in poco tempo, ma c'è ancora una cosa che faticano a fare:catturare l'intera gamma dinamica quando si lavora con cieli luminosi e primi piani scuri. Questo è sicuramente qualcosa su cui stanno lavorando i produttori di fotocamere. Sono sbalordito da quanto lontano sia arrivato, ma non è ancora abbastanza buono per molti degli scenari in cui lavorano i fotografi di paesaggi.
La soluzione alternativa è acquisire più esposizioni dello stesso fotogramma con velocità dell'otturatore diverse. In genere, acquisisci un'immagine scura, una di base e una luminosa. Quindi unisci queste immagini in post-elaborazione in cui sia il primo piano che il cielo sono esposti correttamente.
Esistono milioni di modi per farlo, ma uno dei più accurati è utilizzare le maschere di luminosità in Photoshop. Potrebbe sembrare avanzato, ma lascia che ti mostri quanto è facile.
Diciamo che vogliamo fondere queste due immagini per recuperare le informazioni perse nel cielo spazzato via. (Per semplificare, qui unisco solo due esposizioni. Ma consiglio vivamente anche la terza esposizione da utilizzare nella parte più luminosa):
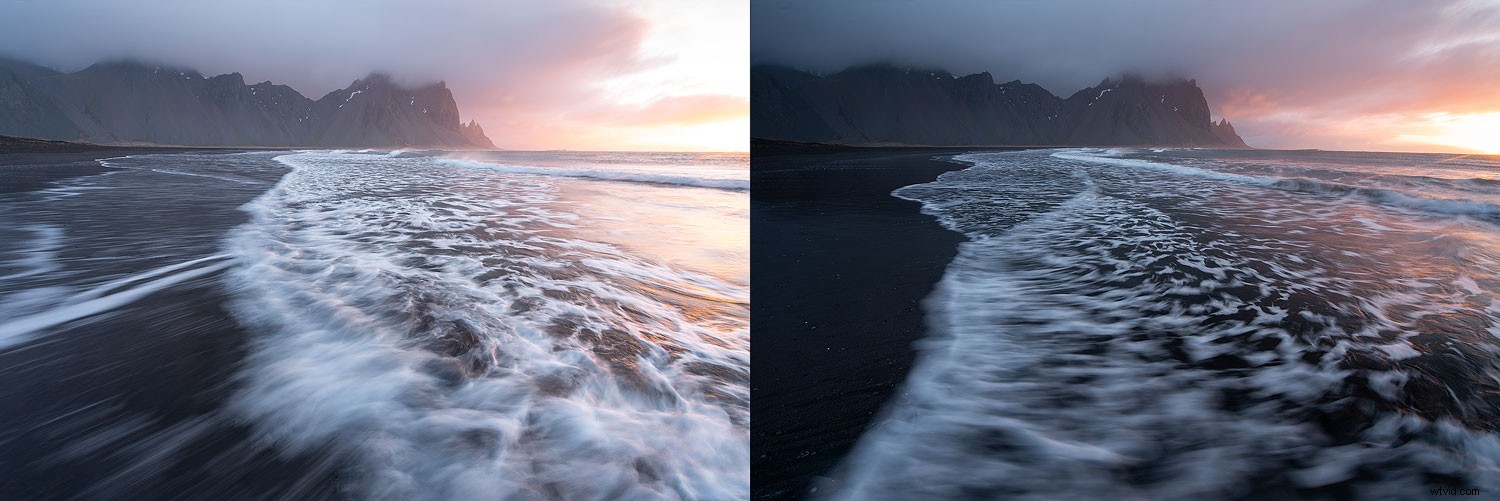
Preferisco avere lo strato luminoso sulla parte superiore e dipingere nell'esposizione più scura, ma in entrambi i casi va benissimo. Se preferisci avere l'esposizione scura in alto, fai il contrario di quello che spiego nei prossimi passaggi.
Ecco come fondere facilmente le immagini utilizzando le maschere di luminosità:
- Posiziona l'esposizione luminosa in alto
- Allinea i livelli per evitare l'effetto ghosting (seleziona entrambi i livelli e vai su Modifica -> Allinea automaticamente i livelli)
- Aggiungi una maschera di livello bianca al livello superiore
- Crea una maschera di luminosità Brights (la maschera esatta dipende dall'immagine. Ho usato Brights 3 per questo esempio)
- Usa un pennello nero con una durezza dello 0% e un'opacità del 50% e spazzola ripetutamente le aree in cui vuoi rivelare l'esposizione più scura. Ripeti fino ad ottenere una miscela omogenea.
Questo è tutto! Non troppo difficile vero? In pochi minuti sono riuscito a fondere le due immagini sopra in questo:

Come accennato, questa immagine necessita ancora di un'esposizione più scura per essere ridipinta nell'area più luminosa vicino alla posizione dei soli. Questo è abbastanza semplice e tutto ciò che devi fare è avere un altro livello più scuro nella parte inferiore e utilizzare una maschera Brights più ristretta sul livello intermedio per rivelarlo.
5. Per applicare effetti bagliore
La regolazione finale che consiglio vivamente di fare in modo selettivo anziché globale è qualsiasi effetto bagliore. Non è necessario aggiungere un forte effetto Orton alle ombre di un'immagine, giusto?
Ci sono due "linee guida" che seguo quando creo un effetto bagliore:
- Non applicarlo mai al primo piano più vicino (mantieni il primo piano nitido)
- Evita di aggiungere troppo alle ombre
Poiché potrebbero esserci delle luci in primo piano, combinerò una Maschera di luminosità e pittura gratuita sulla maschera in questo scenario. Ancora una volta, questo è abbastanza facile e puoi ottenerlo seguendo alcuni rapidi passaggi:
- Crea un effetto bagliore su un nuovo livello
- Crea un'ampia maschera Brights e applicala sul livello
- Prendi un pennello nero morbido con un'opacità media e rimuovi la regolazione dal primo piano immediato dipingendo direttamente sulla maschera di livello
Seguendo questi semplici passaggi abbiamo aggiunto un bel bagliore morbido alle alte luci dell'immagine.

Lo scopo dell'aggiunta di un effetto bagliore, secondo me, non è quello di rendere l'intera immagine morbida e sfocata, ma di aggiungere un po' di profondità e atmosfera in più. L'ho ottenuto applicandolo in modo selettivo.
E poi?
Questi sono solo alcuni aggiustamenti che consiglio di applicare attraverso una Luminosity Mask. Sono diventati una parte essenziale del mio flusso di lavoro di elaborazione negli ultimi anni. Li uso in un modo o nell'altro per la maggior parte delle mie immagini. A volte li applico per aumentare la nitidezza, altre volte il contrasto. Ci sono davvero infinite opportunità.
Se sei interessato a questo argomento, dai un'occhiata al mio eBook A Photographer's Guide to Luminosity Masks dove ti insegno tutto ciò che devi sapere su di loro, oltre a una varietà di altre maschere e selezioni avanzate.

