Una domanda che mi viene posta spesso è:"Quale software per la post-elaborazione consiglieresti se dovessi iniziare a fotografare oggi?"
Non so quale editor di foto scegliere, ecco alcune opzioni gratuite che vale la pena considerare.
Il mio software preferito per modificare le foto è Adobe Photoshop. Questo non significa che sto sostenendo che Photoshop sia l'unico editor di foto che vale la pena considerare, tutt'altro. Userò Photoshop solo come quadro di riferimento e non come confronto diretto con altri prodotti software menzionati in questo articolo.
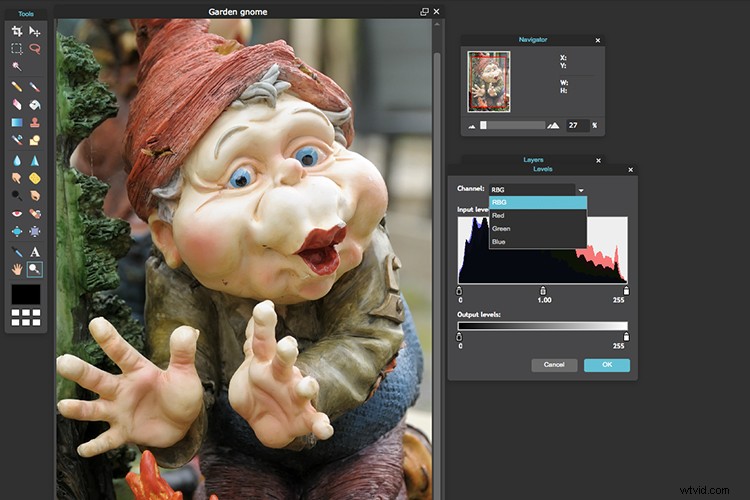
Decidere quale editor di foto può essere scoraggiante per un principiante, soprattutto perché ce ne sono così tanti tra cui scegliere!
Tuttavia, è il software numero uno del settore per i professionisti. Prima del nuovo modello di abbonamento, Photoshop era un software autonomo ed era costoso. Ma anche con il modello di abbonamento, è una spesa ricorrente, che nel tempo ammonterà considerevolmente al tuo dollaro.
Dopo aver fatto alcune ricerche, sono rimasto piuttosto stupito dalla pletora di applicazioni software di fotoritocco, sul mercato, relativamente poco costose da acquistare. La maggior parte dei quali fornisce al principiante funzionalità e strumenti più che sufficienti per ottenere un aspetto eccezionale delle tue immagini.
Inoltre, la maggior parte delle applicazioni può essere scaricata gratuitamente, per un periodo di prova limitato. Questo ti dà un'idea migliore di com'è e puoi testare il software e le sue capacità.
Altri prodotti possono essere scaricati completamente gratuitamente e alcuni sono anche basati sul Web, quindi non devi scaricare alcun software sul tuo computer. Lo svantaggio è che hai bisogno di una connessione Internet affidabile. Inoltre, ho trovato fastidiosi gli annunci pubblicitari che compaiono accanto all'interfaccia. Un'alternativa per sbarazzarsi di questi annunci è pagare un upgrade.
Diamo un'occhiata ad alcune delle opzioni gratuite:
Pixlr
Pixlr è uno strumento di editing online basato sul web. Puoi creare una nuova immagine, caricare un'immagine o prenderne una direttamente da una posizione URL. Ho trovato questo prodotto molto intuitivo e facile da usare. Le immagini si caricano velocemente nel browser web. L'interfaccia è abbastanza simile a Photoshop. Ha tutti gli strumenti come:livelli, strumento lazo, controlli del pennello, clonazione e filtri.
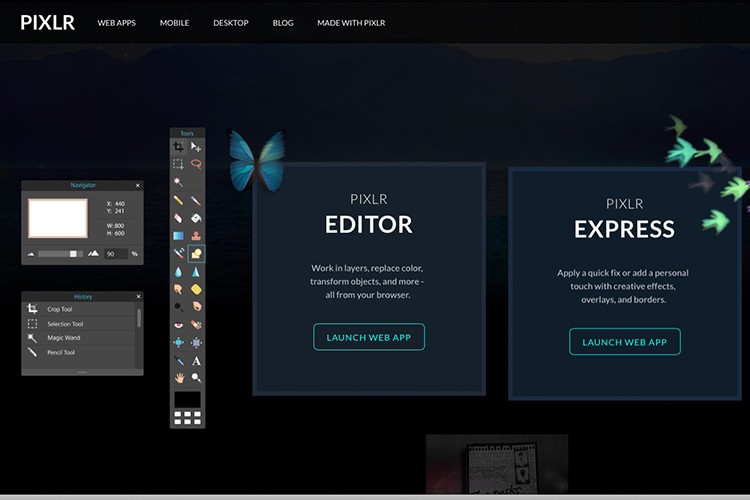
La schermata di avvio come appare quando carichi Pixlr nel tuo browser web.
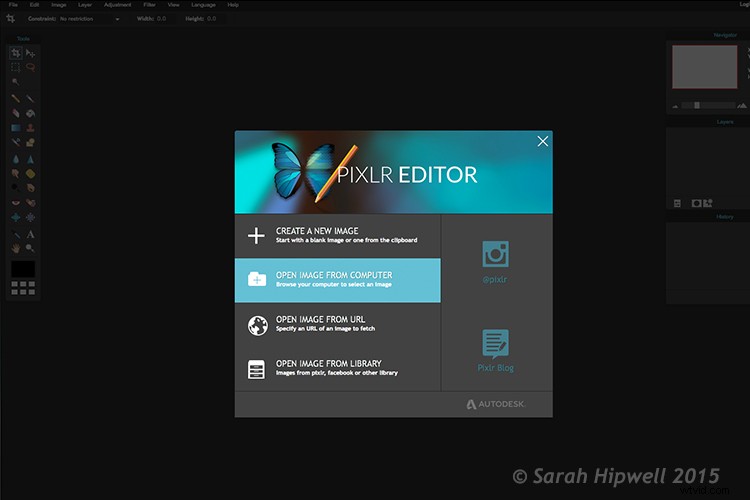
Hai quattro opzioni tra cui scegliere quando apri il file. È così facile.
Ok, quindi da dove inizi con la tua post-elaborazione?
Quando hai l'immagine aperta, duplicala in modo da mantenere intatto l'originale. In questo modo, se sbagli completamente, non preoccuparti, hai ancora l'originale per ricominciare.
Il post editing è un'abilità. Ci vuole pazienza e tempo per padroneggiarlo.
Correzione colore
Considero la correzione del colore un'area importante per iniziare la tua post-elaborazione.
L'impostazione Livelli esiste in molti editor di immagini. È un potente strumento per regolare i toni (contrasto) nell'immagine e per effettuare regolazioni del colore. In Photoshop, seleziona Livello> Nuovo livello di regolazione> Livelli. In Photoshop Elements scegli Migliora> Regola illuminazione> Livelli. Altri editor di immagini lo posizionano in modo diverso, ma essenzialmente fa lo stesso lavoro. L'impostazione dei livelli è un po' scoraggiante e complessa all'inizio, ma credo che valga la pena di conoscerla.
La finestra di dialogo Livelli ha un istogramma dell'immagine simile al display sul retro della fotocamera. Una semplice spiegazione dell'istogramma è:le ombre (neri) sono all'estrema sinistra, i toni medi (grigi) sono al centro e le alte luci (bianchi) sono all'estrema destra. Quindi, regolando uno qualsiasi dei cursori in basso, influenzerai il contrasto della tua immagine.
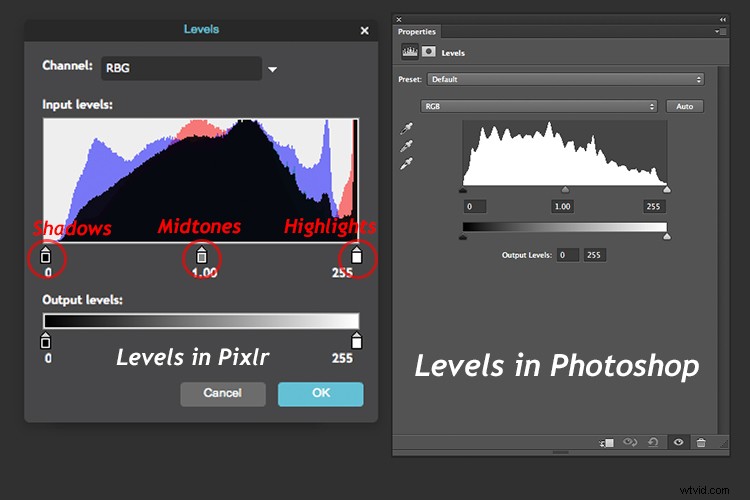
L'impostazione Livelli a sinistra appartiene a Pixlr, mentre a destra c'è la regolazione Livelli come appare in Photoshop CS6.
Ok, ma per quanto riguarda il colore dell'immagine?
Un modo semplice per regolare la correzione del colore è cambiare i canali di colore che si trovano nella finestra di dialogo Livelli. L'impostazione predefinita è RGB in Pixlr.
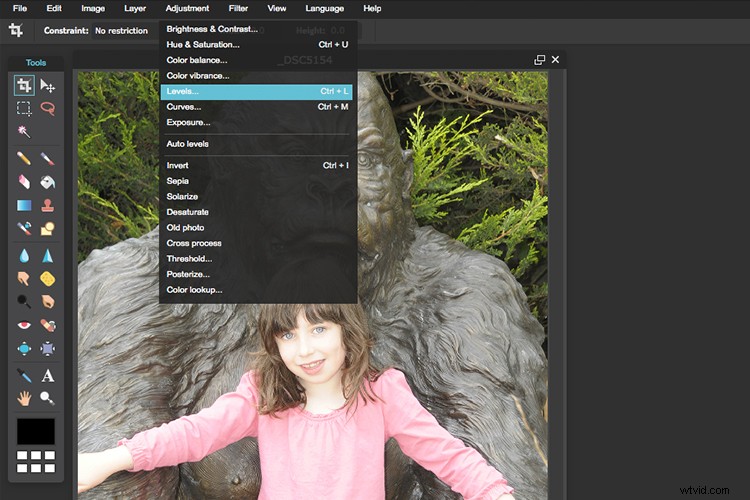
Dove trovi l'impostazione Livelli in Pixlr.
Vai alla scheda Regolazione e seleziona Livelli. Fare clic sulla freccia verso il basso accanto a RGB in Canale, questo fa apparire un menu a discesa per i canali rosso, verde e blu. Scegli il primo, che è rosso. Osserva il grafico dell'istogramma e verifica la presenza di lacune in esso.
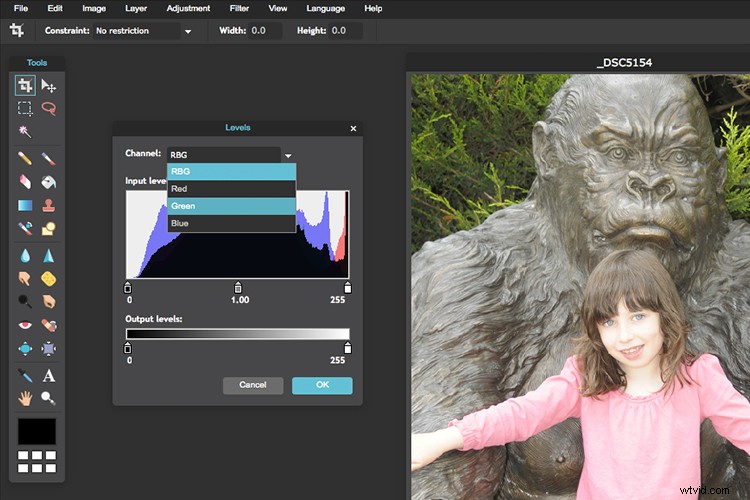
I canali di colore vengono visualizzati in un menu a discesa facendo clic sulla piccola freccia a destra di RGB.
Per questa immagine, poiché è piuttosto sovraesposta, si perde gran parte del dettaglio dell'ombra (troppo grigio e nessun nero nell'immagine), vedere a sinistra del grafico. Sposta il cursore dell'ombra a destra, verso il centro, dove il grafico inizia a salire.
Vuoi che il tuo grafico rappresenti una bella forma di montagna a partire dalle ombre che salgono in alto nei mezzitoni e tornano alle alte luci. Guarda la foto. Ripetere questa procedura per gli altri due canali. Fare clic di nuovo su RGB.
Per aggiungere un po' di contrasto, sposta il cursore centrale (toni medi) a destra, vedi foto sotto. C'è molto altro da imparare sulla regolazione dei livelli, ma questo è solo un modo semplice per iniziare per i principianti.
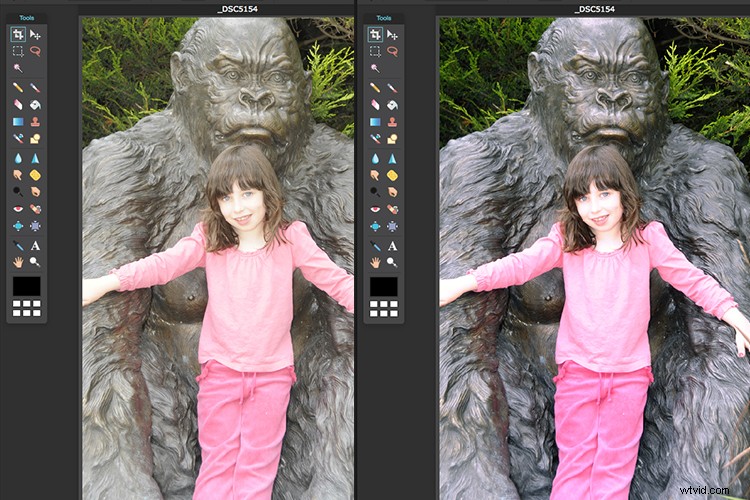
Prima e dopo la correzione del colore sui canali RGB utilizzando Pixlr.
Alcune altre soluzioni alternative basate sul Web sono SumoPaint, che ha un'interfaccia simile a Photoshop, e un'altra chiamata PicMonkey.
SumoPaint
Simile a Pixlr, SumoPaint era molto facile da usare. Sono stato in grado di regolare la correzione del colore su questa immagine utilizzando la regolazione Livelli e modificando i canali di colore, come ho fatto con Pixlr.
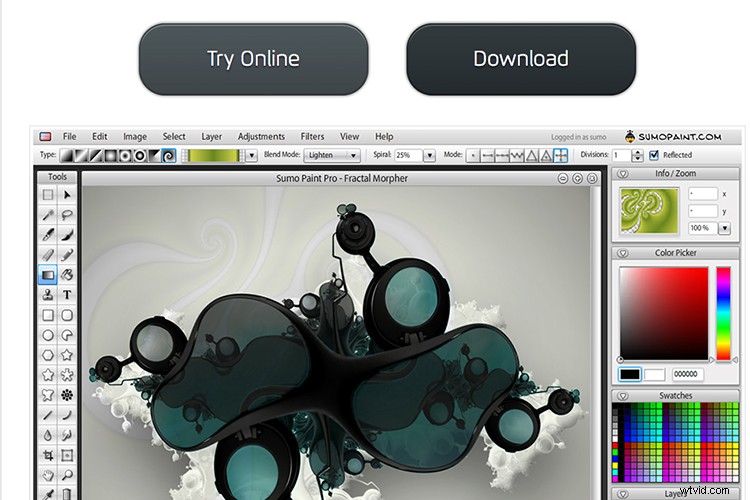
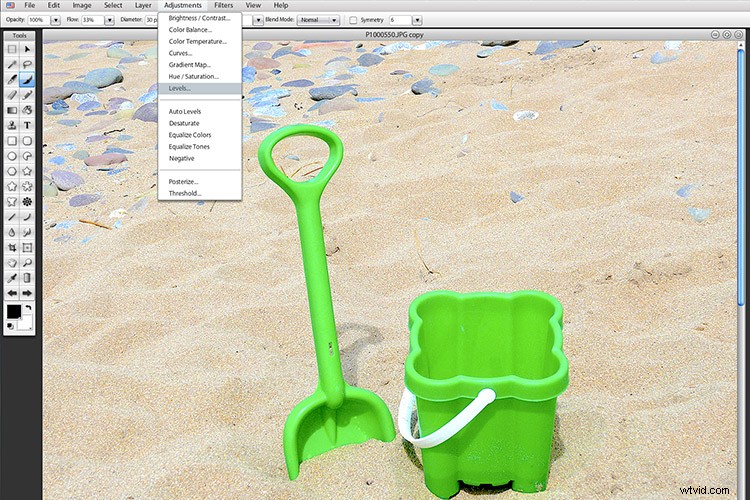
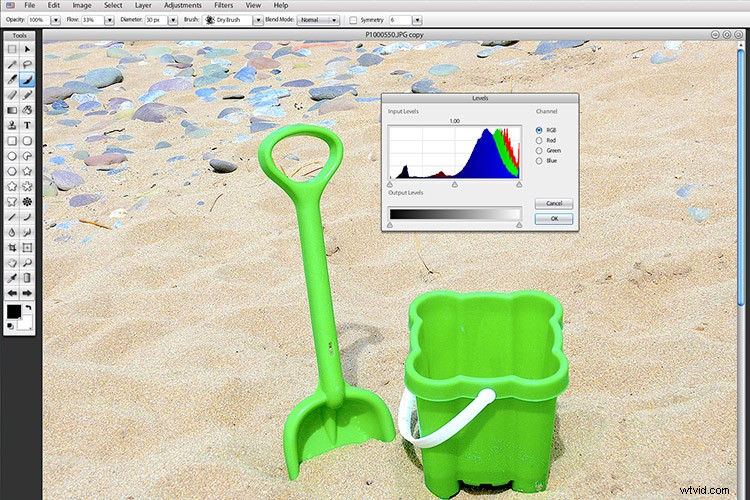
Se preferisci scaricare il software sul tuo computer. Anche in questo caso è disponibile un'ampia scelta di prodotti gratuiti.
- Paint.net, che è basato su Windows.
- Picasa è il gestore e l'editor di foto di Google. Si collega a Google+.
Photoscape
Eccone un altro che potresti aver incontrato o meno, chiamato Photoscape. Questo software è ricco di funzionalità eccellenti gratuitamente. Ha un visualizzatore di immagini integrato, che ti consente di vedere rapidamente tutte le tue immagini a colpo d'occhio utilizzando le miniature. Ha anche un editor batch, quindi se applichi una modifica a una foto o la ridimensioni, l'utilizzo dell'editor batch applicherà la stessa modifica a più immagini. Ha anche un convertitore RAW. Per i principianti, offre il ritaglio delle immagini, la regolazione della luminosità e del colore, la rimozione degli occhi rossi e anche alcuni fantastici effetti. Sembra più intuitivo e offre una curva di apprendimento meno ripida per i principianti.
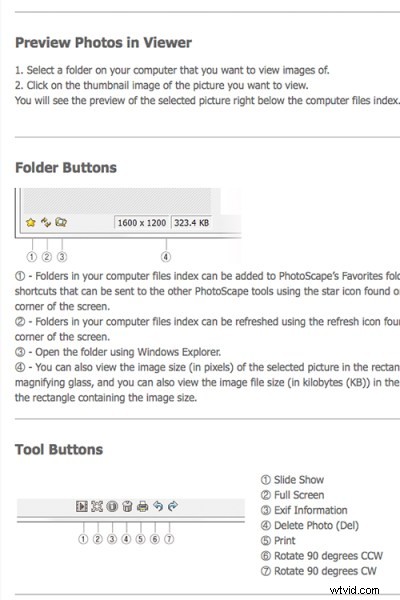
Photoscape
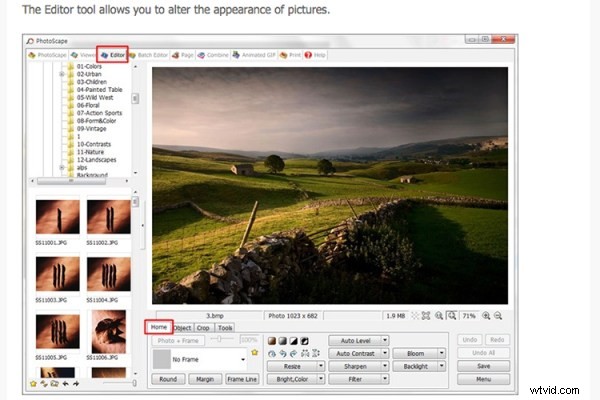
Principali strumenti dell'editor in Photoscape
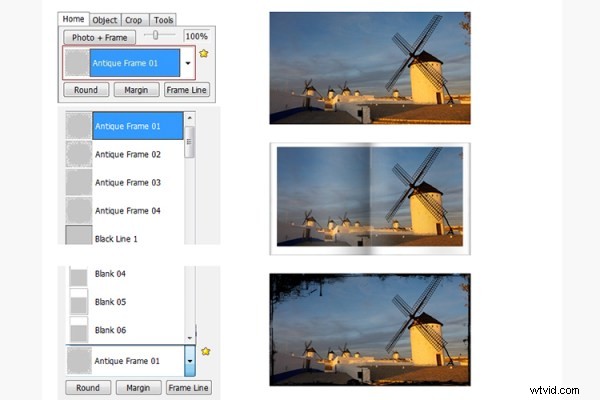
Aggiunta di cornici in Photoscape
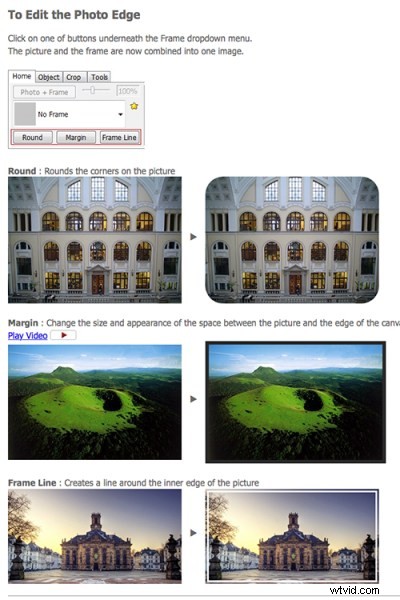
Modifica il bordo della foto in Photoscape
Preview, che è il visualizzatore di immagini e documenti integrato di Apple per OS X, mi ha sorpreso. Ha la capacità di ritagliare, ridimensionare e regolare il colore, il che è stato davvero impressionante.
Conclusione
Riassumendo, c'è una vasta gamma di editor di immagini di post-elaborazione tra cui scegliere. In questo articolo ho accennato solo a pochi. La lista è infinita!
Come guida per i principianti, sperimenterei le opzioni gratuite e le proverei di persona. Non ci sono investimenti finanziari solo il tuo tempo. Il tempo investito ti darà un'idea migliore dell'applicazione più adatta a te nel lungo periodo.
La post-elaborazione richiede tempo, non importa quanto tu diventi abile. Una volta stabilito un certo livello di abilità nel post-editing, puoi passare all'acquisto di un editor di immagini autonomo a un prezzo ragionevole, se preferisci.
Esempi di prodotti sono:
- ACDsee19 per $ 59,99
- Photoshop Elements 14 a $ 99,00
- Adobe Lightroom 6 per $ 149,00
- Affinity Photo per Mac costa solo $ 49,99
- PhotoPlusx8 per $ 99,99
Oppure potresti semplicemente scaricare GIMP, (alcuni identificano questo software come potente per Photoshop) che è un editor di immagini open source con versioni disponibili per Windows, OS X e Linux. Ci sono già molti tutorial e risorse sul Web per aiutarti ulteriormente con questo software.
In effetti, se fossi nuovo alla fotografia e dovessi decidere quale editor di foto scegliere, mi sentirei l'imbarazzo della scelta!
Disclaimer: Non sono stato contattato o sponsorizzato per testare nessuna delle applicazioni software di cui sopra. Le opinioni sono esclusivamente dell'autore.
