Febbraio è il mese dell'amore.
È in questo periodo dell'anno che puoi vedere coriandoli, cioccolatini, rose e palloncini a forma di cuore tutto intorno a te.
Il brusio del V-day richiede molti gesti romantici, shopping e sorprese di pianificazione.
Secondo NRF, oltre il 52% degli adulti statunitensi prevede di celebrare il giorno di San Valentino quest'anno, spendendo un totale di 21,8 miliardi di dollari.
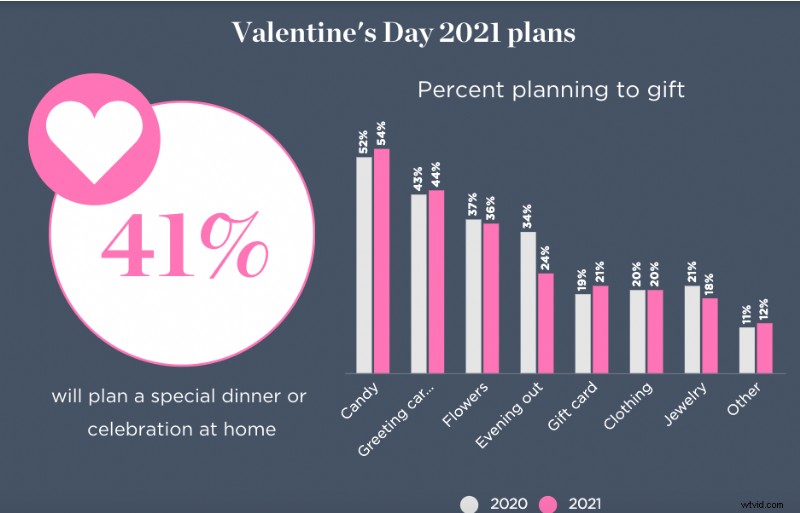
La giornata rappresenta la spesa di un sacco di soldi in regali ed esperienze costose.
Ma i grandi gesti romantici non devono essere sempre materialistici o drammatici.
Infatti, nel 2020 Google ha rivelato che le ricerche che avvengono intorno a San Valentino non riguardano sempre regali tangibili, ma anche la creatività nel trasmettere le tue emozioni!
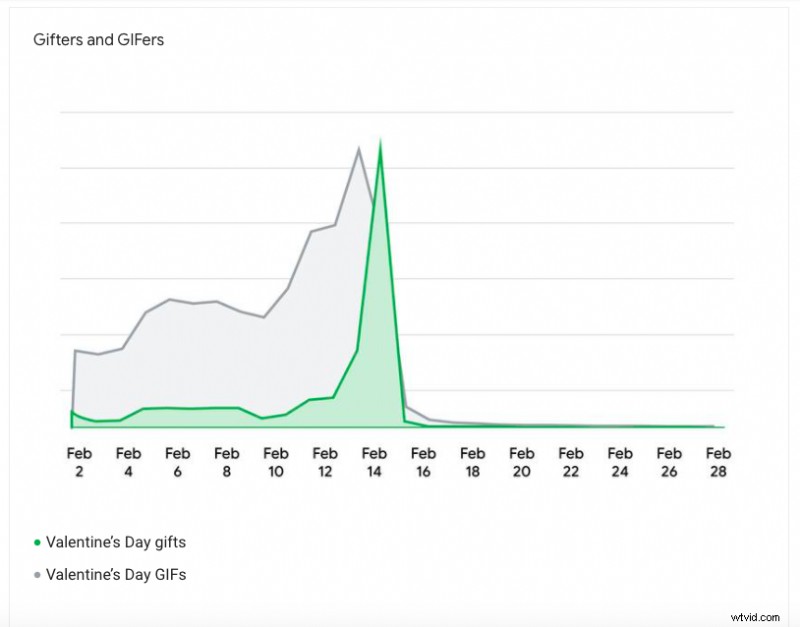
Fonte: Pensa con Google
A San Valentino, ci sono quasi tante ricerche di "gif di San Valentino" quante "regali di San Valentino". La ricerca di GIF ha un picco specifico intorno al 13 e al 14 febbraio.
Non solo, le ricerche per le citazioni di San Valentino superano in realtà sia le GIF che i regali.
Significa che devi creare Gif per il tuo San Valentino?
Non esattamente.
Questa tendenza di ricerca ci fornisce un'idea:le persone vogliono trattare i propri cari con regali creativi e personalizzati.
Che si tratti di una simpatica raccolta di ricordi digitali di tutti i momenti speciali trascorsi insieme o delle tue citazioni e gif preferite, un video carino sarebbe un ottimo modo per spazzarli via!
Con un creatore di video fai-da-te come Animaker, bastano pochi minuti per creare un bel video.
Ora puoi creare un video di San Valentino utilizzando Animaker in due modi:
Crea un video di San Valentino con un modello su Animaker
Crea un video di San Valentino da solo da zero
Condivideremo una guida passo passo per entrambi i modi!
Iniziamo.
Come realizzare un video per San Valentino
Crea un video di San Valentino con un modello su Animaker
Il creatore di video di San Valentino di Animaker è facile da usare e diretto. La libreria di risorse ha un sacco di personaggi, immagini e video d'archivio, proprietà, tracce musicali, sfondi 2D e altro ancora che ti aiutano a creare straordinari video animati e live-action.
Per finire, l'app è anche caricata con modelli predefiniti che rendono possibile la creazione di video in pochi minuti. Scegli semplicemente un modello, sostituisci proprietà, caratteri e animazioni di testo e rendilo tuo.
Quindi, vediamo come lavorare con i modelli di San Valentino e creare rapidamente un video.
1.Se hai già un account Animaker, vai avanti e accedi. Ma, se sei nuovo, puoi creare un account qui.
2.Una volta che sei nell'app, puoi vedere la dashboard. Vai avanti e digita sulla barra di ricerca il caso d'uso che stai cercando (il giorno di San Valentino nel nostro caso).
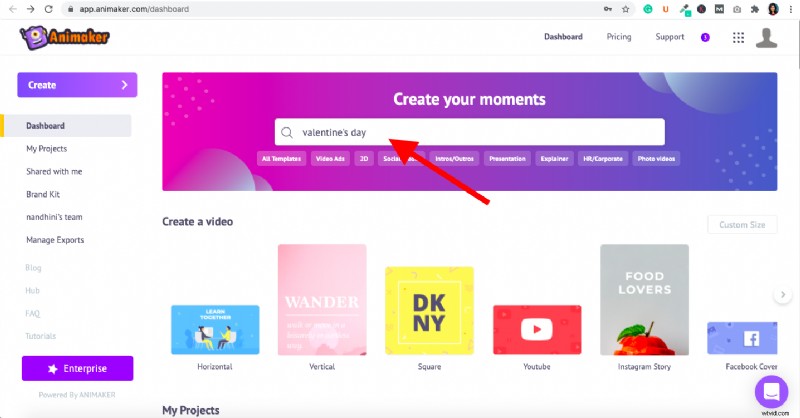
3. Dopo aver fatto clic su Invio, verrai reindirizzato alla pagina dei momenti che ti mostrerà diversi modelli di San Valentino tra cui scegliere. Puoi scegliere il tuo preferito facendo clic sul pulsante "Anteprima" che appare quando passi il mouse sopra il modello.
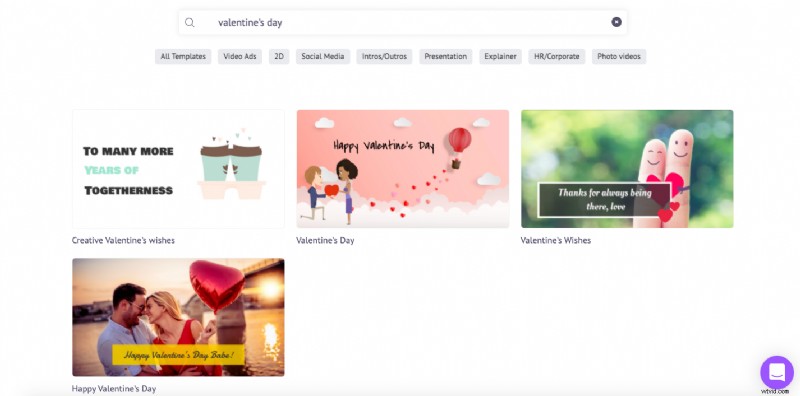
4. Una volta finalizzato il modello, puoi fare clic sul pulsante "Usa" accanto al pulsante "Anteprima". Questo avvierà il modello come progetto.
5. Ora, quello che vedi sul lato sinistro dello screenshot (vedi sotto) è la libreria delle risorse. Con le risorse disponibili nella libreria puoi personalizzare quasi tutto ciò che desideri sul modello. Puoi sostituire ogni elemento, inclusi immagini, colori, testi, tracce musicali, proprietà e altro ancora. In alternativa, puoi anche caricare le tue risorse.
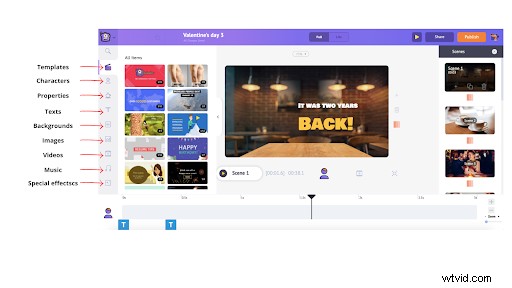
6. Iniziamo a personalizzare la scena 1 su questo modello. Quindi, iniziamo modificando il testo. Per modificare il testo, puoi semplicemente fare clic sul testo e quindi digitare e sostituire il testo esistente con quello desiderato.
Fai clic sul testo sulla scena e vedrai apparire le opzioni sulla destra per formattare il testo. Puoi modificare lo stile del carattere, la dimensione, il colore, l'allineamento e altro ancora.
 7. Quindi, ora se vuoi sostituire l'immagine di sfondo, puoi fare clic sulla scena e viene visualizzato un menu di elementi. Fare clic sull'icona "Scambia". Questo ti porterà alla vasta collezione di immagini stock.
7. Quindi, ora se vuoi sostituire l'immagine di sfondo, puoi fare clic sulla scena e viene visualizzato un menu di elementi. Fare clic sull'icona "Scambia". Questo ti porterà alla vasta collezione di immagini stock.
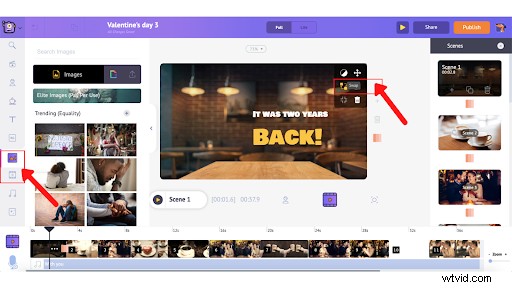
Scorri le immagini stock e fai semplicemente clic su quella che ti piace per sostituire la risorsa stock sul modello e fai clic sul pulsante "Applica".
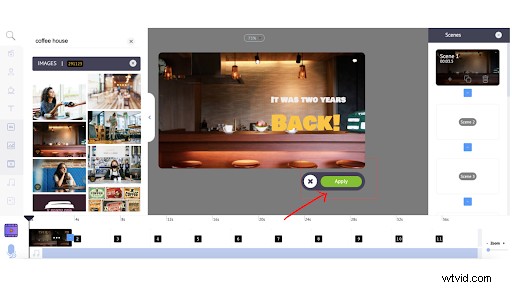
Nota:puoi anche modificare gli effetti di ingresso e uscita di tutti gli elementi semplicemente facendo clic su "Entra effetto" e "Esci effetto". Ad esempio, se desideri modificare l'effetto di immissione/uscita per il testo, fai clic sui pulsanti sotto le opzioni di formattazione del testo.
Puoi scorrere vari effetti di transizione e scegliere quello che desideri per il tuo testo.

Dopo aver fatto clic sull'effetto, puoi vedere le barre rosa e viola sulla timeline.
Come puoi vedere dall'immagine sopra, la barra viola mostra per quanto tempo l'elemento selezionato rimane nella timeline. Per regolare la durata di quell'elemento, trascina semplicemente dentro o fuori le barre nere. Lo stesso vale per ogni elemento che desideri personalizzare.
Allo stesso modo, quando fai clic su un elemento animato, puoi vedere la barra rosa nella timeline. La barra rosa rappresenta la durata dell'animazione di entrata e uscita e può essere regolata allo stesso modo di qualsiasi altro elemento.
8. Il passaggio successivo consiste nel sostituire la traccia musicale sul modello. Per farlo, fai semplicemente clic sulla traccia musicale esistente e scegli l'opzione di eliminazione (vedi sotto).
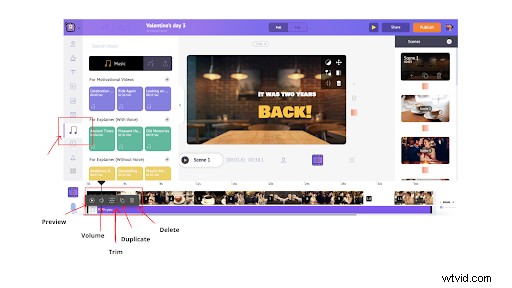 Una volta eliminata la traccia musicale esistente puoi sostituirla con quella di tua scelta cliccando sull'icona della musica nella biblioteca. Puoi scegliere il tuo preferito semplicemente passando il mouse sopra la traccia musicale per ascoltare l'anteprima.
Una volta eliminata la traccia musicale esistente puoi sostituirla con quella di tua scelta cliccando sull'icona della musica nella biblioteca. Puoi scegliere il tuo preferito semplicemente passando il mouse sopra la traccia musicale per ascoltare l'anteprima.
Una volta che sai cosa vuoi, fai semplicemente clic sulla traccia musicale e verrà automaticamente aggiunto alla timeline. Puoi anche caricare la tua traccia musicale (che sarà discussa nella sezione successiva).
Sono inoltre disponibili varie altre opzioni:regolazione del volume, duplicazione della traccia, ritaglio, anteprima e altro.
9. Ora, se desideri aggiungere le tue foto, i tuoi video e i tuoi brani musicali, puoi farlo caricando le risorse tramite l'opzione di caricamento.
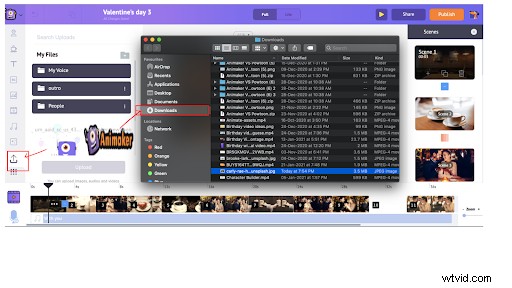 Scegli l'asset che desideri caricare dalla cartella locale e fai clic su "apri". Questo verrà aggiunto alla sezione di caricamento sull'app Animaker.
Scegli l'asset che desideri caricare dalla cartella locale e fai clic su "apri". Questo verrà aggiunto alla sezione di caricamento sull'app Animaker.
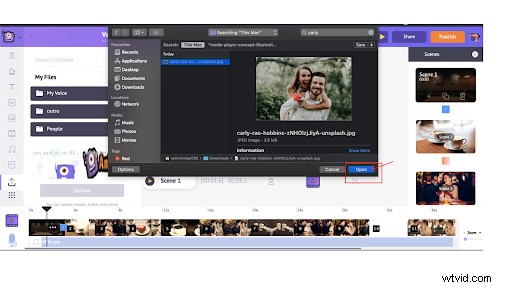 Quando fai clic sulla risorsa aggiunta nei caricamenti, questa apparirà nell'area di lavoro. Puoi impostarlo come sfondo, aggiungere filtri, scambiarlo e fare molto di più (controlla le opzioni nel menu delle voci che appare facendo clic sull'immagine/video).
Quando fai clic sulla risorsa aggiunta nei caricamenti, questa apparirà nell'area di lavoro. Puoi impostarlo come sfondo, aggiungere filtri, scambiarlo e fare molto di più (controlla le opzioni nel menu delle voci che appare facendo clic sull'immagine/video).
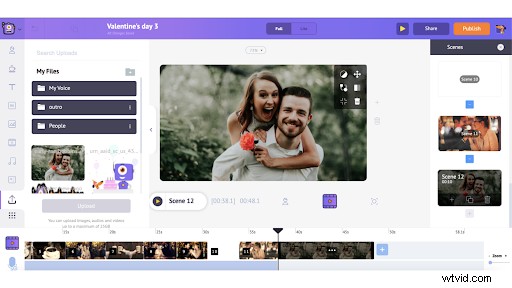
Puoi anche caricare brani musicali allo stesso modo.
10. Dopo aver aggiunto tutti gli elementi, visualizza in anteprima il video per assicurarti che tutto sia a posto. Seleziona Anteprima scena opzione per visualizzare in anteprima una scena particolare e utilizzare l'Anteprima video opzione per visualizzare in anteprima l'intero video.
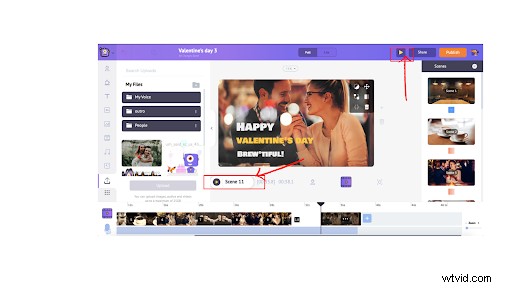 Al termine, fai clic su Pubblica -> Scarica video . Puoi rinominarlo, selezionare la qualità video preferita, quindi fare clic su Scarica .
Al termine, fai clic su Pubblica -> Scarica video . Puoi rinominarlo, selezionare la qualità video preferita, quindi fare clic su Scarica .
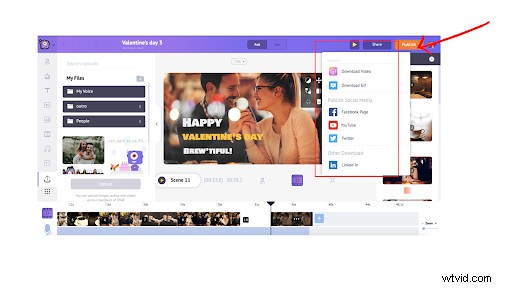
Puoi scaricare il video una volta completato il rendering. Inoltre, riceverai anche il link del video via e-mail.
2. Crea un video di San Valentino da solo da zero
La creazione di un video di San Valentino utilizzando un modello sarebbe l'ideale se pianificato all'ultimo minuto. Ma se hai tempo e vuoi essere creativo, allora puoi creare un video di San Valentino da zero.
Ora esamineremo un processo dettagliato passo dopo passo per creare un video da zero.
Come realizzare un video di San Valentino da zero
1. Crea un nuovo progetto
Per creare un video da zero, prima accedi (o registrati se sei un nuovo utente) all'app e vai alla dashboard.
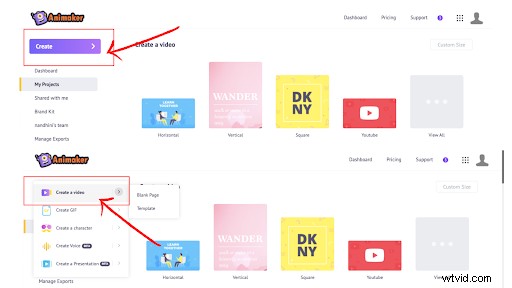
Fare clic su Crea>>Crea un video.
Verrai ora indirizzato alla pagina dei momenti in cui puoi vedere tre modelli vuoti predefiniti in diverse dimensioni.
Sceglierò quello orizzontale.
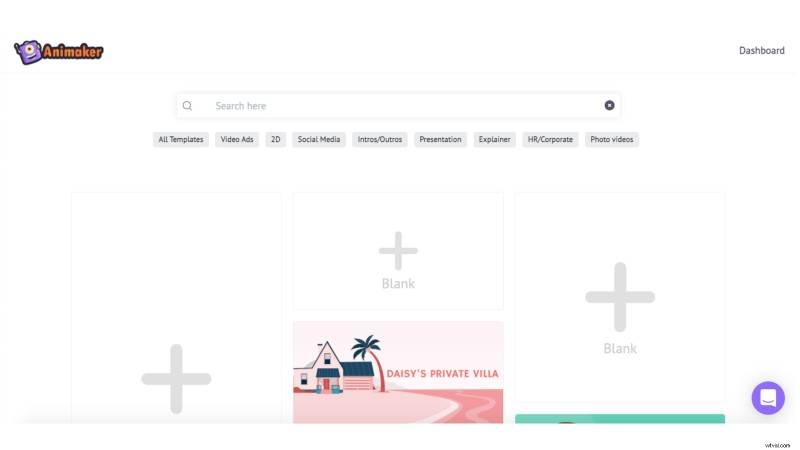
2. Carica i tuoi file multimediali nel progetto
Ora vedrai il progetto (vedi screenshot sotto). Prima di iniziare a creare il video, carichiamo prima tutte le risorse come immagini, video o audio che vogliamo includere nel nostro progetto.
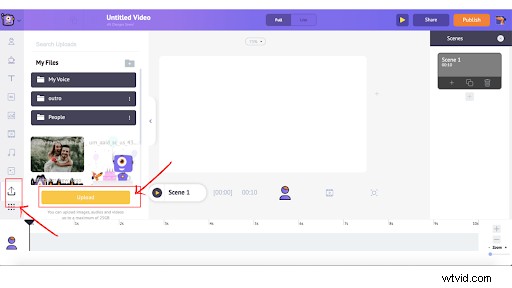
Per caricare gli asset, scegli l'asset che desideri caricare dalla cartella locale e fai clic su "apri". Questo verrà aggiunto alla sezione di caricamento sull'app Animaker.
Quando fai clic sulla risorsa aggiunta nei caricamenti, questa apparirà nell'area di lavoro. Puoi impostarlo come sfondo, aggiungere filtri, scambiarlo e fare molto di più (controlla le opzioni nel menu delle voci che appare facendo clic sull'immagine/video).
3. Aggiungi un'immagine di sfondo
Ora, se vuoi aggiungere un'immagine di sfondo alla scena, puoi anche sceglierne una dalla libreria di risorse di Animaker.
Puoi sfondi 2D, video Stock o sfondo di immagini.
Nel nostro caso, aggiungeremo "rose" come sfondo. Puoi comunque aggiungere sfondi 2d o anche uno sfondo video. Per aggiungere una risorsa come sfondo, fai clic sull'icona BG/icona Immagine/icona video>> Cerca la parola chiave>> Scorri per trovare la corrispondenza migliore>>Fai clic su di essa>>Imposta come sfondo.
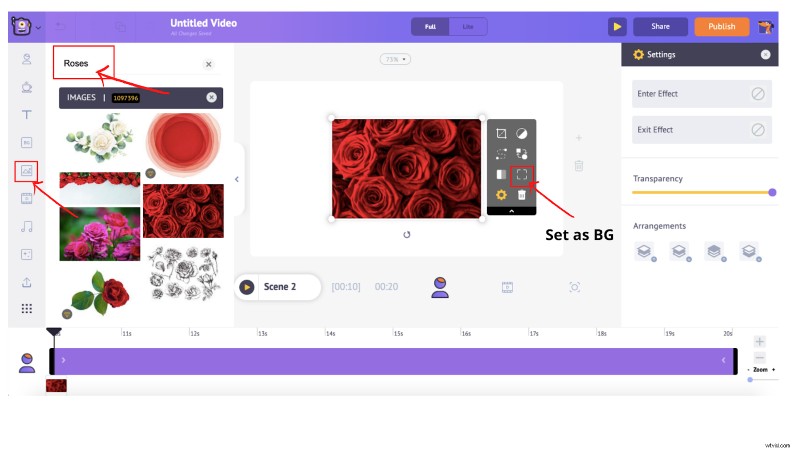
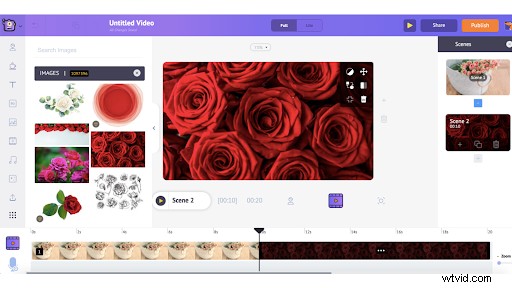
4. Personalizza la scena
Questa è la parte più divertente della creazione di un video da zero perché qui puoi impazzire con tutti gli effetti, le animazioni del testo, le proprietà e altro!
Quindi, per prima cosa, vediamo come possiamo aggiungere la risorsa caricata alla scena e inquadrare l'immagine.
Per prima cosa, vai alla sezione dei caricamenti e fai clic sull'immagine caricata. Questo farà apparire l'immagine sulla scena. Puoi ruotare e ridimensionare in base ai tuoi gusti.
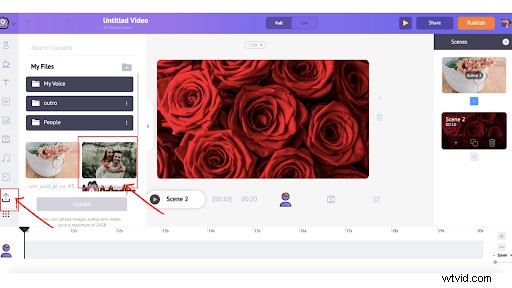
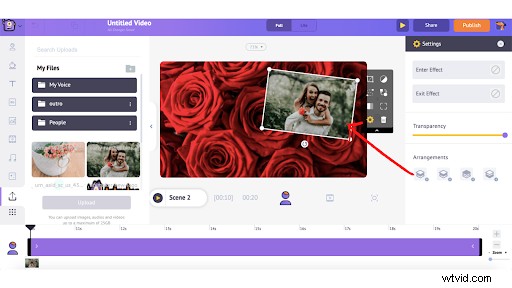
Successivamente, puoi scegliere una proprietà facendo clic su proprietà icona. Questo ti mostrerà un sacco di proprietà che puoi aggiungere alla scena per far risaltare le risorse! Puoi anche utilizzare la barra di ricerca per digitare e cercare esattamente cosa vuoi aggiungere.
Ora, una volta scelta la proprietà che desideri aggiungere alla scena, puoi fare clic su di essa. In questo caso, sceglieremo la proprietà "frame". Basta fare clic sulla proprietà e apparirà nell'area di lavoro.
Puoi spostarlo, ruotarlo e ridimensionarlo.
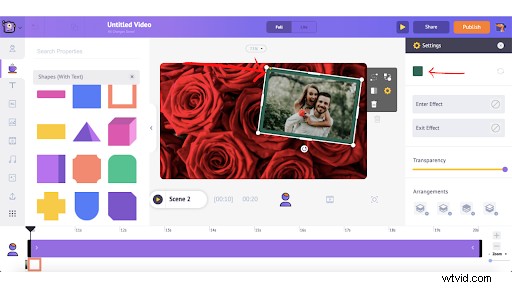
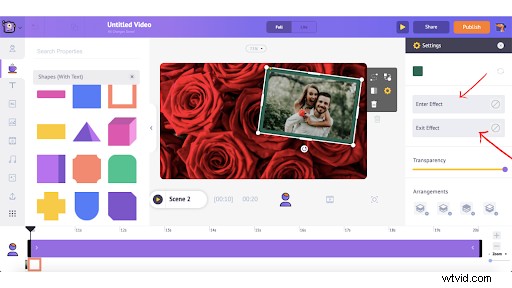 Puoi personalizzare ulteriormente cambiando il colore, aggiungendo effetti e regolando la trasparenza.
Puoi personalizzare ulteriormente cambiando il colore, aggiungendo effetti e regolando la trasparenza.
Non solo forme, puoi anche cercare altre proprietà facendo clic sulla piccola icona "+" o semplicemente digitando la tua preferenza sulla barra di ricerca.

Sicuramente vorresti riversare il tuo cuore sul video e sui sms sono il modo migliore per farlo! Per aggiungere testi o animazioni di testo predefinite , fai semplicemente clic sull'icona del testo nella libreria delle risorse e scegli un testo normale o scorri centinaia di animazioni di testo.
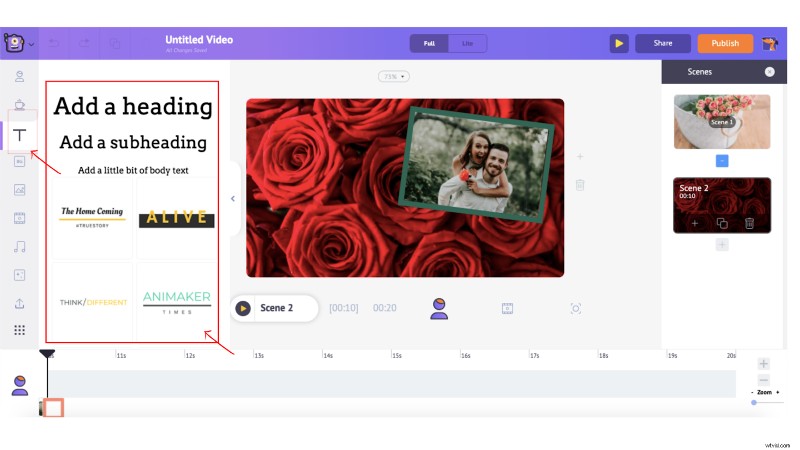
Scegli quello che ti piace di più e apparirà sulla scena.
Puoi semplicemente digitare per sostituire il testo predefinito. Ora puoi eseguire un sacco di formattazione del testo cambiando colori, dimensioni, posizione e altro. Per fare ciò, basta fare clic sul testo e si aprirà un menu di elementi. Puoi apportare le modifiche proprio lì.

Effetti schermo sono un ottimo modo per aggiungere quella stranezza al tuo video e per il video di San Valentino potresti voler renderlo molto più carino, giusto?
Quindi, per aggiungere effetti schermo, fai clic sull'icona degli effetti schermo e scorri una serie di effetti schermo, quindi fai clic su di esso per aggiungerlo alla scena.
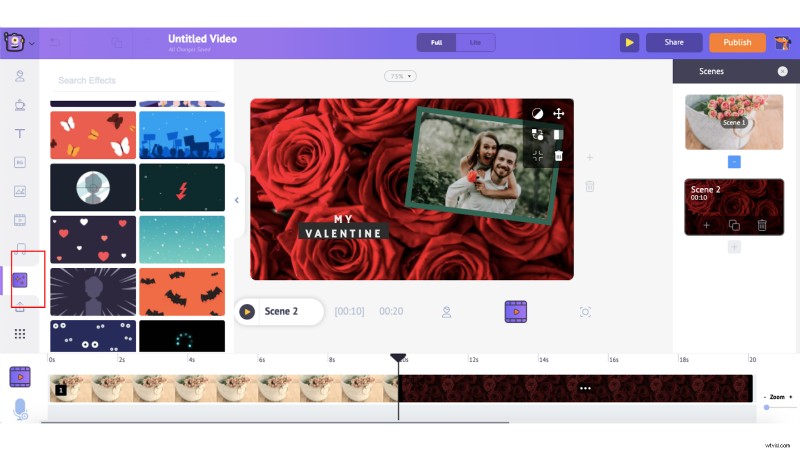
Puoi fare clic sul pulsante di anteprima per vedere come appaiono gli effetti dello schermo sul tuo video.
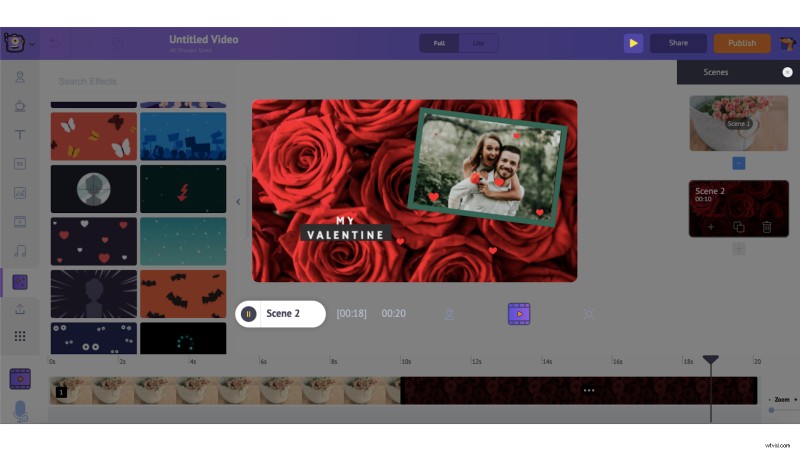
Ora, in modo simile a come hai costruito la tua prima scena, puoi costruire il resto delle scene in base al tuo copione.
Dopo aver creato tutte le scene, il passaggio successivo consiste nell'aggiungere effetti di transizione. Per aggiungere effetti di transizione alle tue scene, fai semplicemente clic sui pulsanti "Entra effetto" ed "Esci effetto". Puoi scorrere vari effetti di transizione e scegliere quello che desideri per il tuo testo.
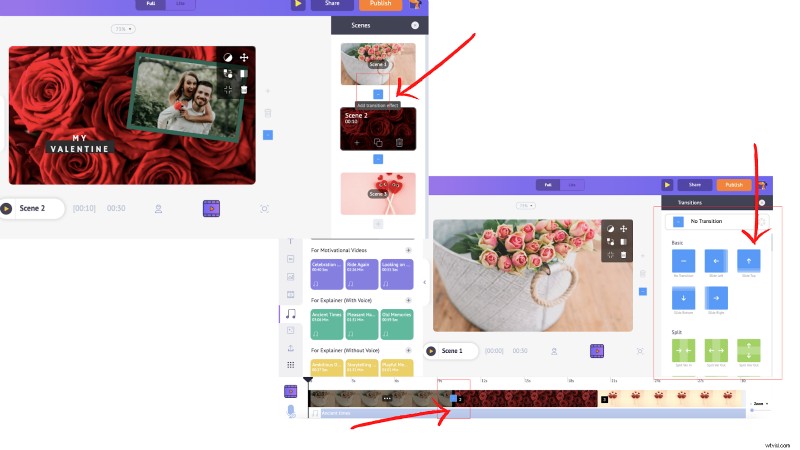
5. Aggiungi musica di sottofondo al tuo video
Puoi aggiungere un nuovo brano musicale facendo clic sull'icona della musica nella libreria e puoi scegliere il tuo preferito semplicemente passando il mouse sopra il brano musicale per ascoltare l'anteprima.
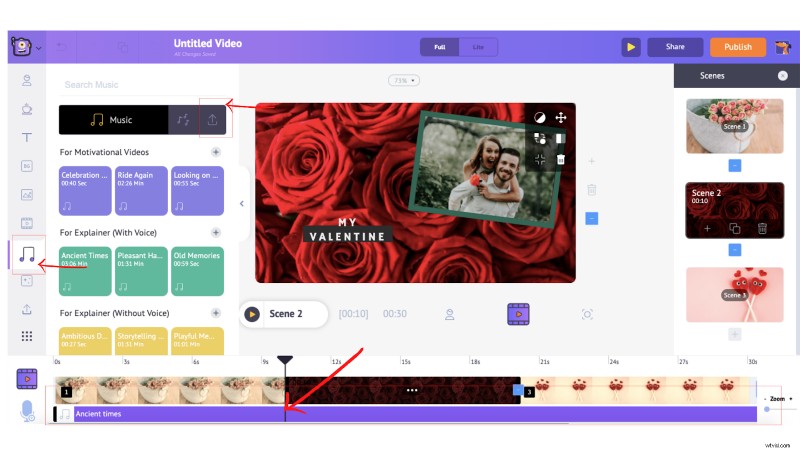
Una volta che sai cosa vuoi, fai semplicemente clic sulla traccia musicale e verrà automaticamente aggiunto alla timeline. Puoi anche caricare la tua traccia musicale (che sarà discussa nella sezione successiva).
Una volta aggiunta la traccia musicale, hai la possibilità di regolare il volume, tagliarlo, duplicarlo, eliminarlo e visualizzarlo in anteprima).
6. Esporta la tua bellissima creazione
Dopo aver aggiunto tutti gli elementi, visualizza in anteprima il video per assicurarti che tutto appaia a posto. Seleziona Anteprima scena opzione per visualizzare in anteprima una scena particolare e utilizzare l'Anteprima video opzione per visualizzare in anteprima l'intero video.
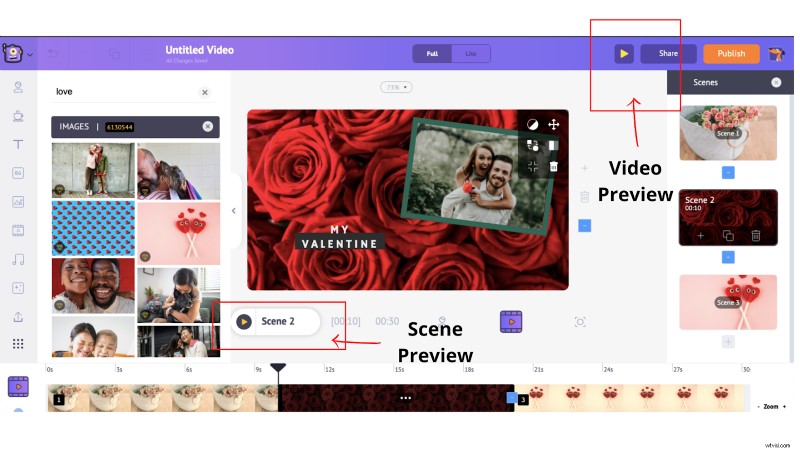
Al termine, fai clic su Pubblica -> Scarica video . Puoi rinominarlo, selezionare la qualità video preferita, quindi fare clic su Scarica .
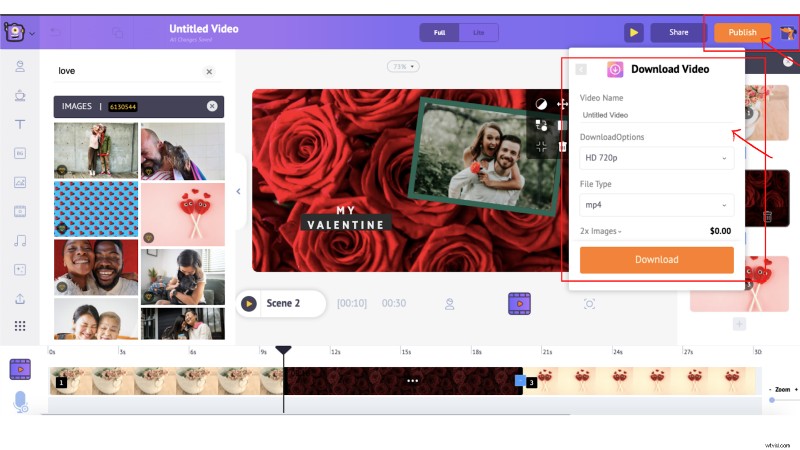
Se hai bisogno di ulteriore aiuto per creare il tuo fantastico video da zero, dai un'occhiata al nostro tutorial completo qui.
In conclusione
San Valentino è alle porte e se non hai ancora pensato a un bel regalo, sorprendi la persona amata con un video! Anche se hai un regalo, crea un video e riproducilo a San Valentino per renderlo più speciale e memorabile.
Speriamo che questo articolo ti abbia aiutato. Lascia un commento se hai domande!
