Stai pensando di trasmettere il tuo podcast in diretta su piattaforme di social media come Facebook, YouTube o Twitter? È probabile che tu voglia comunque registrare il tuo live streaming, se non per uso personale, ma per il tuo pubblico che potrebbe non essere in grado di vedere il tuo episodio nel tuo programma.
Alcune piattaforme (come YouTube) convertono automaticamente il tuo live streaming in formato VOD. Tuttavia, creando un file video registrato del tuo live streaming, sarai in grado di modificarlo per scopi di marketing e promozionali.
Ecco perché in questo post esamineremo diversi strumenti di cattura dello schermo, registrazione dello schermo e cattura video per macOS e PC che ti permetteranno di registrare il tuo prossimo streaming con facilità!
Disclaimer:tieni presente che non perdoniamo la registrazione di contenuti in streaming che non hai creato per scopi di distribuzione. Questo articolo è rivolto a coloro che desiderano registrare i propri live streaming per modificarli o distribuirli in seguito.
Come effettuare una registrazione durante lo streaming
Le tue opzioni per la registrazione di un live streaming si riducono a strumenti di cattura dello schermo integrati, software di registrazione dello schermo e hardware di registrazione aggiuntivo. Daremo un'occhiata più da vicino a ciascuna categoria di seguito.
Prima di iniziare, assicurati di impostare la risoluzione del tuo computer su una registrazione di 720p o 1080p. È anche una buona idea avere una CPU/GPU moderatamente potente se prevedi di eseguire lo streaming e registrare contenuti contemporaneamente.
1. Registratori integrati
Strumento di acquisizione schermo integrato per macOS Mojave o versioni successive
Se hai un computer Apple con macOS Mojave o versioni successive, hai uno strumento di cattura dello schermo integrato a cui puoi accedere premendo Maiuscole-Comando-5.
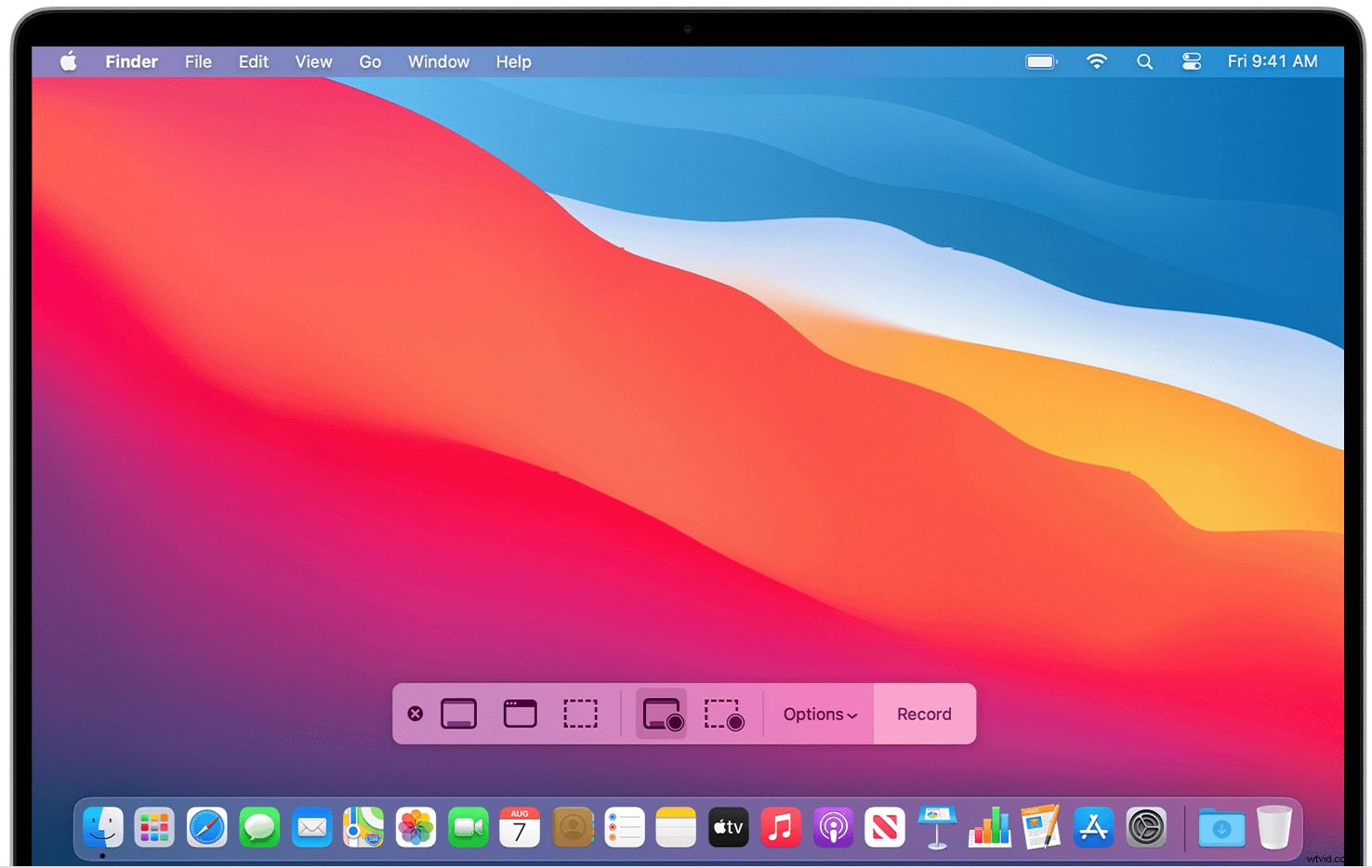
La barra degli strumenti che appare ti consente di selezionare un'area di registrazione (quindi non devi registrare l'intero schermo del tuo computer). Per registrare anche l'audio, fai clic su Opzioni e seleziona Microfono.
Al termine della registrazione, premere "Interrompi registrazione schermo". Verrà visualizzata una miniatura nell'angolo in basso a destra dello schermo, su cui puoi fare clic per modificarla, condividerla o salvarla sul tuo disco.
Strumento di acquisizione schermo integrato per PC
Per coloro che possiedono un PC con sistema operativo Windows 10, hai un'opzione integrata chiamata Game Bar. Questa funzione è stata originariamente progettata pensando ai giocatori; tuttavia, questo strumento di cattura dello schermo integrato ti consente di registrare l'attività dello schermo dal tuo browser web, app e vari programmi.
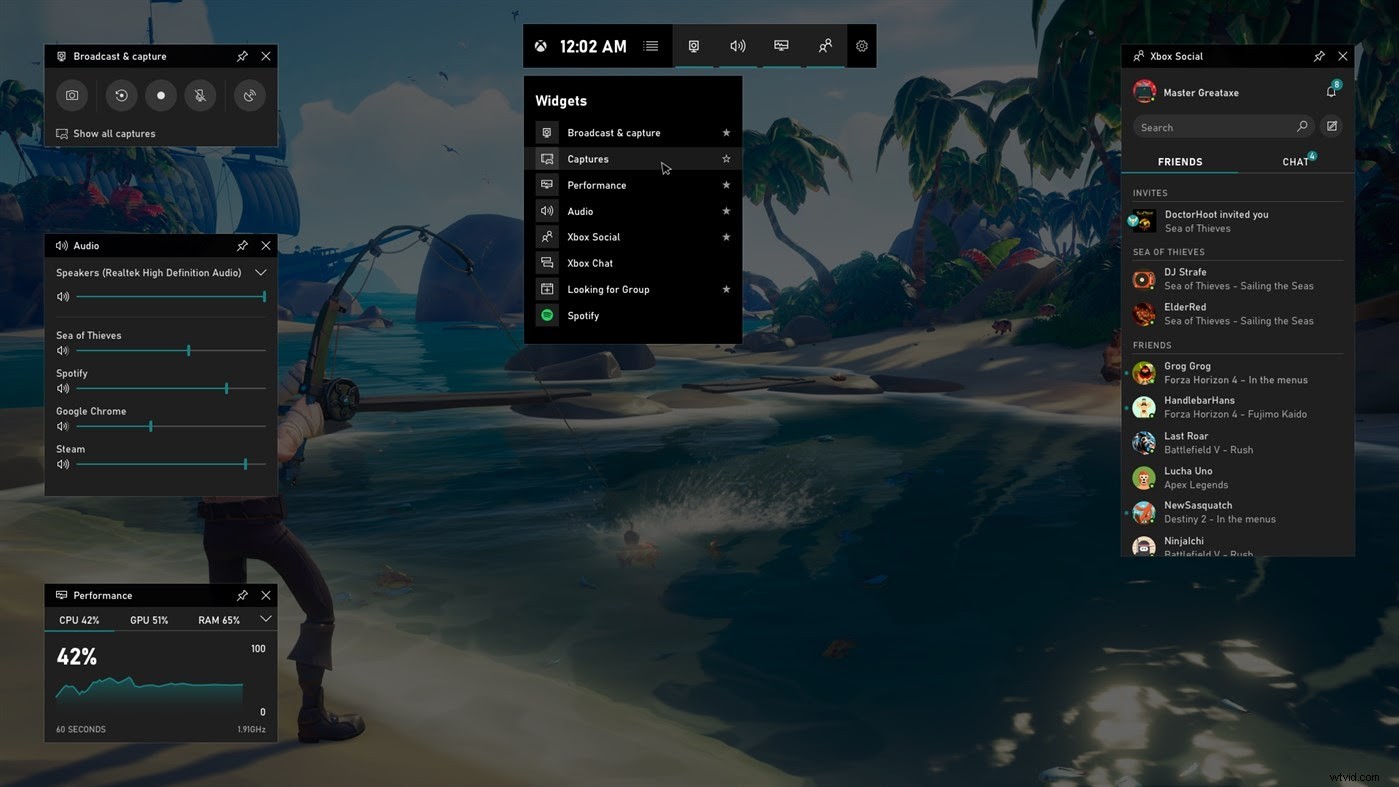
Per abilitare la barra di gioco, premi Windows+G . Passa a Impostazioni> Generali per selezionare le tue preferenze e abilitare (o disabilitare) le funzionalità. Quando sei pronto per registrare lo schermo, seleziona "Avvia registrazione".
Al termine, il file viene automaticamente salvato come file video MP4.
2. Registratori di schermate in live streaming
Ora passiamo dalle opzioni integrate agli strumenti di registrazione che puoi scaricare o utilizzare tramite un browser. Questi registratori dello schermo in live streaming sono creati appositamente per i creatori di contenuti, il che significa che di solito includono vantaggi utili esclusivi per le tue esigenze, come il compositing chroma key e i terzi inferiori.
Di seguito sono elencati alcuni dei registratori dello schermo più popolari:
- ScreenRec (PC): Questo strumento gratuito ti consente di acquisire e annotare schermate, acquisire audio e registrare video. Registra anche il suono del microfono e del computer, il che è utile quando si eseguono tutorial per computer (se stai registrando un podcast in streaming, potresti voler disabilitare questa opzione facendo clic sull'icona nel pannello di registrazione). Il video registrato viene salvato come mp4 e non ci sono limiti di registrazione.
- Fiore del suono (macOS): Se il tuo Mac non esegue il sistema operativo più recente, puoi scaricare Soundflower come alternativa gratuita allo strumento di cattura dello schermo integrato. Impostalo come output andando su Preferenze di Sistema> Audio> Output, quindi selezionando Soundflower (2ch). Da lì, puoi effettuare una nuova registrazione dello schermo tramite Quicktime (non dimenticare di selezionare Soundflower (2ch) come sorgente audio nelle impostazioni di registrazione di Quicktime). Da lì, puoi selezionare un'area di registrazione dello schermo.
- AceThinker Screen Grabber Premium (Windows e Mac): Questo registratore in streaming può registrare video live fino a 1080p di qualità. Ti consente di registrare l'intero schermo, una parte dello schermo, la vista della webcam e intorno al tuo mouse. Puoi anche utilizzare l'Utilità di pianificazione per registrare automaticamente video a orari predeterminati e questo strumento ti consente anche di annotare il tuo video con elementi grafici come linee, testo e forme. Quando hai finito di registrare, puoi convertire il tuo file in formati popolari come AVI, MOV, WMV, FLV, MP4. Il prezzo è attualmente $ 42,95 per un abbonamento personale a vita.
- Snagit (Windows e Mac): Questo strumento è stato originariamente progettato per le persone che avevano bisogno di registrare il proprio schermo durante la creazione di guide pratiche visive. Tuttavia, Snagit funziona bene anche come strumento di cattura dello schermo che ti consente di registrare l'intero desktop, una parte selezionata o una finestra a scorrimento da un'applicazione o da una pagina. Snagit ha una tariffa di accesso una tantum di $ 49,99 .
- Camtasia (Windows e Mac): Questo software di TechSmith offre una moltitudine di opzioni di registrazione e modifica per registrazioni dello schermo, lezioni, demo di prodotti e altro ancora. Camtasia offre modelli, musica ed effetti aggiuntivi e opzioni di interattività. Con un costo di acquisto a partire da $ 249,99 , tuttavia, questo software potrebbe essere eccessivo per i podcaster che necessitano semplicemente di uno screen recorder affidabile per i loro live streaming.
- Registratore schermo online AceThinker (browser): Se non desideri scaricare uno strumento, AceThinker offre anche uno screen recorder online gratuito che funziona dal tuo browser. Puoi registrare qualsiasi attività in qualità HD sullo schermo con un clic e aggiungere anche annotazioni. Come la sua controparte a pagamento, lo strumento convertirà il file in vari formati tra cui AVI, MOV, WMV, FLV, MP4.
- Screencast (estensione Chrome): Questa estensione del browser gratuita per Chrome ti consente di registrare e modificare i live streaming in modo rapido e semplice, salvando automaticamente tutte le registrazioni su Google Drive. Screencastify può registrare una risoluzione fino a 1080p ed esportare in MP4, MKV, GIF, MP3 e altro.
Una parola di cautela, tuttavia:potrebbero esserci molte opzioni di software libero, ma vale la pena chiedersi da dove i loro creatori ottengono l'incentivo per fornire il prodotto.
Molte estensioni e app del browser potrebbero raccogliere e vendere i tuoi dati al miglior offerente, motivo per cui è sempre meglio leggere le scritte in piccolo degli accordi con gli utenti e, per essere al sicuro, è una buona idea pagare per i prodotti che uso.
Ciò aumenterà le possibilità che tu non sono segretamente il prodotto.
3. Codificatori hardware
Tieni presente che l'utilizzo degli strumenti di cattura dello schermo di solito significa che la qualità del video sarà inferiore a quella che potresti preferire. Dopotutto, la registrazione di video implica la codifica, e se registrerai video che sono già stati codificati una volta quando è stato originariamente pubblicato, ciò raddoppia la potenziale perdita di qualità.
Inoltre, se non disponi di un computer ad alta potenza, l'utilizzo di un software per registrare lo schermo ad alta risoluzione potrebbe mettere a dura prova la CPU/GPU del computer, il che potrebbe lasciarti con un file multimediale irregolare che è stato codificato male.
Quindi, se il tuo computer non è il più potente, potresti voler investire in opzioni di registrazione hardware alternative. Codificatori hardware sono processori separati (di solito più piccoli e più portatili di un computer medio) dedicati alla codifica dei dati video in contenuti riproducibili in streaming.
Ecco un paio dei codificatori hardware più popolari oggi sul mercato:
- Telestream Trasmissione via cavo (Windows e Mac): Questo popolare codificatore ha il missaggio in tempo reale e lo switcher multi-camera. Tuttavia, ha una curva di apprendimento ripida e il prezzo parte da $ 599 .
- Epiphan Perla Mini : Questo strumento offre streaming live e registrazione 1080p HD. Inoltre viene fornito con configurazione e monitoraggio basati su cloud, nonché un designer di layout personalizzato. Il prezzo varia a seconda del dealer, ma è una buona scommessa che ti costerà fino a migliaia.
Un avvertimento:i codificatori hardware di solito hanno un prezzo molto più alto delle opzioni software, come vedi sopra, motivo per cui di solito sono la scelta di emittenti professionali avanzate.
Sono anche meno personalizzabili, il che significa che una volta che la qualità della codifica è diventata obsoleta, non c'è molto che tu possa fare oltre all'aggiornamento a un modello più recente.
4. Software di streaming live
Sebbene ci siano molte opzioni per registrare il tuo streaming live con uno strumento di cattura dello schermo integrato, un registratore dello schermo o un hardware, ogni categoria ha i suoi svantaggi. Per cominciare, l'hardware di codifica può essere proibitivo per i principianti e può facilmente diventare obsoleto con ogni progresso tecnologico.
Gli strumenti integrati per l'acquisizione dello schermo e la registrazione dello schermo, d'altra parte, acquisiscono il video sullo schermo durante lo streaming live. Ciò significa che la qualità della registrazione dipende dalla qualità del live streaming (in altre parole, dalla connessione Internet).
Ecco perché ti suggeriamo di utilizzare il software di Riverside per registrare il tuo live streaming.
La nostra piattaforma offre la possibilità di trasmettere in streaming il tuo podcast fino a tre ore di durata con il nostro pacchetto Audio+Video+Live. Durante un live streaming con Riverside, tutto viene automaticamente registrato e caricato sulla piattaforma, esattamente come accade in una normale registrazione di podcast.
Riverside registra una versione locale dei feed di tutti i partecipanti, il che significa che la registrazione è indipendente dalla qualità di Internet. Da Riverside, puoi trasmettere in live streaming a 720p su piattaforme esterne mentre registri lo stesso episodio con la massima qualità possibile (fino a 4K). Non è nemmeno necessario scaricare software; la nostra piattaforma funziona nel tuo browser sia per Mac che per PC.
Riverside è ottimizzato per la registrazione piuttosto che per lo streaming live, il che significa che la nostra piattaforma è l'ideale se ti interessa più la qualità post-registrazione che la qualità del live streaming. Dopo tutto, il live streaming è un modo per coinvolgere una piccola parte del tuo pubblico, ma la distribuzione post-registrazione è ciò che conta di più.
Domande frequenti
Come faccio a registrare un live streaming di YouTube?
Come accennato in precedenza, ci sono diversi modi per farlo. Se stai registrando un live streaming di YouTube utilizzando uno screen recorder o un software di live streaming online, il processo sarà più o meno il seguente:
1. Scegli il tuo software
Puoi utilizzare uno screen recorder integrato, scaricarne uno tuo o trovare un software di live streaming adatto.
2. Configura il tuo stream
Assicurati che il tuo stream sia tutto pronto e pronto per essere trasmesso in diretta su YouTube. Se stai utilizzando un software di streaming live, potresti dover collegare il tuo account Youtube in modo che il tuo streaming venga trasmesso al tuo canale YouTube.
3. Inizia lo streaming su YouTube
Se stai registrando lo schermo, puoi avviare lo streaming direttamente su YouTube. Se stai utilizzando un software di streaming live online, potresti dover registrare sul tuo software online che dovrebbe inviare il tuo video su YouTube.
4. Registra il tuo streaming su YouTube
Inizia a registrare tramite il tuo software di registrazione dello schermo o il tuo software di streaming live.
5. Salva i tuoi file
Interrompi la registrazione e scarica i tuoi file video.
Qual è il miglior software per registrare un video in live streaming?
Mentre uno screen recorder può fare il trucco, ti consigliamo di utilizzare un software di streaming dedicato se stai cercando registrazioni ad alta risoluzione. Il software di streaming spesso ti consente di trasmettere facilmente uno streaming a più canali contemporaneamente, il che è sicuramente un ulteriore vantaggio.
Conclusione
Se stai cercando un modo per registrare lo streaming live del tuo podcast sul tuo Mac o PC, di solito si tratta di tre opzioni:strumenti di cattura dello schermo integrati, software di registrazione dello schermo e hardware di codifica. Queste opzioni hanno una vasta gamma di prezzi e disponibilità, ma ognuna ha anche degli svantaggi.
Quando crei uno streaming live del tuo podcast, è probabile che tu stia cercando affidabilità e un'esperienza audio/video nitida e chiara. Può essere difficile trovare una soluzione che sia facile da usare e offra un risultato professionale pur essendo accessibile e conveniente, motivo per cui abbiamo creato Riverside come quarta soluzione.
Con Riverside, puoi finalmente registrare il tuo podcast di qualità professionale e contemporaneamente trasmetterlo in streaming al tuo pubblico. Chi dice che non puoi avere tutto?
