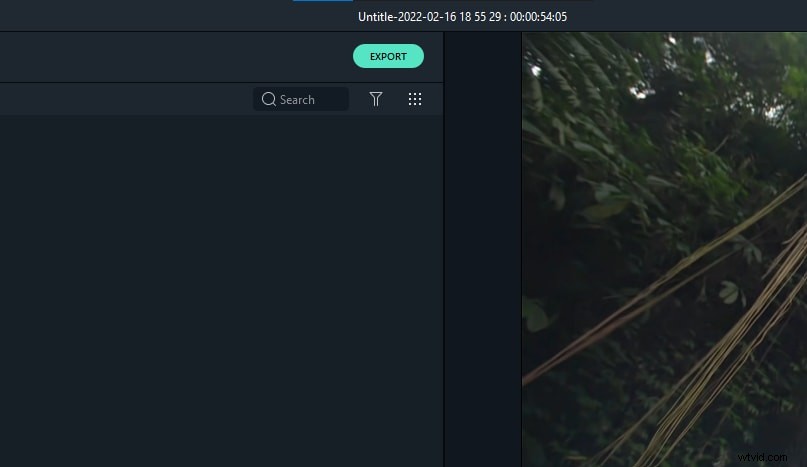Ritagliare un video, per focalizzare gli aspetti importanti e rimuovere le parti estranee della scena, è uno degli strumenti più preziosi a disposizione di un editor video. Può essere utilizzato come accennato per garantire che lo spettatore si concentri su ciò che è importante, ma anche per ingrandire gli oggetti sullo schermo, ad esempio con filmati della natura. Ha molti usi e uno dei migliori strumenti disponibili per ritagliare video è il programma gratuito Avidemux. Qui analizzeremo il processo per far funzionare Avidemux sul tuo sistema e ritagliare alcuni video.
Se Avidemux è troppo complicato per te, puoi prendere in considerazione Wondershare Filmora, uno strumento di editing video facile da usare per ritagliare video con pochi clic. Scarica la versione di prova gratuita.
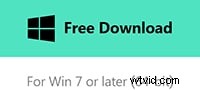
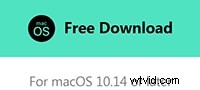
Come ritagliare un video con Avidemux
1. Installazione
Puoi trovare Avidemux per il download qui, è disponibile per un'ampia gamma di piattaforme, basta scaricare la versione adatta alle tue esigenze. Una volta scaricato, installa in modo standard per la tua piattaforma, questa è la versione di Windows (64bit).
Un punto da notare durante l'installazione è che puoi scegliere quali parti del programma desideri installare. È un ingombro molto ridotto e per le migliori prestazioni è consigliabile installare semplicemente tutto.
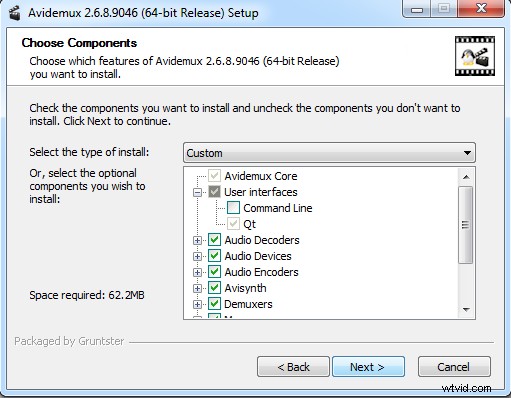
Una volta installato, ti verrà presentato il programma come mostrato qui.
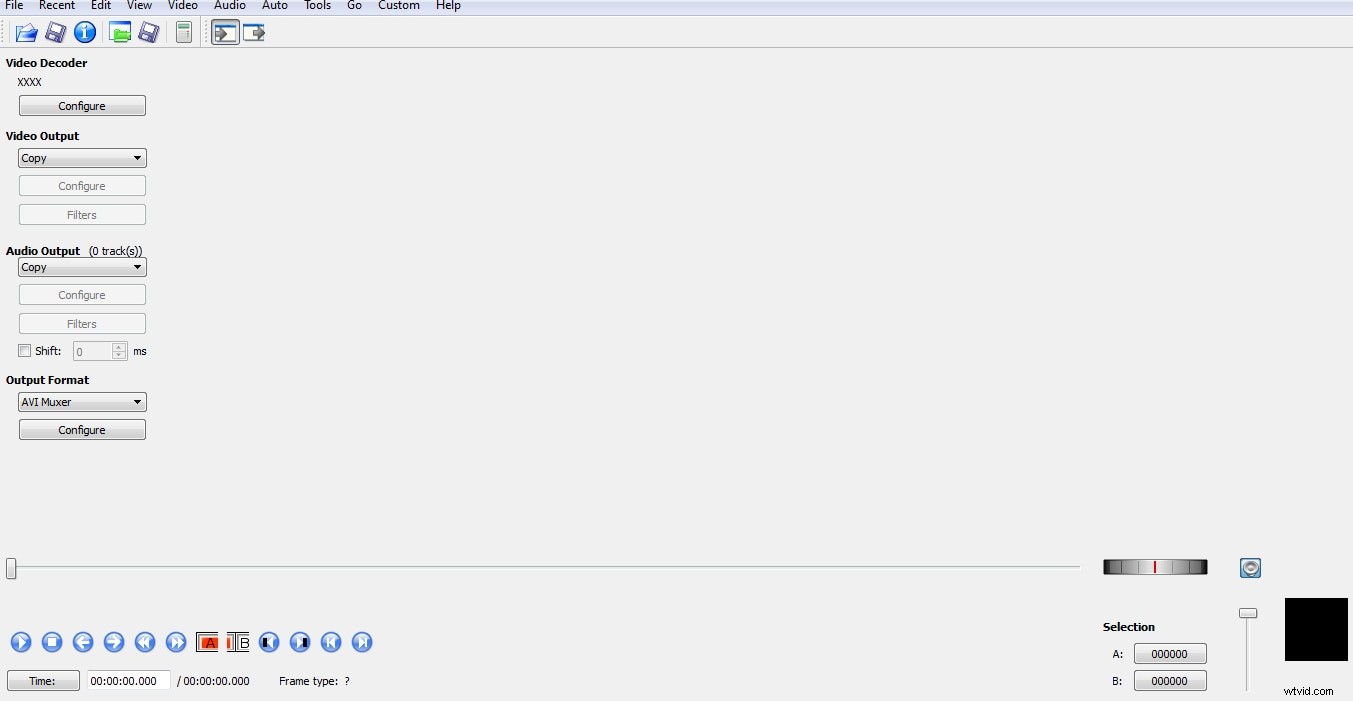
2. Importazione di video
Il passaggio successivo è l'importazione del video. Questo può essere fatto in due modi, facendo clic sull'icona della cartella dei file in alto a sinistra si apre un browser di file standard per navigare e selezionare il file video scelto, o in alternativa puoi semplicemente trascinare il tuo video nel pannello principale per importarlo .
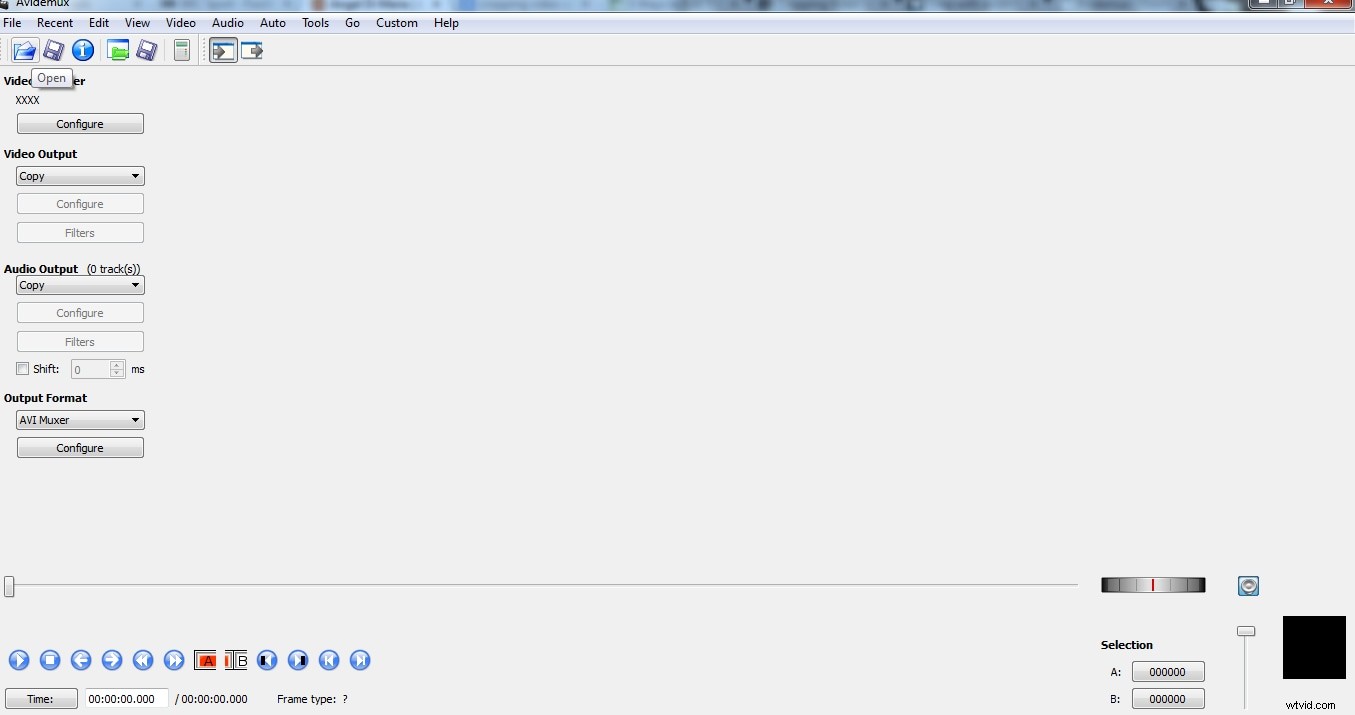
Qualunque sia il percorso che prendi, ti ritroverai con il tuo file video caricato in questo modo.
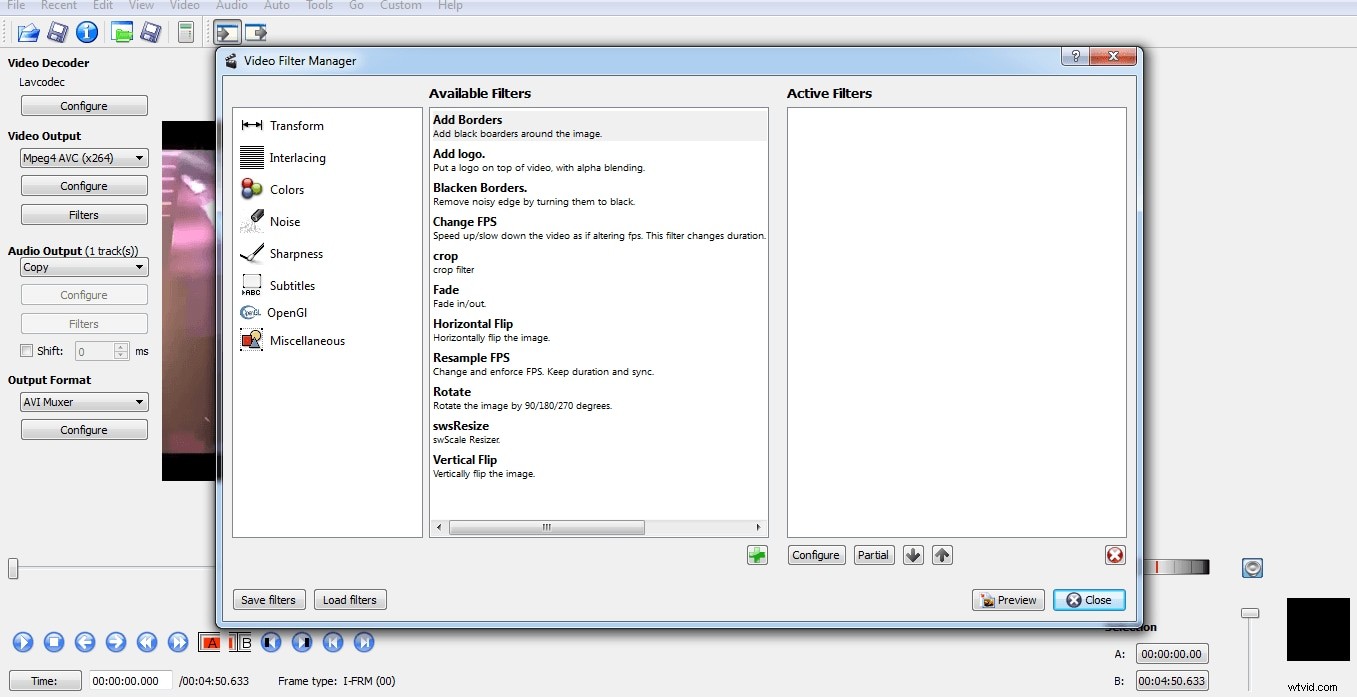
Ora puoi modificare il video di cui hai bisogno, Avidemux contiene una vasta gamma di funzionalità per consentire il completamento dell'intero spettro di attività di modifica. Tuttavia, qui esamineremo lo strumento di ritaglio, quindi andremo al passaggio successivo.
3. Modifica video
Avidemux ha alcune idiosincrasie in termini di funzionamento, una di queste è che per poter modificare qualsiasi video, devi scegliere il tuo formato di output. Non preoccuparti però, è facile, usa il menu a discesa a lato per scegliere il formato di output che desideri, come puoi vedere qui.
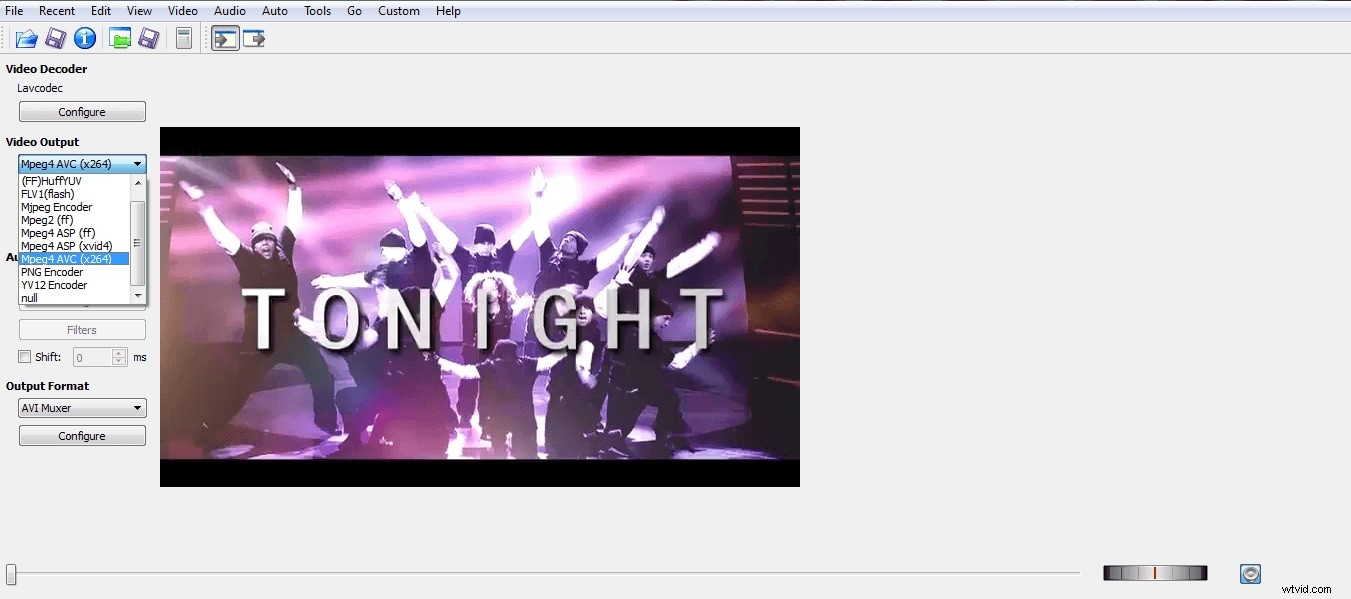
Una volta impostato, sei libero di iniziare a modificare il tuo filmato.
4. Ritaglio
È importante capire come funziona il processo di editing in Avidemux, a tutto si accede tramite il menu dei filtri Video>Filtri e da qui ci si trova di fronte a una nuova interfaccia che consente di scegliere il componente che si desidera utilizzare.
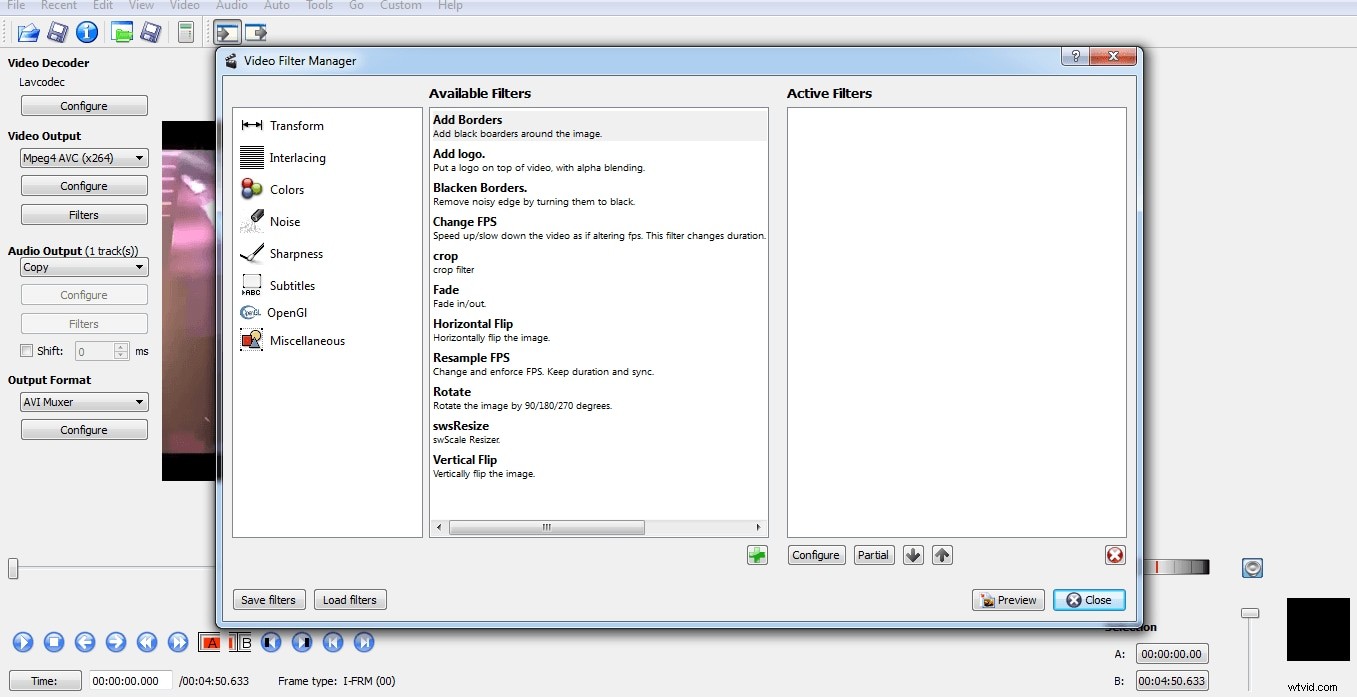
Selezionando "Ritaglia" dal menu e premendo il simbolo più verde in basso si attiva lo strumento di ritaglio e si presenta l'ennesima visualizzazione che consente di adattare il ritaglio ai propri gusti.
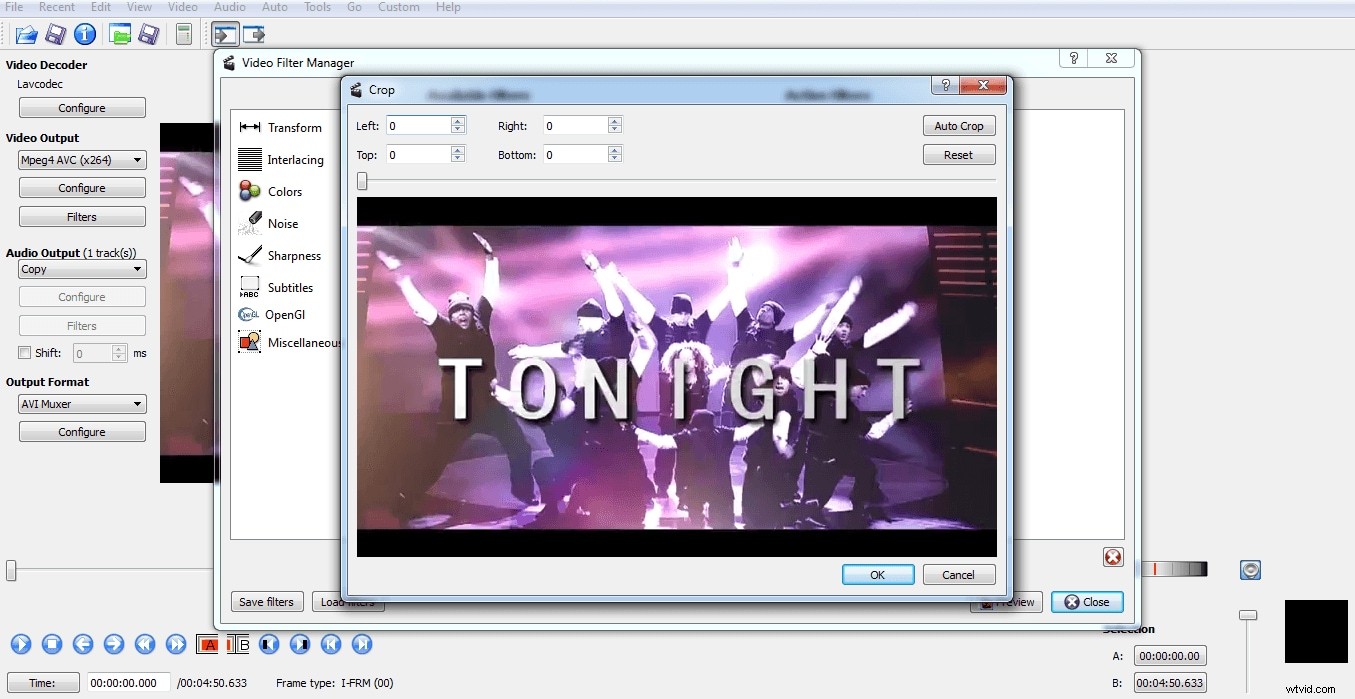
5. Controlli di ritaglio
Ci sono due opzioni per il ritaglio, puoi usare la funzione Ritaglio automatico, che rileverà eventuali linee nere e ritaglia il metraggio tra di loro, oppure se stai usando lo strumento di ritaglio per qualcos'altro, o vuoi semplicemente farlo manualmente, puoi imposta il ritaglio tramite le caselle in alto a destra e in basso a sinistra. I valori inseriti qui sono il numero di pixel da quel bordo che si estende il ritaglio, mentre lo stai impostando, questo viene visualizzato con un blocco verde che indica l'area dell'immagine che verrà rimossa.
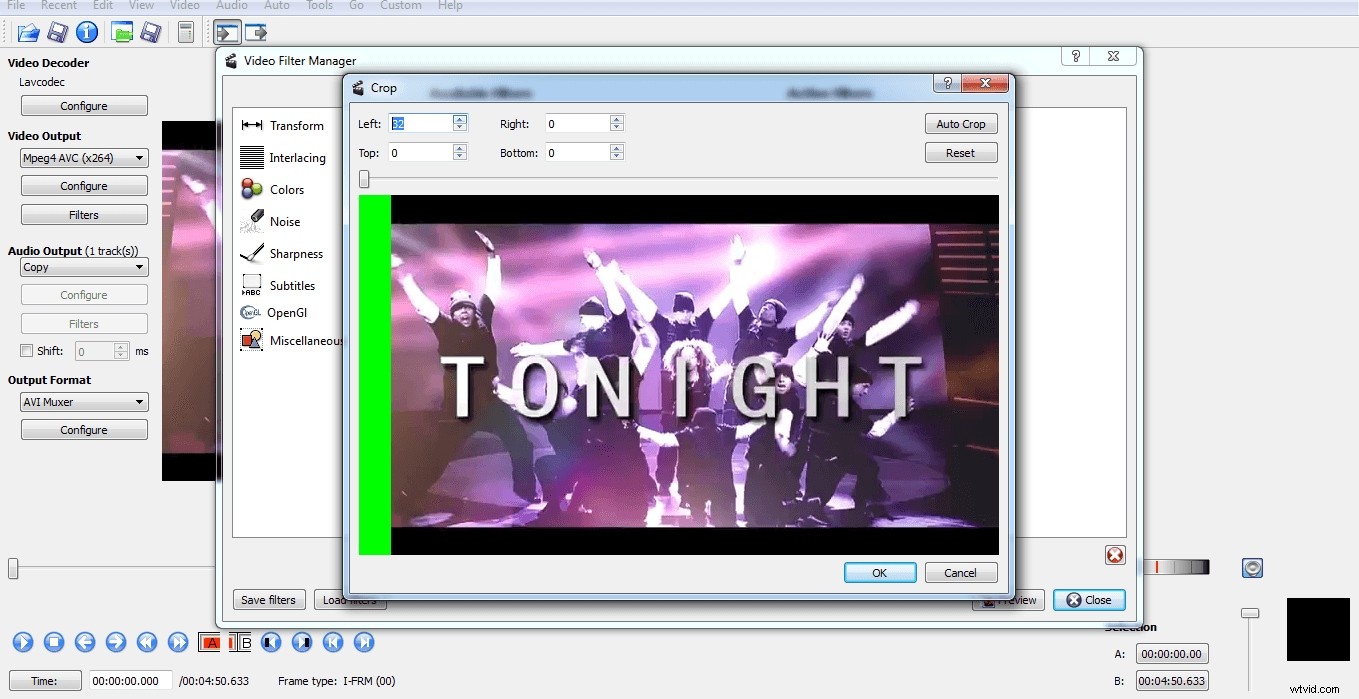
Puoi regolarlo indipendentemente per tutti e 4 i bordi come desideri.
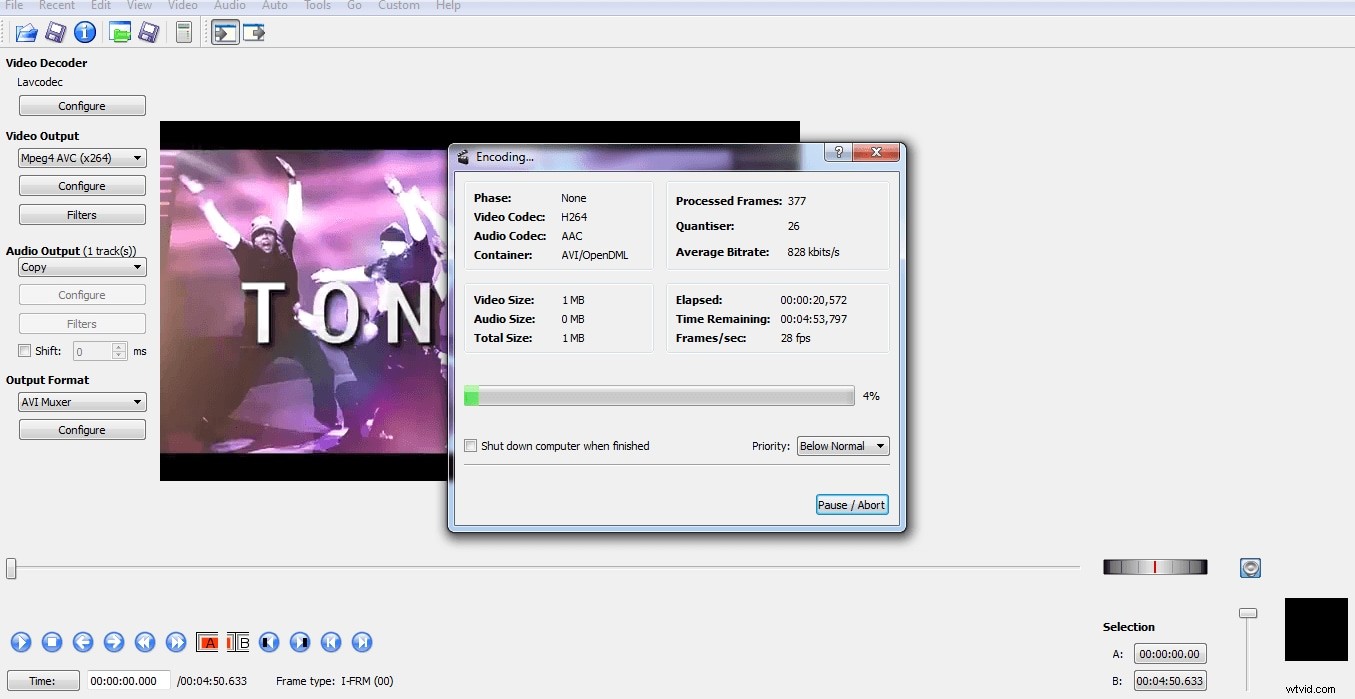
Una volta che sei soddisfatto del ritaglio, fai clic su OK e torni al familiare menu dei filtri in cui puoi utilizzare altri componenti per eseguire ulteriori modifiche, se necessario.
6. Salvataggio del ritaglio
Uno dei punti di confusione più comuni con Avidemux arriva a questo punto, poiché il tuo video non sembrerà diverso da quando hai iniziato e molti pensano di aver fatto qualcosa di sbagliato, ma questa è un'altra parte del flusso di lavoro di Avidemux. Questi filtri possono essere applicati solo quando il video viene ricodificato e lo fai tramite il menu file>salva.
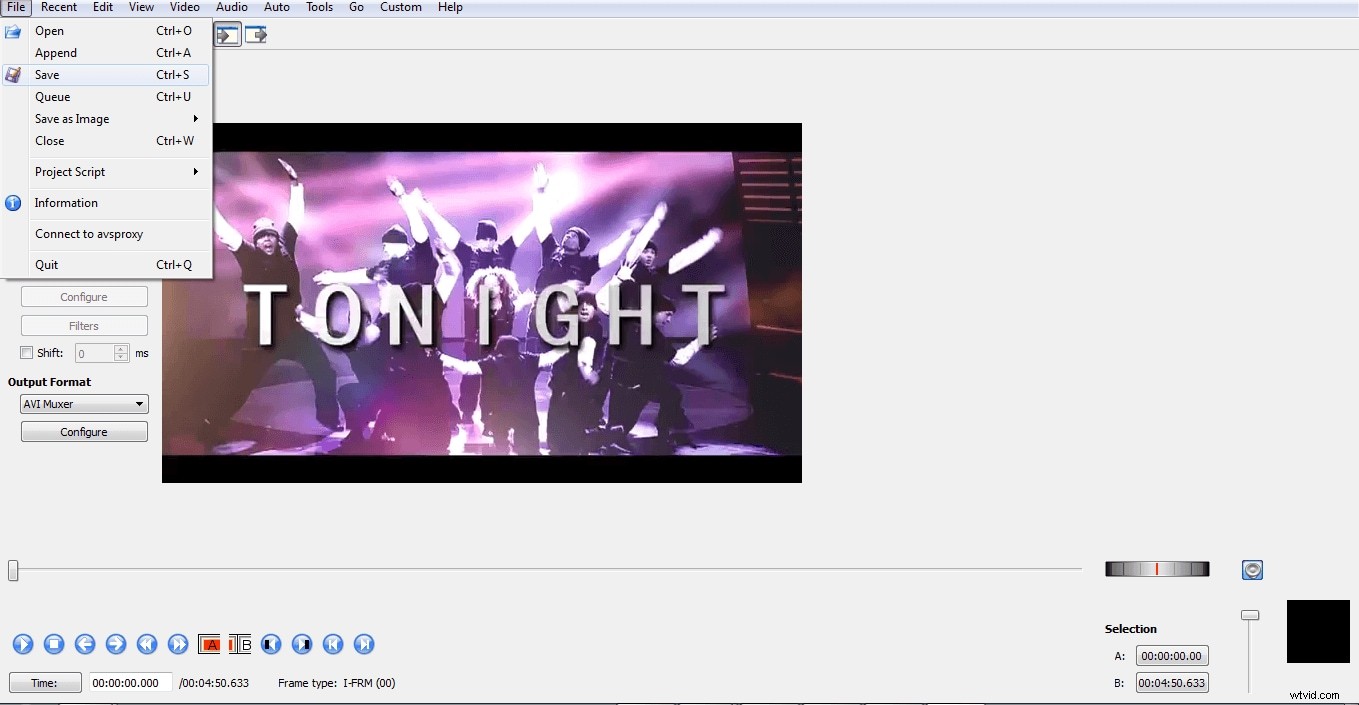
Selezionando questa opzione viene visualizzata la familiare finestra di dialogo di esportazione e consente di scegliere il nome e la destinazione del file. Una volta fatto, fai clic su OK e vedrai Avidemux elaborare il tuo file e renderlo nuovamente in questa finestra di dialogo.
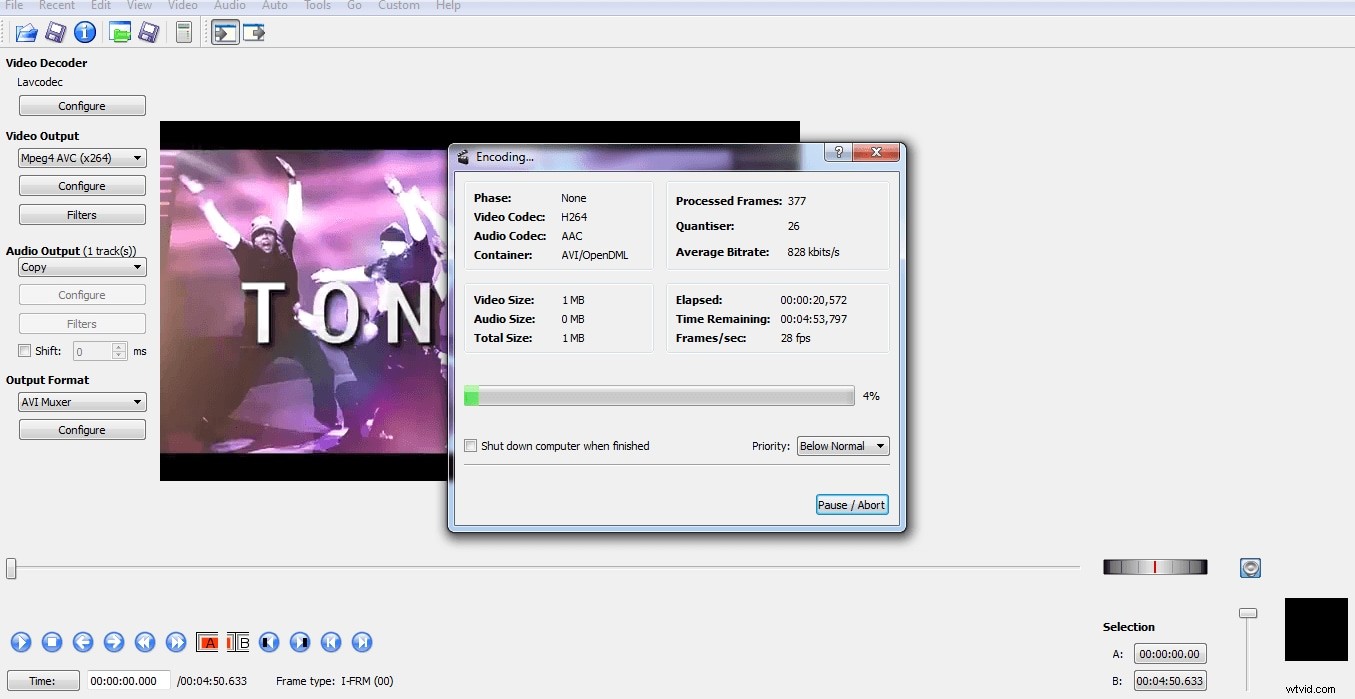
Il tempo necessario dipenderà da alcuni fattori, da quanti altri effetti sono stati aggiunti, dalla velocità del processore del tuo computer e dalle dimensioni e dalla risoluzione del video. Anche il formato gioca un ruolo nel processo, con alcuni formati che richiedono meno tempo per la codifica rispetto ad altri. Una volta terminato, puoi visualizzare il tuo video e vedere il ritaglio in azione.
Come possiamo vedere, sebbene ci siano alcuni aspetti del flusso di lavoro che non sono intuitivi, ritagliare video in Avidemux è un processo semplice che chiunque può realizzare con un po' di pazienza.
Una delle cose fondamentali da ricordare con Avidemux è che applichi tutti i tuoi filtri prima di ricodificare, anche questa è una questione di pazienza e un po' di organizzazione per assicurarti che tutto ciò che desideri sia completato in ordine.
Avidemux è un ottimo software, ovviamente manca lo smalto di alcuni dei suoi rivali commerciali, ma dietro l'interfaccia a volte goffa c'è una gamma molto ampia di funzionalità che ti consentono di eseguire più o meno qualsiasi attività di modifica tu voglia. In termini di programmi gratuiti, questo è quanto di meglio si possa ottenere e l'output è, senza dubbio, di grande qualità. Per chi cerca una soluzione gratuita ai problemi di editing video e per chi non ha problemi di apprendimento, Avidemux fornisce uno strumento utile.
Un modo più semplice per ritagliare un video con Filmora
Filmora Video Editor è un potente programma che ti consente di creare fantastici video clip in pochi clic. Questo software di editing video offre agli utenti una varietà di strumenti per la modifica dei video. Include anche un'interfaccia intuitiva per l'editing di film domestici su PC Windows, Mac e dispositivi Linux. Per ritagliare un video, questi sono i seguenti:
Passaggio 1 :apri un video che desideri modificare. Vai su "Importa" e scegli il file che desideri caricare e mettilo nella Libreria multimediale.
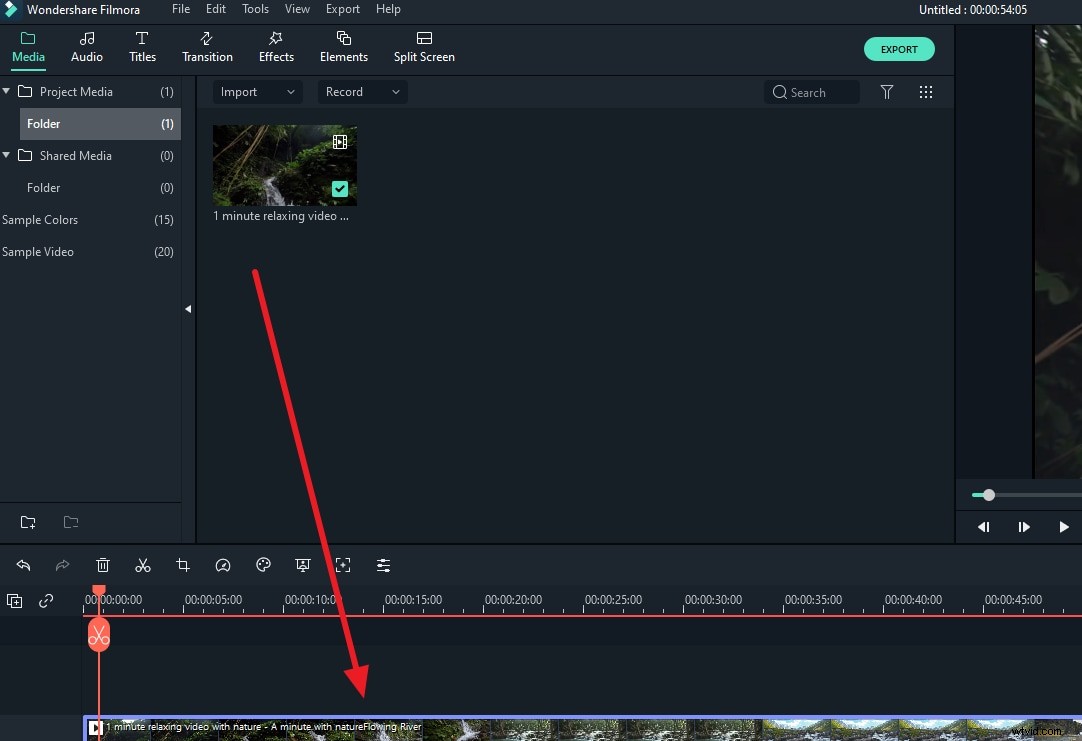
Passaggio 2 :Seleziona l'icona "Ritaglia e ingrandisci" nello strumento di modifica di Filmora.
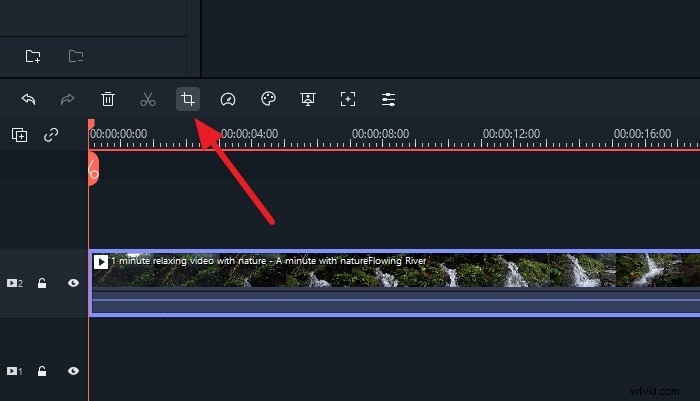
Passaggio 3 :per modificare le dimensioni del fotogramma di ritaglio, trascina il puntatore da qualsiasi angolo della finestra di anteprima del video.
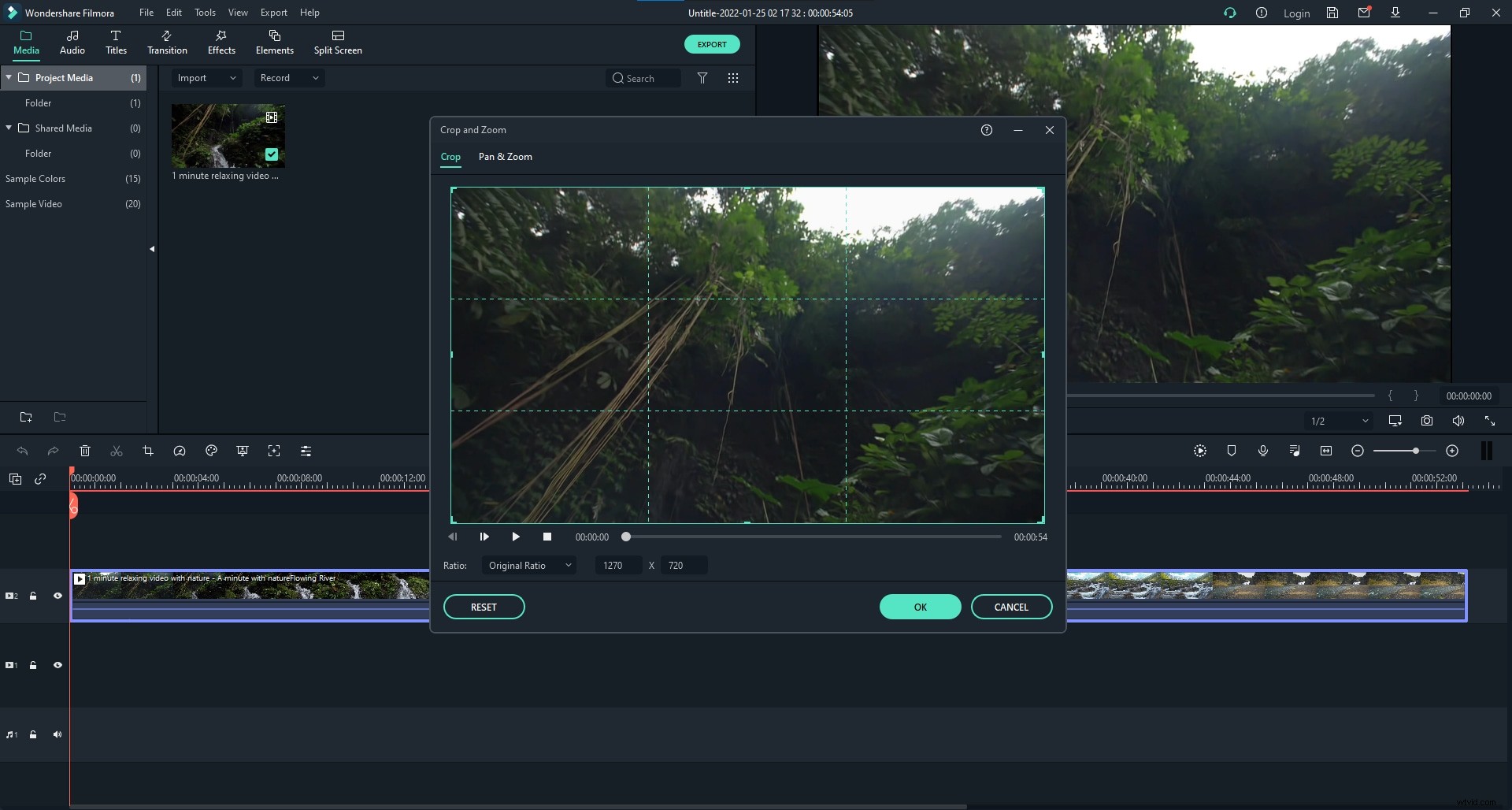
Passaggio 4 :Quando lo hai modificato a tuo piacimento, fai clic sul pulsante verde "OK". Di conseguenza, puoi aggiungere o rimuovere facilmente qualsiasi elemento di un video clip su Filmora.