A volte diventa importante sfocare l'intero video o una parte o una sezione particolare di esso per attirare l'attenzione degli spettatori o nascondere rispettivamente alcuni dettagli sensibili o discutibili. Anche se puoi scaricare e utilizzare qualsiasi app efficiente per portare a termine il lavoro, perché prendersi la pena quando puoi sfocare i video online , e anche quello gratis? Giusto?
Detto questo, nelle sezioni seguenti imparerai a conoscere alcuni portali disponibili su Internet che ti consentono di sfocare lo sfondo dei video online . Inoltre, le opzioni presenti in alcune di queste app web possono essere sfruttate anche per sfocare parte del video online gratuitamente .
I migliori strumenti online per sfocare i video
Di seguito è riportato un elenco di alcuni dei migliori siti Web e dei loro dettagli essenziali:
1. Media.io
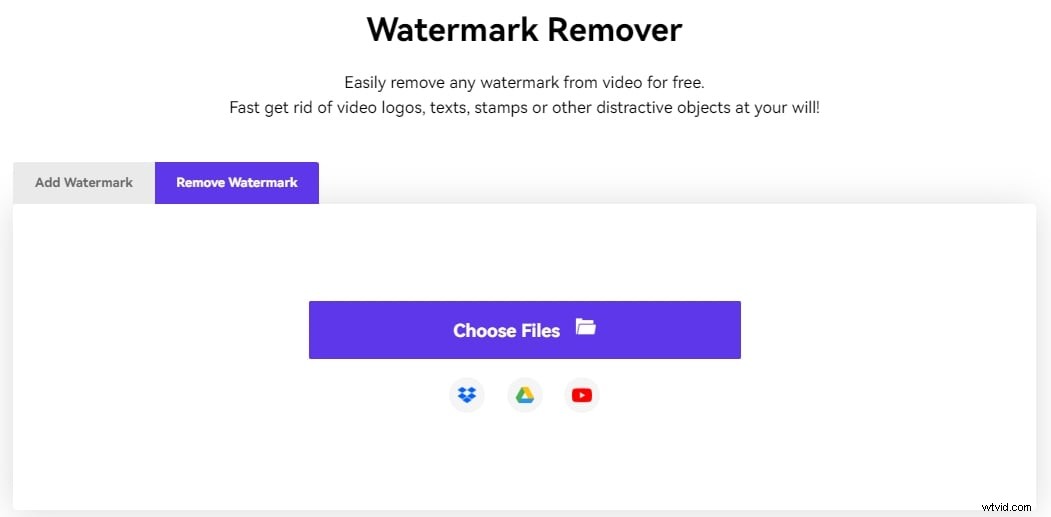
Visita: https://www.media.io/watermark-remover.html
Media.io è un toolkit video online all-in-one che funziona sul tuo browser web preferito. Sebbene non fornisca lo strumento di sfocatura al momento della scrittura, fornisce uno strumento di rimozione della filigrana che ti consente di sfocare gratuitamente qualsiasi parte del video. Popolato con una miriade di strumenti integrati, Media.io rende estremamente facili le tue attività quotidiane di post-produzione.
Devi conoscere Media.io
- Fornisce strumenti per modificare, convertire e comprimere video, immagini e file audio gratuitamente.
- Puoi sfocare gratuitamente qualsiasi parte del video inferiore a 100 MB con la rimozione della filigrana di Media.io.
- Non è presente alcuna filigrana dopo l'esportazione del video.
Per sfocare i video online con Media.io:
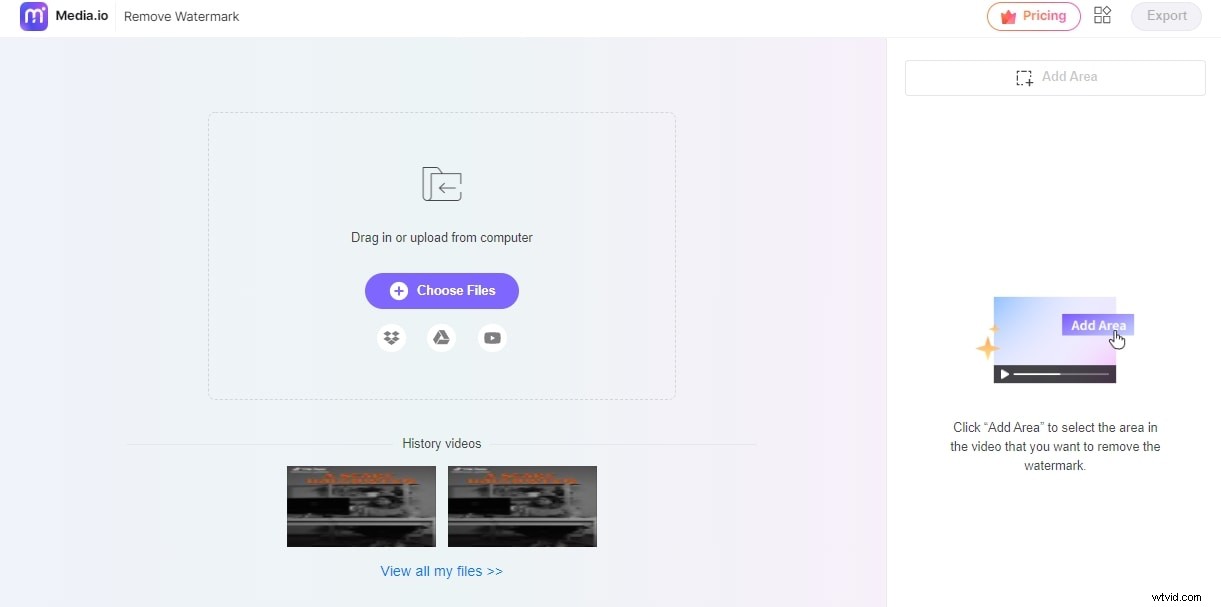
- Apri il tuo browser preferito sul tuo dispositivo Windows, Mac, Linux o Chromebook e apri lo strumento io Watermark Remover.
- Fai clic su Scegli file per caricare il video dalla tua cartella locale o incollare il link da Google Drive, Dropbox o YouTube per caricarlo.
- Fai clic su Aggiungi area dal riquadro di destra per posizionare una casella sul video per sfocare una parte specifica.
- Nell'Anteprima riquadro, riposiziona e ridimensiona il riquadro per coprire l'area che desideri sfocare.
- Fai clic su Riproduci dalla parte inferiore dell'Anteprima per visualizzare in anteprima il video sfocato e fare clic su Esporta dall'angolo in alto a destra per esportare, quindi scarica la clip sul tuo dispositivo.
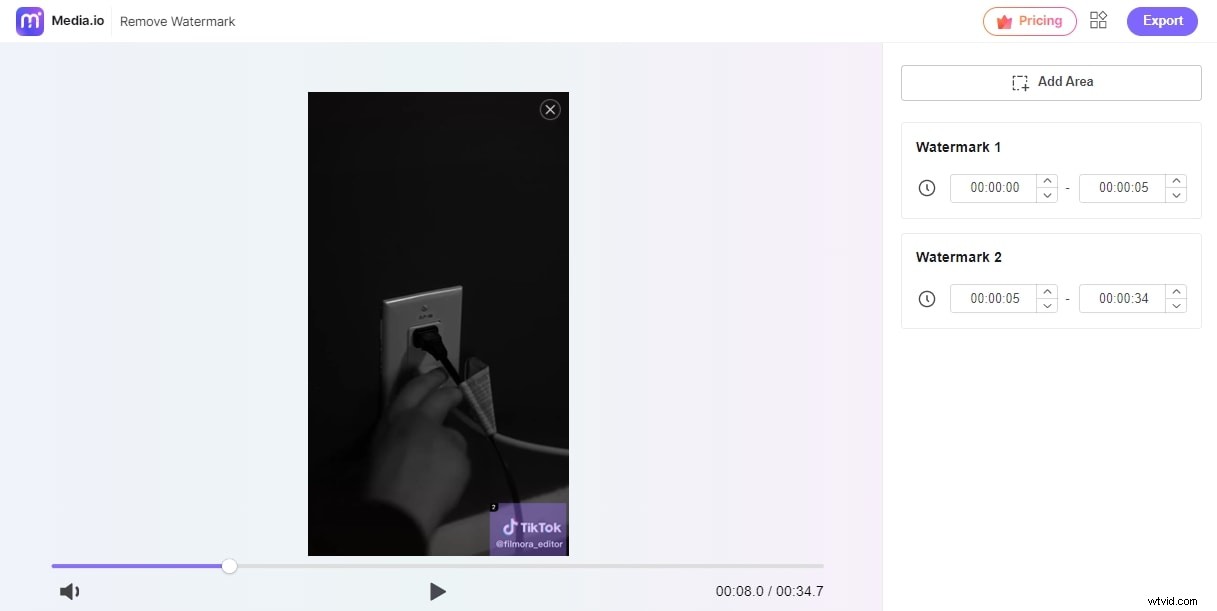
Limiti
- È possibile caricare file di soli 100 MB utilizzando un account gratuito
- Al momento in cui scrivo, lo strumento non ti consente di scegliere un formato di output diverso
2. Scegli da
Visita:https://pickfrom.net/blur-video
PickFrom è uno sportello unico per quasi tutti i tipi di attività di post-produzione. Ad esempio, puoi sfocare un video o parte di esso, convertire video in audio, aggiungere filtri ai clip e molto altro.
Devi conoscere lo strumento PickFrom Blur
- Non è richiesta alcuna registrazione
- La versione gratuita aggiunge una filigrana durante l'esportazione
- Offre tre piani tariffari, ovvero Starter, Premium ed Enterprise
Per sfocare video online con Scegli da:
- Vai al sito Web ufficiale utilizzando il tuo browser Internet preferito, quindi fai clic su Fai clic per aggiungere file pulsante
- Individua e carica il video sorgente dal tuo PC e controlla la Sfoca parte del video casella dal riquadro di destra
- Trascina la casella di selezione sul soggetto che non vuoi sfocare e ridimensiona la casella di selezione secondo necessità
- Disattiva Sfocatura interna passa dal riquadro di destra e scegli un formato da Salva con nome menu presente nell'angolo in basso a sinistra.
- Fai clic su Inizia , quindi fai clic su Scarica oppure Copia il link per scaricare il video modificato sul tuo PC o condividerlo online, rispettivamente.

Limiti
- Le dimensioni video massime accettabili sono fino a 2 GB e 5 GB rispettivamente per gli abbonamenti Starter e Premium.
- Ti consente di sfocare l'intero video o una parte di esso
- Al momento in cui scrivo, la funzione "Sfoca lo sfondo del video" non è abbastanza intelligente da distinguere tra lo sfondo e il soggetto principale (umani)
3. WoFox
Visita:https://www.wofox.com/video-editing-tools/blur-an-object-in-video
WoFox è un altro sito Web che offre quasi tutti gli strumenti importanti per la progettazione, la post-produzione e i trattamenti audio e video. Ad esempio, puoi creare progetti di animazione, modelli GIF, immagini infografiche e così via con l'app web.
Devi sapere su Utilizzo WoFox per sfocare i video
- Non sono richiesti dati di registrazione o di carta di credito
- Anche l'accesso gratuito non aggiunge filigrana ai video esportati
- Offre tre tipi di piani di abbonamento, ovvero Gratuito, Piano Business, Piano Team e Piano Assistente Virtuale
Per sfocare parte del video online gratuitamente con WoFox:
- Avvia il tuo browser web preferito e utilizza il link sopra indicato per visitare il portale;
- Fai clic su Carica e carica il video sorgente, quindi posiziona e ridimensiona la casella di selezione per coprire la parte del video che deve essere sfocata.
- Facoltativamente, fai clic su + pulsante dal riquadro di navigazione a sinistra per aggiungere più caselle di selezione per coprire più porzioni di video. Fai clic su Scarica dall'angolo in alto a destra della pagina per scaricare la clip modificata.

Limitazioni all'utilizzo di Wo Volpe per sfocare i video online
- In questo scritto, WoFox non è in grado di distinguere tra lo sfondo normale e gli umani.
- La versione gratuita può creare video solo fino a 30 secondi
- La versione gratuita può esportare video solo con risoluzione 360p
4. Flixier
Visita:https://flixier.com/tools/blur-or-pixelate-video
Questo portale online offre molti strumenti per rendere i tuoi video sorgente più coinvolgenti e professionali. Con Flixier puoi creare annunci pubblicitari innovativi, presentazioni, introduzioni/uscite, video con testi e persino clip di compleanno. Per quanto riguarda la parte dei social media, puoi creare video per YouTube, Twitch, Instagram e Facebook.
Cose che devi sapere su Flixier
- È necessaria la registrazione prima di poter iniziare a utilizzare Flixier
- L'accesso gratuito aggiunge una filigrana ai video esportati
- Offre tre piani di abbonamento, ovvero Creator, Business ed Enterprise
Per sfocare video online con Flicker :
- Utilizza il tuo browser web per visitare l'URL indicato sopra, quindi fai clic su Inizia;
- Registrati per un nuovo account o, se ne hai già uno, fai clic su accedi dall'angolo in alto a destra della sezione sinistra della pagina;
- Fai clic con il pulsante destro del mouse in un punto qualsiasi all'interno della Libreria personale riquadro a sinistra, quindi fai clic su Importa;
- Scegli il tuo metodo preferito e carica il video sorgente su Flixier, quindi fai clic su Importa tutto al termine;
- Chiudi il Scegli un layout casella e trascina il video dalla Raccolta personale riquadro alla linea temporale in basso;
- Posiziona lo Scrematrice (Testa di riproduzione ) sul fotogramma da cui vuoi iniziare a sfocare il video, quindi fai clic per selezionare Forme dalla casella degli strumenti a sinistra;
- Fai clic su Espandi freccia accanto al Quadrato forma nelle Forme riquadro, quindi fare clic su Maschera quadrata dal menu;
- Posiziona e ridimensiona la maschera quadrata nella finestra di anteprima, quindi scegli l'effetto preferito tra le opzioni disponibili in Maschere sezione nel riquadro di destra;
- Trascina i lati del livello della maschera nella Timeline per specificare per quanto tempo deve essere applicata la maschera nel video;
- Fai clic su Esporta dall'angolo in alto a destra e personalizzare le impostazioni di output e, se necessario, scegliere la piattaforma o le piattaforme di destinazione;
- Fai clic su Esporta video dall'area inferiore del riquadro di destra e attendi il rendering del video prima di poter iniziare a scaricarlo.
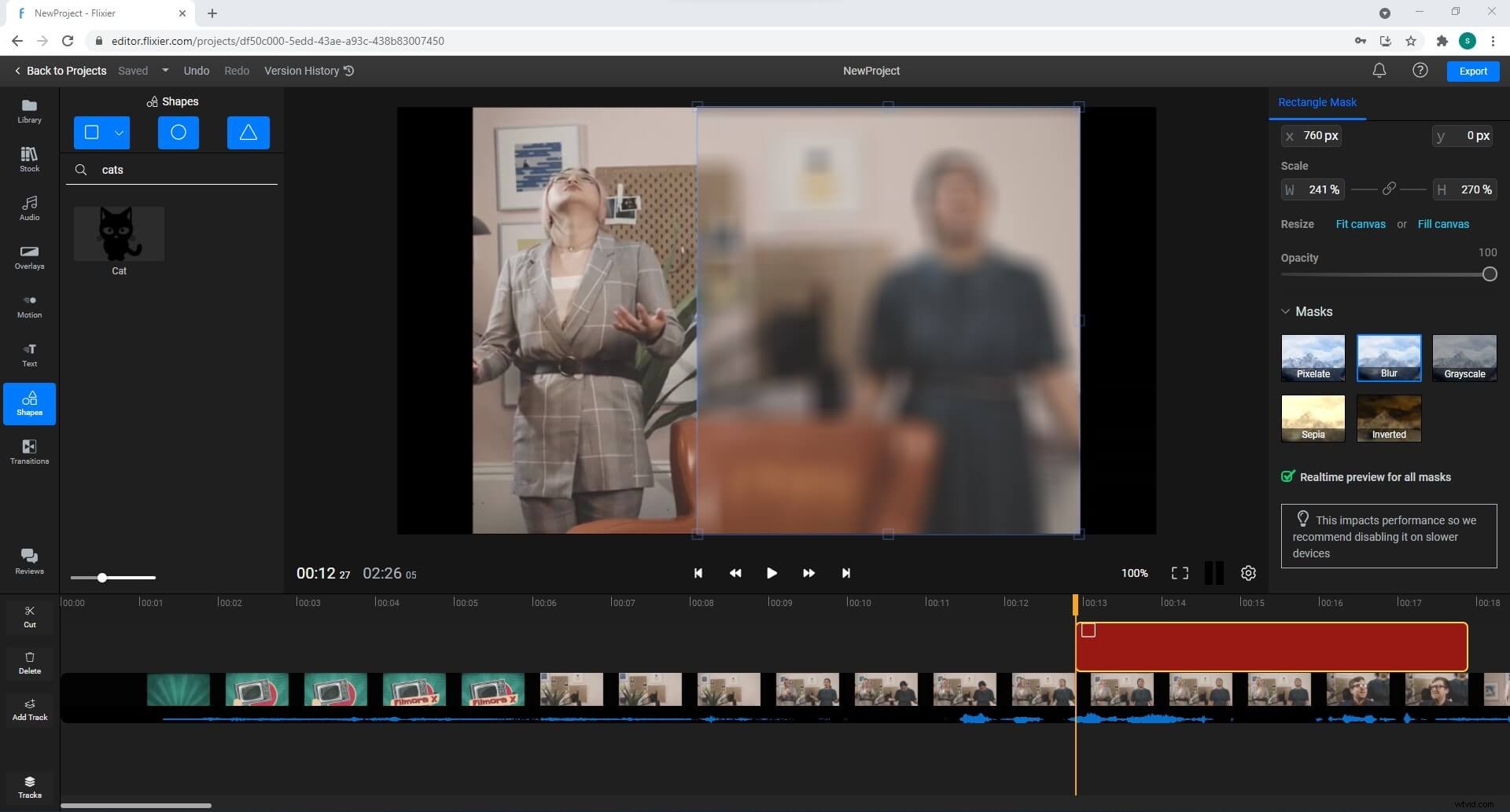
Limitazioni all'utilizzo di Flixier
- L'account gratuito può avere solo fino a 2 GB di spazio di archiviazione
- Supporta solo 10 minuti di video al mese da esportare con un account gratuito
- La risoluzione massima per i video esportati con un account gratuito è 720p
5. Kapwing
Visita:https://www.kapwing.com/studio
Kapwing è un portale affidabile noto a quasi tutti coloro che preferiscono le risorse online alle applicazioni per PC. Il sito Web consente di modificare i video, creare meme per piattaforme di social media, aggiungere audio e sottotitoli ai clip, ridimensionarli, ecc.
Cose che devi sapere su Kapwing
- Non è necessaria la registrazione per sfocare lo sfondo del video online con Kapwing
- La versione gratuita non aggiunge una filigrana ai video durante l'esportazione.
- Offre tre piani di abbonamento, ovvero Gratuito, Pro e For Teams
Per sfocare lo sfondo del video online con Kapwing:
- Avvia un browser web e visita il link indicato sopra
- Fai clic su Carica file e carica il video sorgente (o incollane l'URL se il clip è pubblicato online)
- Fai clic su Duplica dal LAYER sezione del riquadro di destra e fare clic per selezionare il livello duplicato
- Fai clic su Ritaglia dalla parte superiore del riquadro a destra e ritaglia la parte del video che deve essere sfocata
- Fai clic su Ritaglio completato , quindi fai clic su Regola dalla parte superiore del riquadro destro
- Utilizza la Sfocatura cursore per regolare l'intensità dell'effetto sfocatura
- Fai clic su Regolazione completata e usa il Avanti , Davanti , Indietro o Indietro pulsanti sotto il LAYER sezione per rendere visibile il livello duplicato.
- Fai clic su Esporta video dall'angolo in alto a destra della pagina e attendi il rendering del video modificato.
- Fai clic su Scarica o Copia collegamento rispettivamente per salvare il video sul tuo PC o condividerlo online.
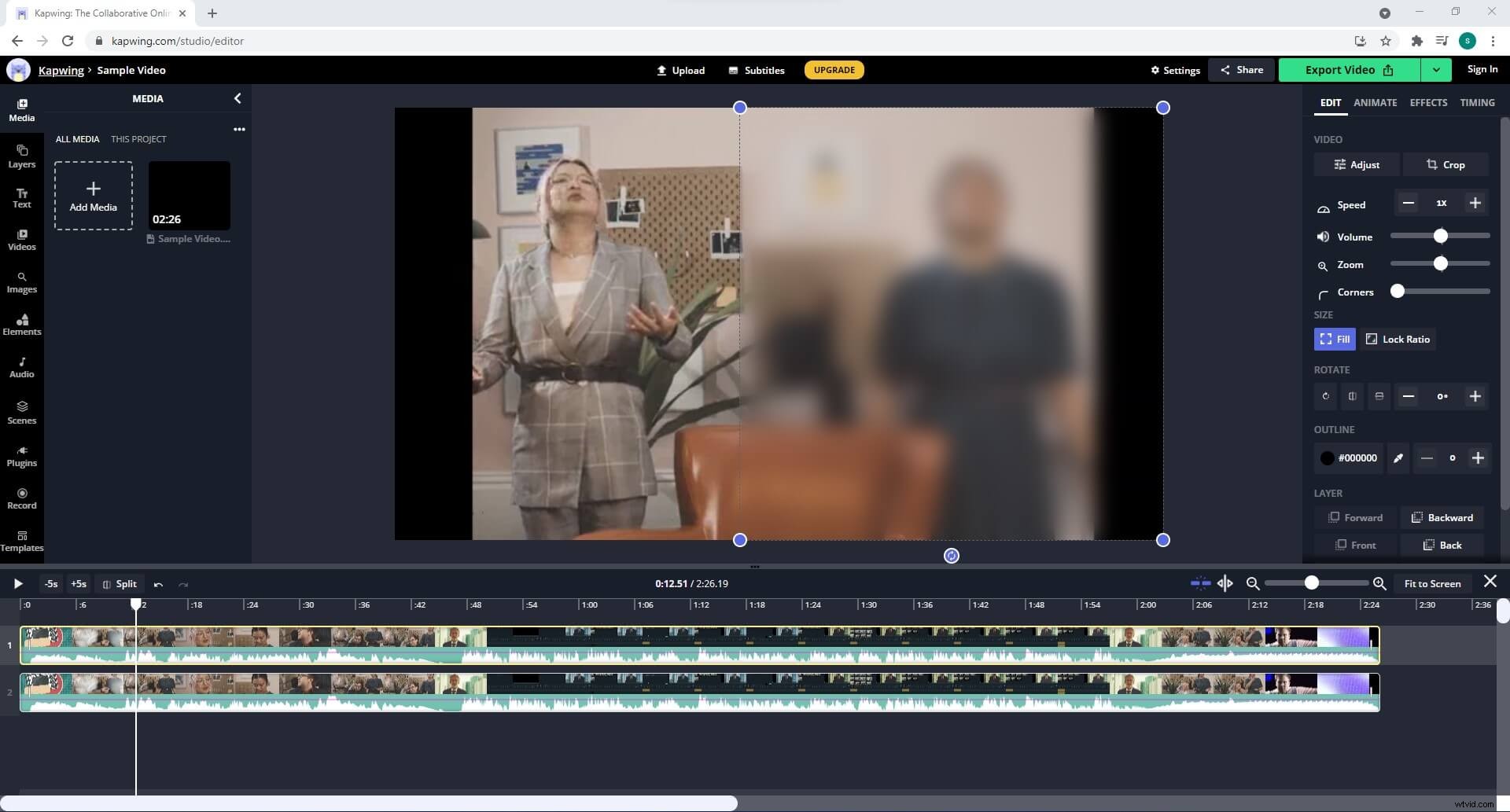
Limiti
- Devi registrarti e accedere a un account gratuito prima di esportare i video per eliminare la filigrana.
- È possibile caricare file fino a 250 MB utilizzando un account gratuito
- I video di soli 7 minuti ciascuno possono essere esportati con un account gratuito, mentre la durata totale dei video esportabili è di 3 ore.
6. Video dell'ippopotamo
Visita:https://www.hippovideo.io/users/sign_in
Oltre a disporre di vari strumenti per modificare i clip, tra cui sfoca video online , Hippo Video può anche registrare lo schermo e l'audio del tuo PC e persino acquisire filmati dalla webcam. La creazione di presentazioni coinvolgenti dalle immagini caricate è un'altra funzionalità offerta dall'app Web.
Devi sapere
- La registrazione è obbligatoria prima di poter iniziare a utilizzare Hippo Video
- La versione gratuita/di prova non aggiunge una filigrana ai video esportati
- Offre quattro piani di abbonamento, ovvero Gratuito, Personale, Aula e Scuola
Per sfocare lo sfondo del video online gratis con Hippo Video:
- Utilizza il tuo browser web preferito per visitare l'URL indicato sopra
- Fai clic su Registrati dall'area inferiore di Accedi al tuo account box (o accedi se hai già un account Hippo Video)
- Scegli il tuo metodo preferito per creare un account, quindi accedi
- Fai clic su Inizia e poi compila i campi nelle prossime due pagine con le informazioni corrette nella pagina successiva.
- Dopo aver completato il processo di creazione dell'account, fai clic su Importa video nella pagina visualizzata.
- Su Importa video casella, scegli il metodo che preferisci per individuare e caricare il video sorgente, ad esempio dal tuo computer locale o G-Drive.
- Fai clic su PROCEDI dall'angolo in basso a destra, e nella pagina successiva, aggiungi i dettagli necessari relativi al video (opzionale)
- Fai clic su IMPORTA dall'angolo in basso a destra per importare il video e fare clic su MODIFICA VIDEO dall'area in alto a destra della finestra di anteprima nella pagina successiva.
- Fai clic su Modifica rapida dall'elenco visualizzato, quindi fai clic su Sfocatura strumento dalla parte inferiore della finestra di anteprima.
- Fai clic su Aggiungi nuova sfocatura e posiziona e ridimensiona la casella di selezione nella finestra di anteprima per coprire l'area che deve essere sfocata.
- Trascina la Sfocatura indicatore nella barra di avanzamento per definire la durata dell'effetto e utilizzare la Forza dispositivo di scorrimento per gestire l'intensità dell'effetto sfocatura, quindi fai clic su SALVA
- Tornando alla pagina precedente, fai clic su ESPORTA dall'area inferiore della finestra di anteprima.
- Scegli la tua piattaforma preferita su cui esportare e pubblicare il video modificato
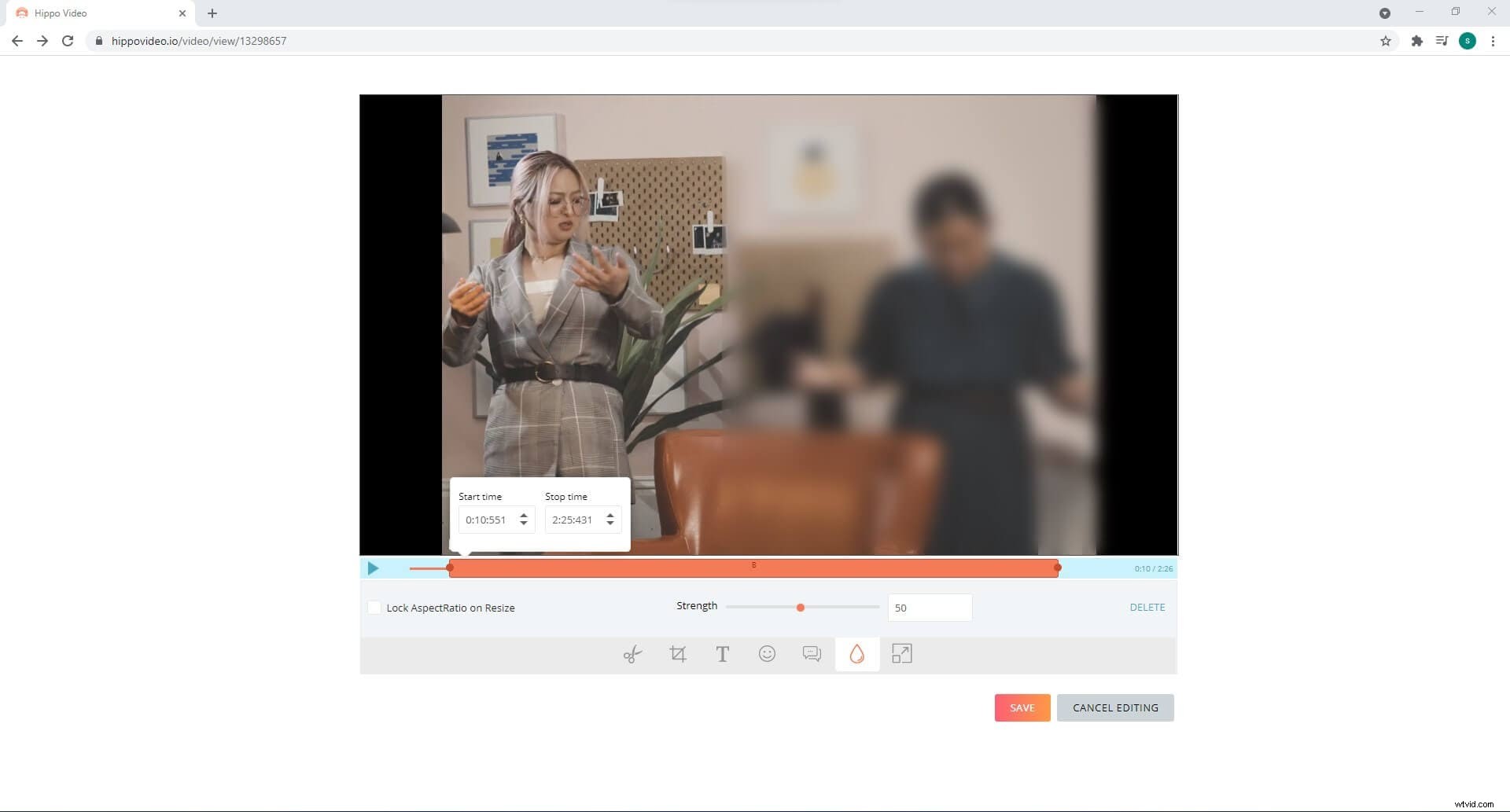
Limiti
- La risoluzione video rimane 480p durante l'utilizzo di un account gratuito
- Con la versione gratuita, ricevi solo 1 GB di larghezza di banda al mese
7. YouTube Studio
Visita:https://studio.youtube.com/
Essendo uno dei portali di streaming multimediale più visti che offre caricamenti gratuiti e ti consente persino di monetizzare le tue creazioni, YouTube ha una sezione separata chiamata YouTube Studio, dove puoi modificare i clip prima di pubblicarli.
Devi sapere
- Per utilizzare YouTube Studio è necessario un account Gmail.
- Tutti i video possono essere caricati gratuitamente senza filigrana senza alcuna data di scadenza
- Nessun piano di abbonamento viene applicato
Per sfocare video online con YouTube Studio:
- Visita l'URL indicato sopra utilizzando il tuo browser web preferito (si consiglia Google Chrome)
- Se non hai già effettuato l'accesso, fallo con il tuo account Gmail quando richiesto
- Fai clic su CARICA VIDEO dalla Dashboard del canale e nella sezione Carica video casella, fai clic su SELEZIONA FILE , quindi seleziona e carica il video sorgente dal tuo PC
- Durante il caricamento del video, specifica altre preferenze di pubblicazione utilizzando le opzioni presenti nel riquadro che compare
- Fai clic su AVANTI dall'angolo in basso a destra al termine.
- Sugli Elementi video casella, aggiungi i tuoi elementi preferiti, fai clic su AVANTI, rivedi i dettagli sui controlli casella, fai clic su AVANTI, scegli le tue preferenze di visibilità in Visibilità casella e fare clic.
- Torna alla pagina principale, fai clic su Contenuto dal riquadro di navigazione a sinistra e passa il mouse sulla miniatura del video che hai caricato e fai clic su Dettagli icona che appare sulla destra.
- Fai clic su Editor da Il tuo video riquadro a sinistra e fai clic su INIZIA dalla finestra di destra e fai clic su Sfoca parti del tuo video dall'area inferiore dell'Editor video finestra a destra.
- Fai clic su Sfocatura personalizzata dall'elenco visualizzato e posizionare e ridimensionare la casella di selezione nella finestra di anteprima per coprire l'oggetto che deve essere sfocato e trascinare il cursore Sfocatura nella Timeline per specificare la durata dell'effetto.
- Facoltativamente, fai clic su BLUR dall'area in alto a sinistra dell'Editor video finestra per aggiungere un'altra istanza dell'effetto sfocatura per sfocare un altro segmento del clip e fare clic su SALVA dal lato in alto a destra.
- Fai clic su SALVA di nuovo su Salva modifiche casella di conferma per salvare le modifiche
- Aspetta che Google esamini le modifiche e il video sarà disponibile per la visualizzazione
- Al termine, torna al Contenuto sezione come spiegato in precedenza
- Passa il mouse sulla miniatura e fai clic su Opzioni icona da destra questa volta
- Fai clic su Scarica dall'elenco per scaricare il video con l'effetto sfocato sul tuo PC
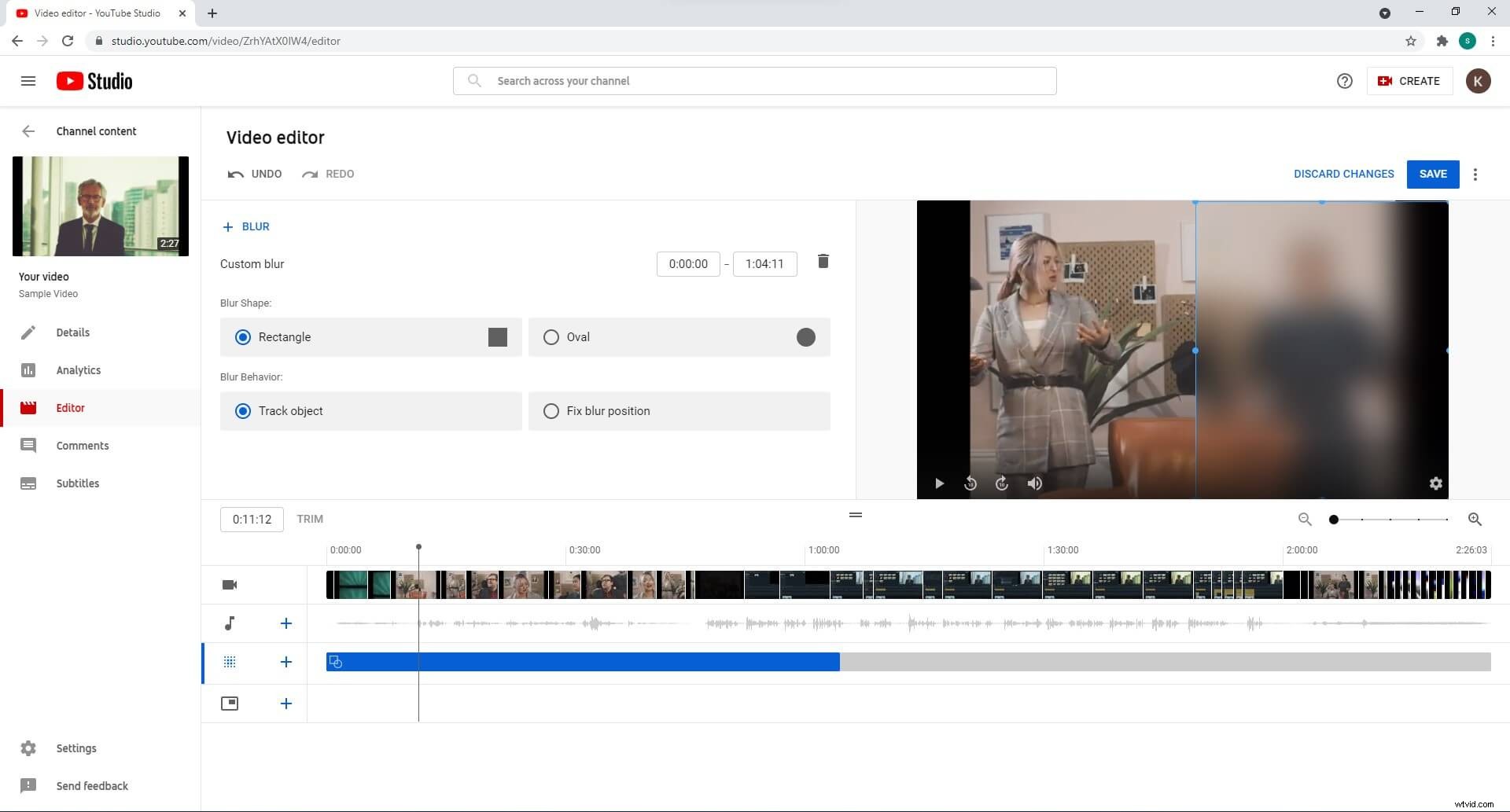
Puoi controllare più dettagli sulla sfocatura dei video con YouTube Studio.
Limiti
- Il tuo account YouTube deve essere verificato prima di poter pubblicare video lunghi. La verifica dell'account è gratuita.
- Nessun contenuto protetto da copyright può essere pubblicato su YouTube
- Non è consentito pubblicare contenuti pornografici o non etici su YouTube
Bonus:come sfocare i video con Wondershare Filmora X
Wondershare Filmora X è un'applicazione di post-produzione versatile con uno screen recorder integrato e la possibilità di registrare la tua voce. Lo strumento è generalmente considerato un buon concorrente di Adobe Premiere Pro, Final Cut Pro X, ecc.
Come qualsiasi altro programma simile, anche Filmora X ti consente di sfocare sia i video in orizzontale che in verticale. I processi per portare a termine queste attività sono riportati di seguito:
1. Sfoca una parte del video (video orizzontale)
Passaggio 1:importa e aggiungi il video sorgente alla sequenza temporale
Avvia Wondershare Filmora X sul tuo computer Windows o Mac (qui viene utilizzato MacBook Pro M1), assicurati che il 16:9 (Widescreen) il layout predefinito è selezionato in Seleziona rapporto aspetto progetto sezione sullo schermo flash e fai clic su Nuovo progetto .
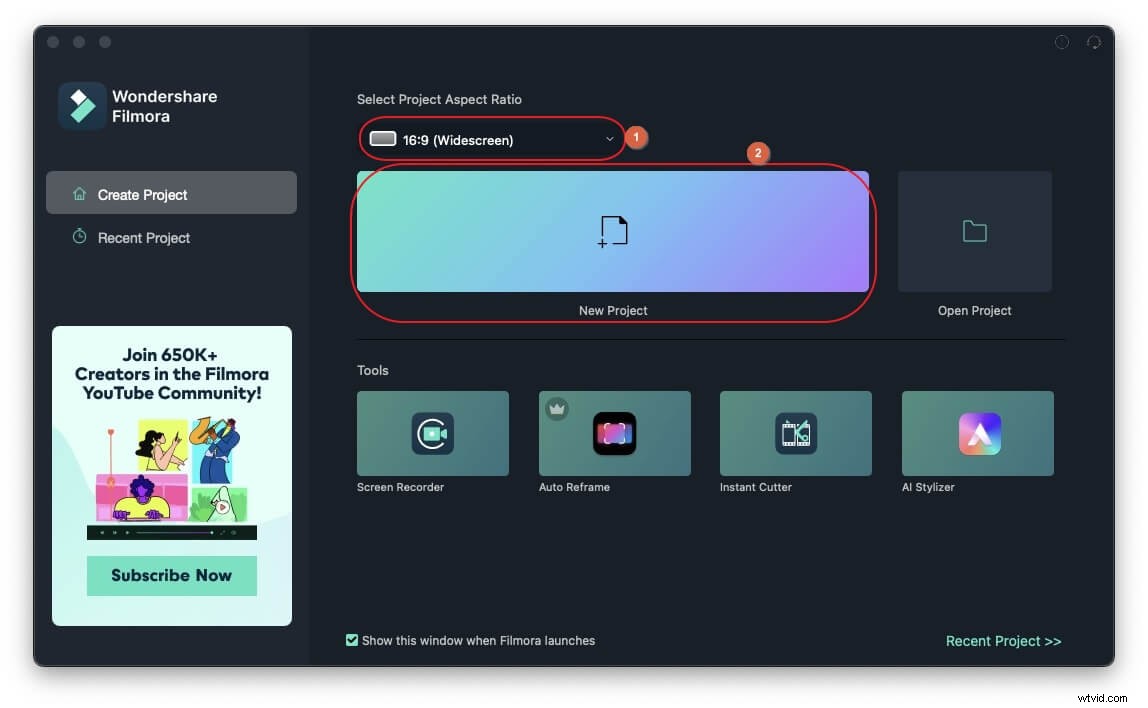
Quindi, fai clic per selezionare I miei media dalla barra dei menu, se non è già selezionato, e dal pannello di navigazione a sinistra, seleziona Progetto media .
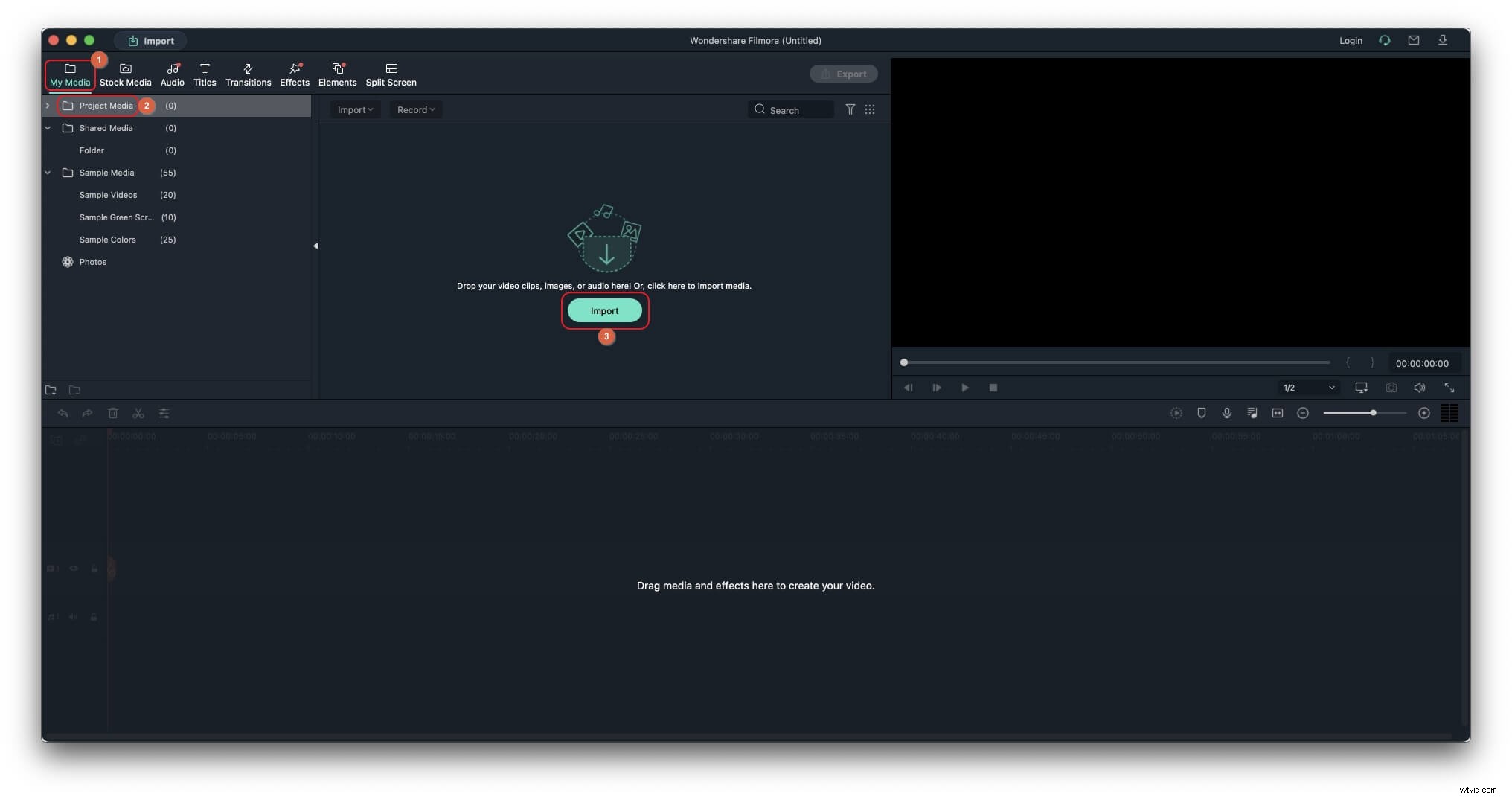
Quindi, fai clic su Importa da Media casella, seleziona e importa il video sorgente nel programma, trascina il clip dal Media nella Timeline in basso e, quando viene visualizzata la finestra di conferma, scegli l'opzione in Mantieni le impostazioni del progetto o Abbina ai media sezioni per aggiungere il video alla sequenza temporale.
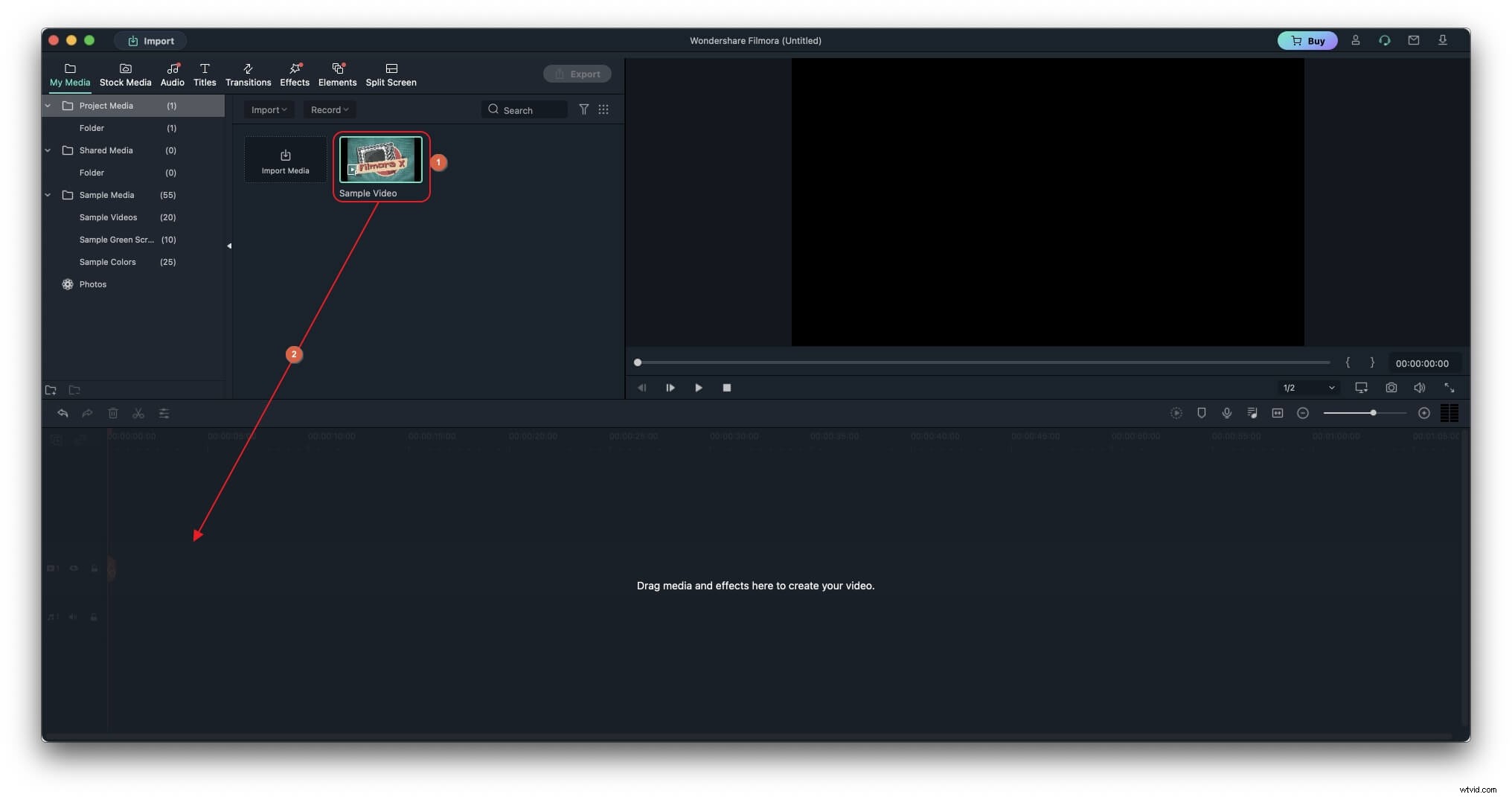
Passaggio 2:aggiungi l'effetto sfocatura
Vai a Effetti dalla barra dei menu, seleziona Predefinito dalla parte superiore del riquadro di navigazione a sinistra e seleziona Utilità dalla lista disponibile. Dalla casella di destra, trascina il Mosaico effetto e posizionalo su un livello separato sopra la traccia video nella timeline.
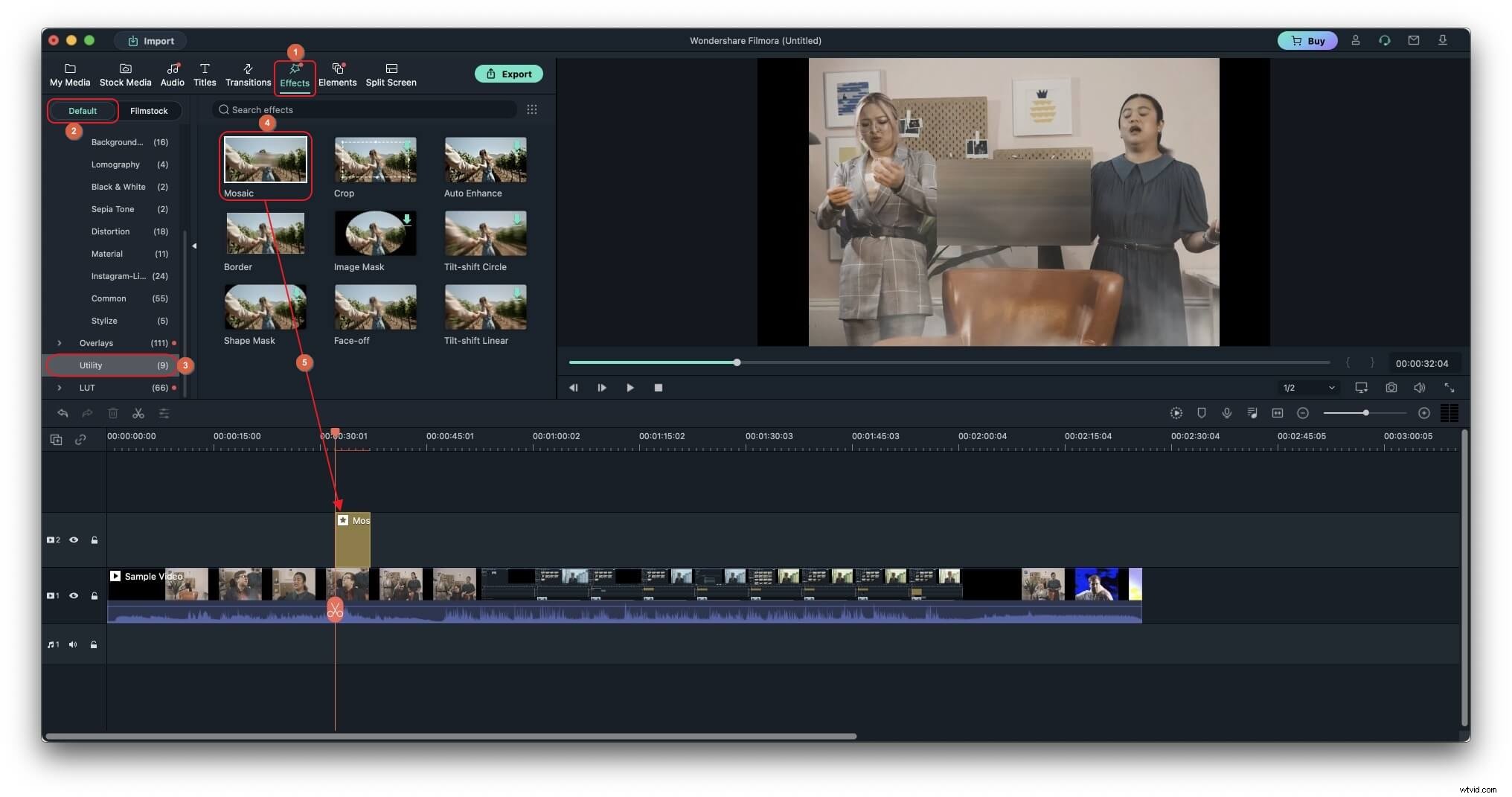
Passaggio 3:personalizza l'effetto per sfocare una parte del video
Fai doppio clic su Sfocatura effetto nella timeline, usa le maniglie di ridimensionamento nella finestra di anteprima per ridimensionare e posizionare l'effetto in modo da coprire la parte preferita del video e posizionarla rispettivamente nella posizione desiderata, scegli un mosaico stile dal Tipo elenco presente nella casella di sinistra e utilizzare l'Intensità e Opacità cursori per personalizzare ulteriormente l'aspetto dell'effetto secondo necessità. Facoltativamente, puoi trascinare le maniglie laterali dell'effetto nella timeline per regolare la durata della sua visibilità e fare clic su OK dall'area in basso a destra del riquadro in alto a sinistra per salvare le modifiche.
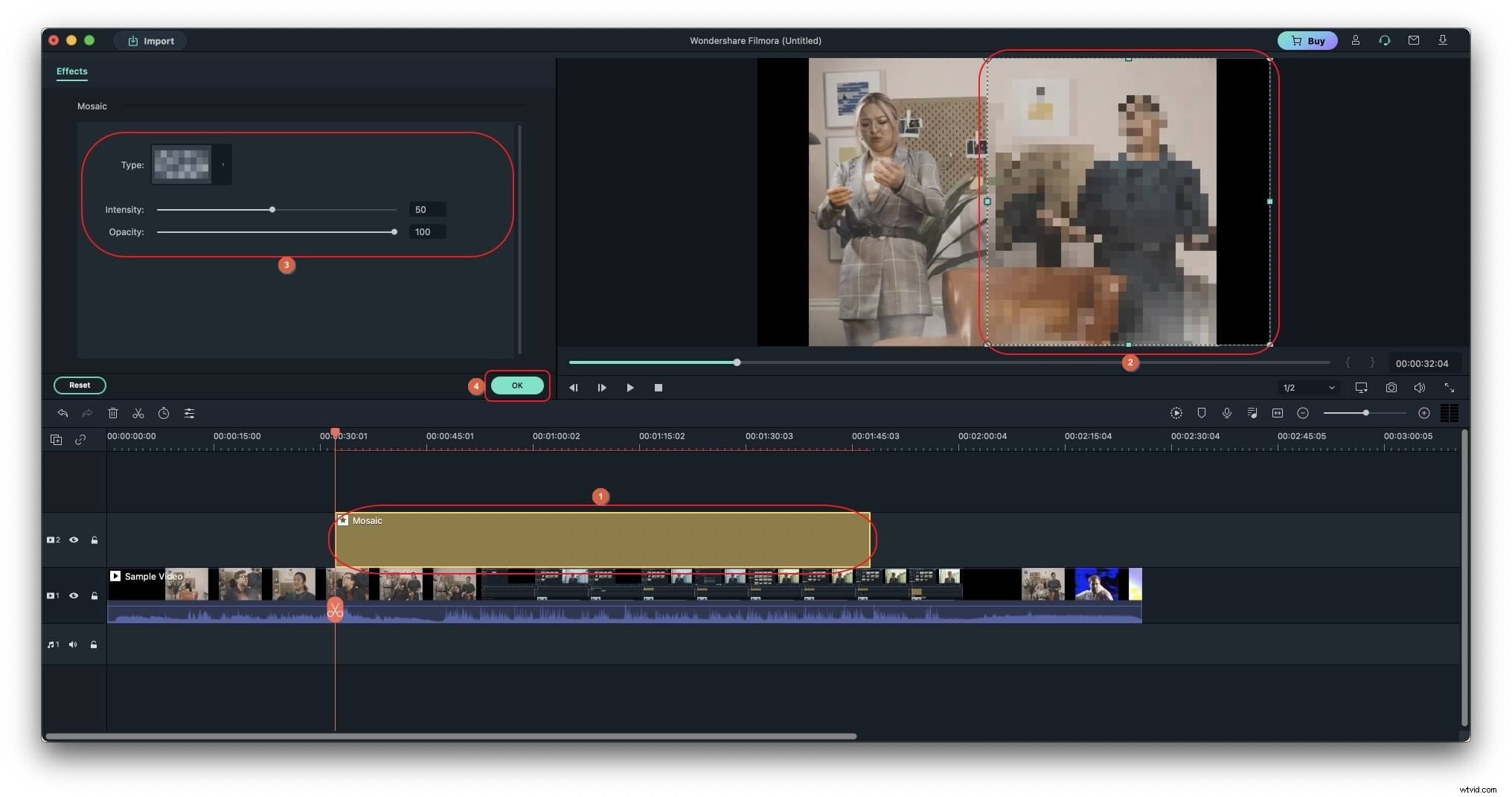
2. Sfoca un video verticale
Passaggio 1:importa un video verticale e aggiungilo alla sequenza temporale
Usa il metodo sopra per importare il video verticale di origine su Filmora X e aggiungerlo alla Timeline. Tuttavia, è importante scegliere il pulsante sotto Mantieni le impostazioni del progetto etichetta quando viene visualizzata la casella di conferma, in modo da ottenere un po' di spazio grazie alla modalità orizzontale per aggiungere l'effetto sfocato.
Passaggio 2:aggiungi la sfocatura dello sfondo
Vai a Effetti e scegli Predefinito dal riquadro di sinistra, come spiegato in precedenza. Quindi, espandi i Filtri albero se non è già espanso, fai clic per selezionare Sfocatura sfondo dall'elenco, dalla casella a destra, scegli e trascina l'effetto di sfocatura preferito e posizionalo su un livello separato nella timeline sopra la traccia video.
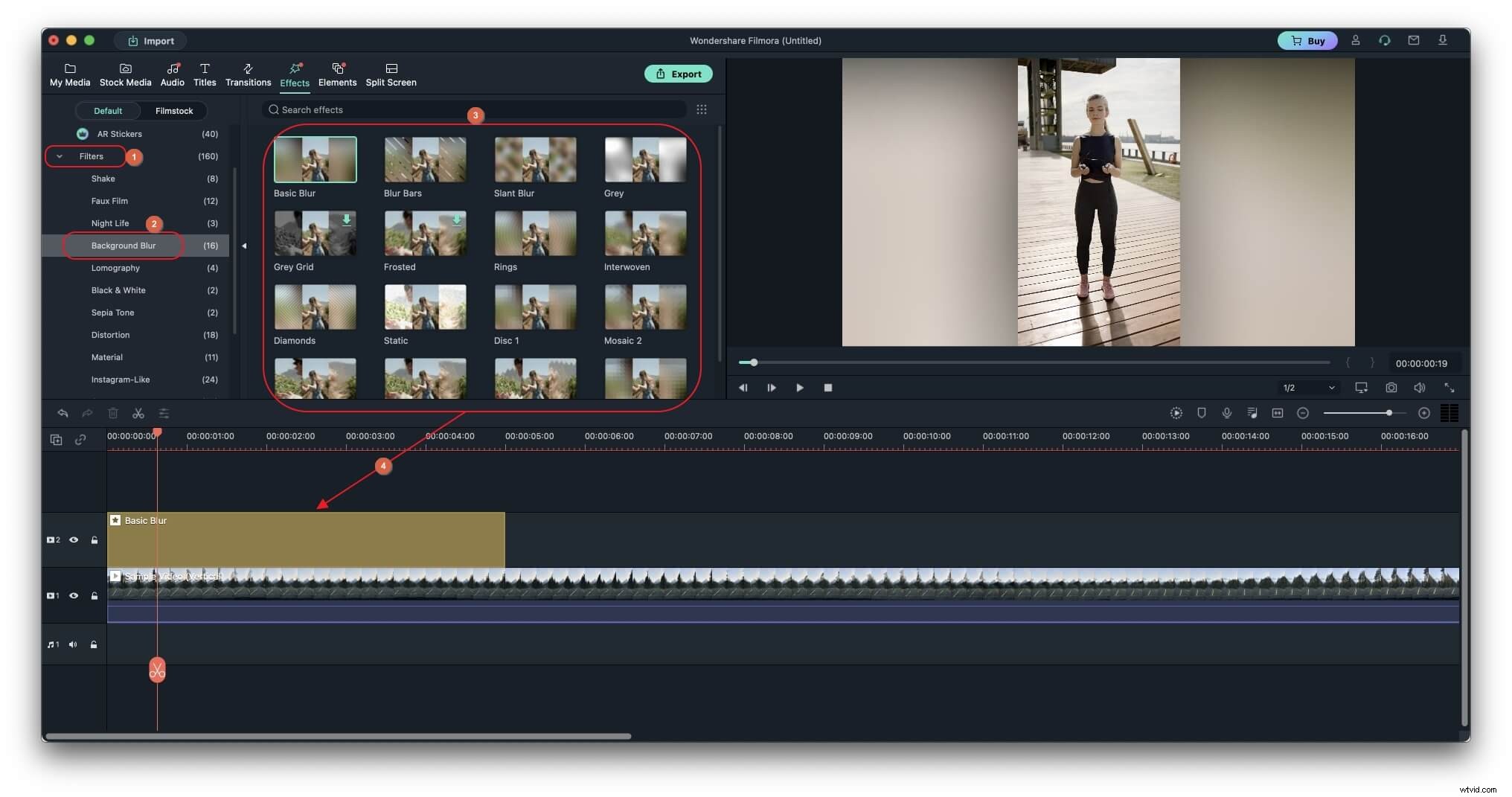
Passaggio 3:personalizza l'effetto sfocatura
Fai doppio clic su Sfocatura effetto nella sequenza temporale e utilizza i dispositivi di scorrimento disponibili per personalizzare l'effetto che meglio si adatta alle tue esigenze.
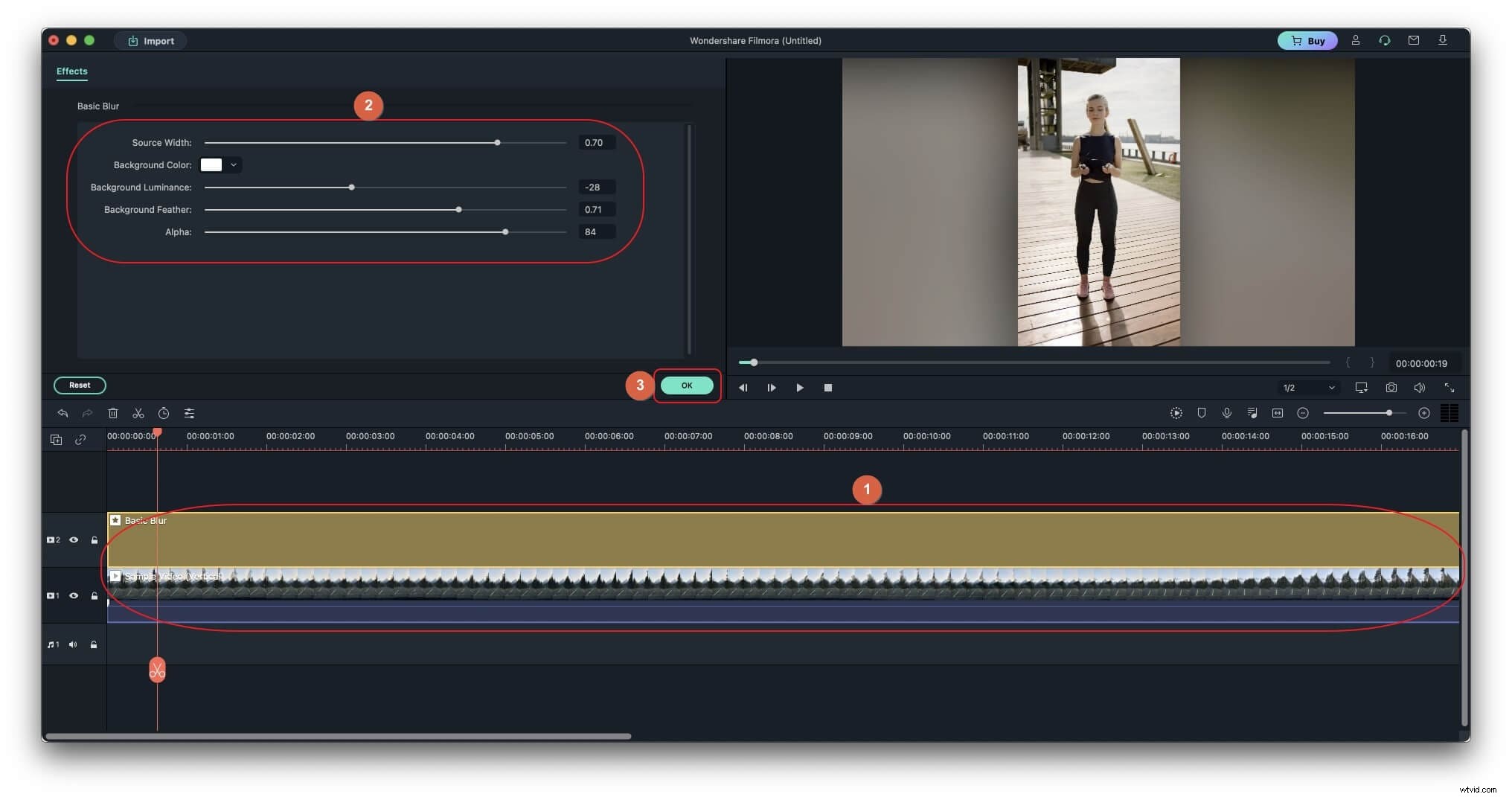
Puoi trovare maggiori dettagli su come sfocare lo sfondo nel video ritratto con Filmora.
Conclusione
Se vuoi avere il pieno controllo sul processo di post-produzione, avere un programma desktop efficiente come Wondershare Filmora X sarebbe qualcosa che potresti cercare. D'altra parte, se non sei un editor professionista o non ti piace molto l'editing e preferisci giocare con gli strumenti per uso personale, scegli un portale web decente per sfocare i video online è la soluzione migliore.
