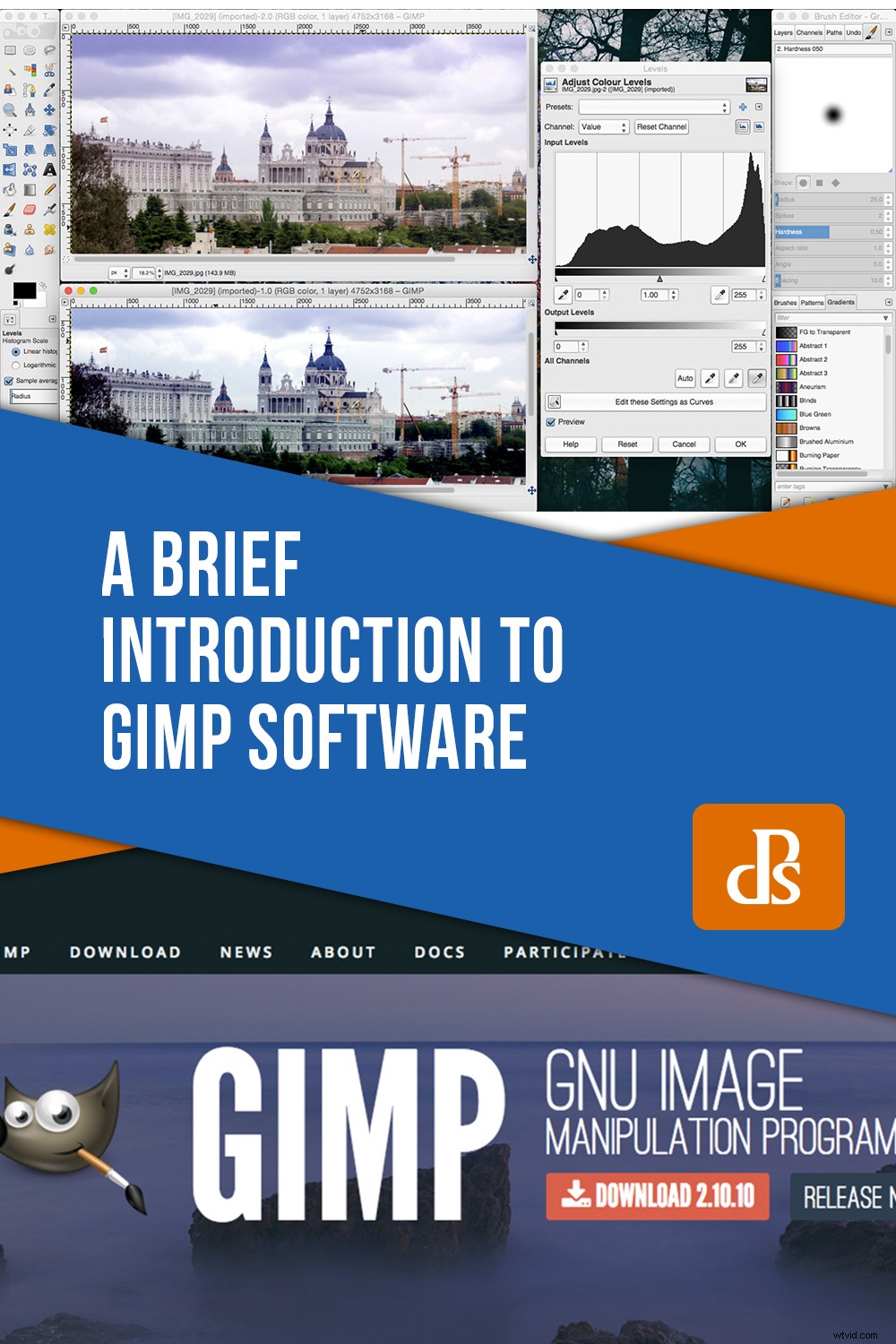Sia che tu stia cercando un programma gratuito per iniziare a imparare il fotoritocco o desideri un'alternativa più leggera a Photoshop, GIMP potrebbe essere il software che fa per te. Puoi creare grafica, testo e manipolare foto, ma prima devi capire come funziona. Continua a leggere per una breve introduzione al software GIMP e come usarlo.
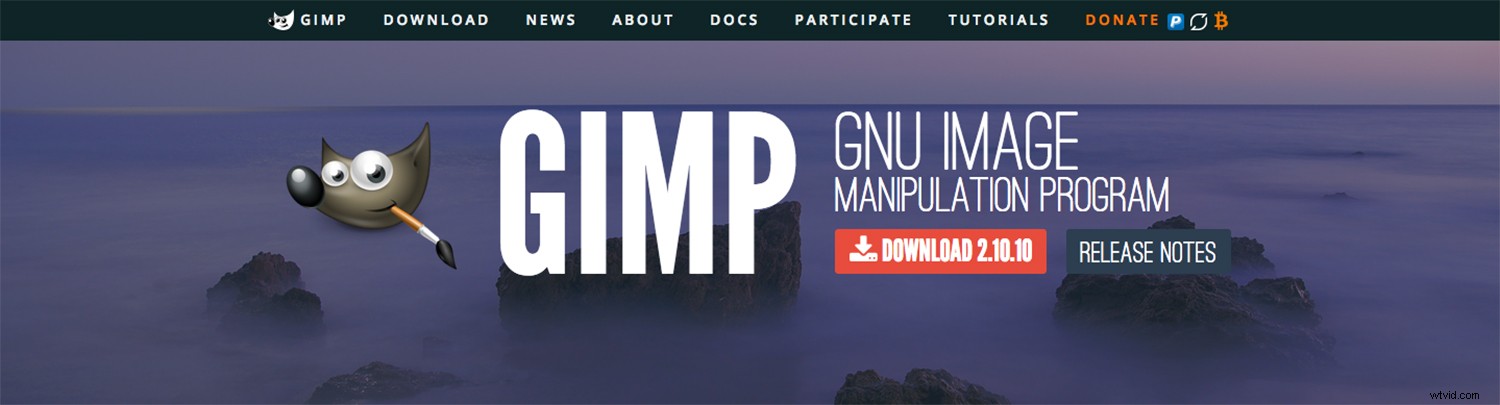
Cos'è GIMP?
GIMP è un editor di immagini completamente gratuito. Puoi anche usarlo per scopi commerciali senza dover pagare. È anche open-source, il che significa che molti sviluppatori di terze parti hanno creato plug-in gratuiti da utilizzare con GIMP. Inoltre, se sai programmare, puoi anche modificarlo come meglio credi. Infine, è disponibile anche per molti diversi sistemi operativi. Puoi scaricare GIMP dal suo sito e ti suggerirà quello per te.
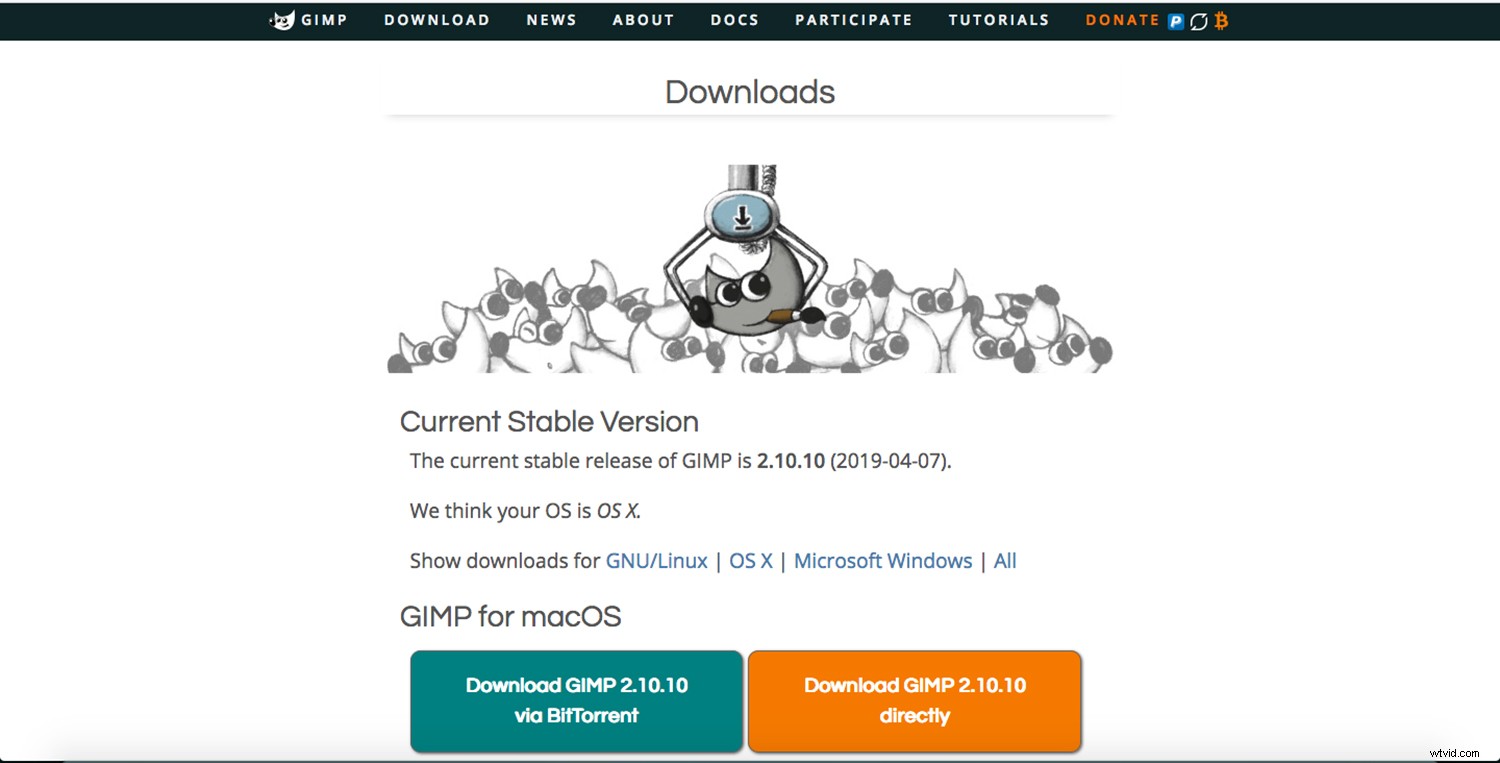
È anche possibile portarlo con te per altri dispositivi. Puoi trovare un manuale di istruzioni nell'articolo Come installare GIMP su un dispositivo portatile. In ogni caso, nella pagina principale del sito Web di GIMP, vedrai una descrizione molto allettante, splendidamente illustrata e promettente manipolazione di immagini di alta qualità, creazione di opere d'arte originali ed elementi di progettazione grafica.
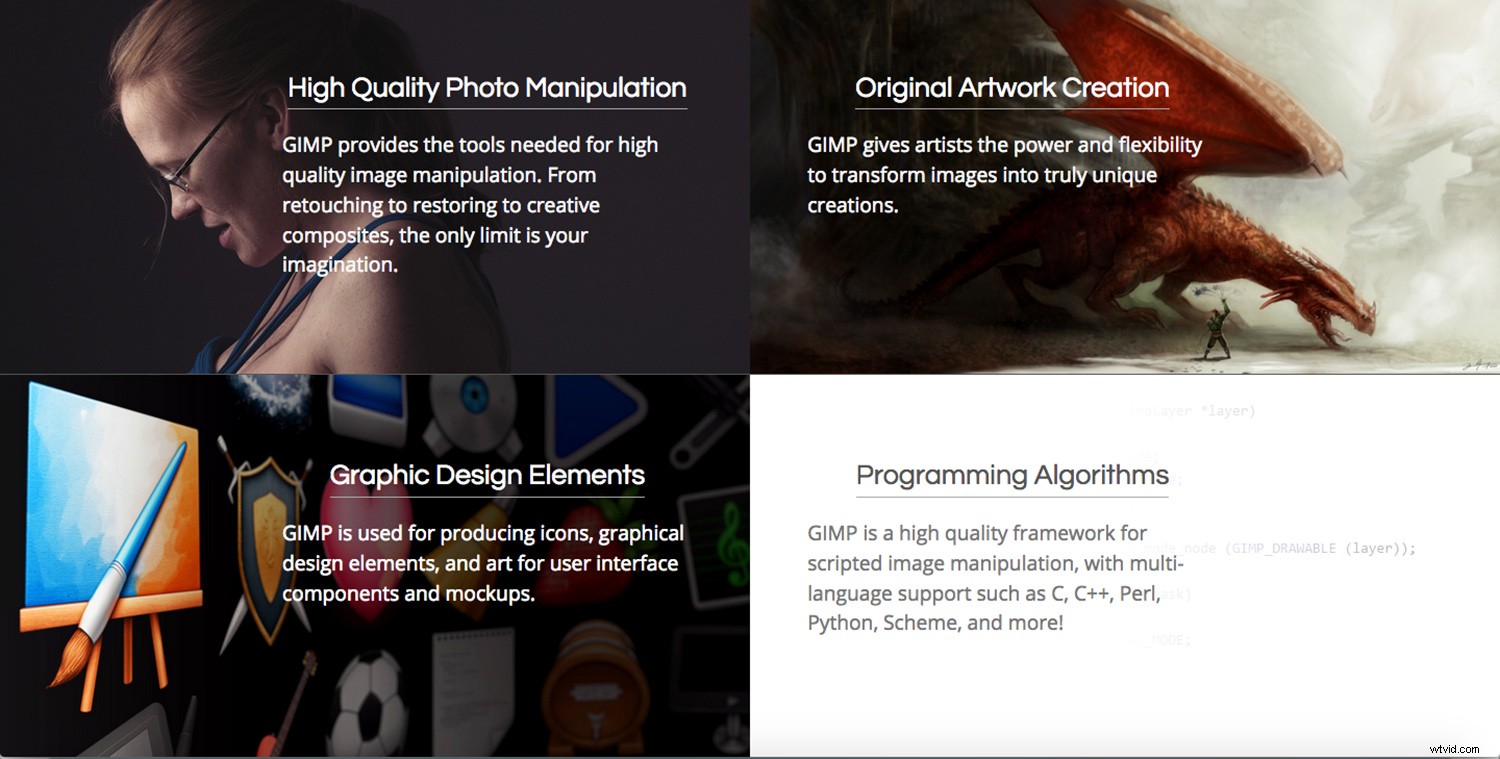
Sembra tutto fantastico, vero? Ma quando apri il programma, potresti non sapere da dove iniziare. Bene, analizziamolo per farti capire facilmente.
Più finestre o solo una?
La maggior parte dei programmi si apre in un'unica finestra che puoi ingrandire o comprimere, ridurre a icona o chiudere, tutto in una volta. Invece, GIMP, per impostazione predefinita, si apre in tre finestre. Questo è un po' sconcertante e l'ho trovato molto scoraggiante la prima volta che l'ho usato.
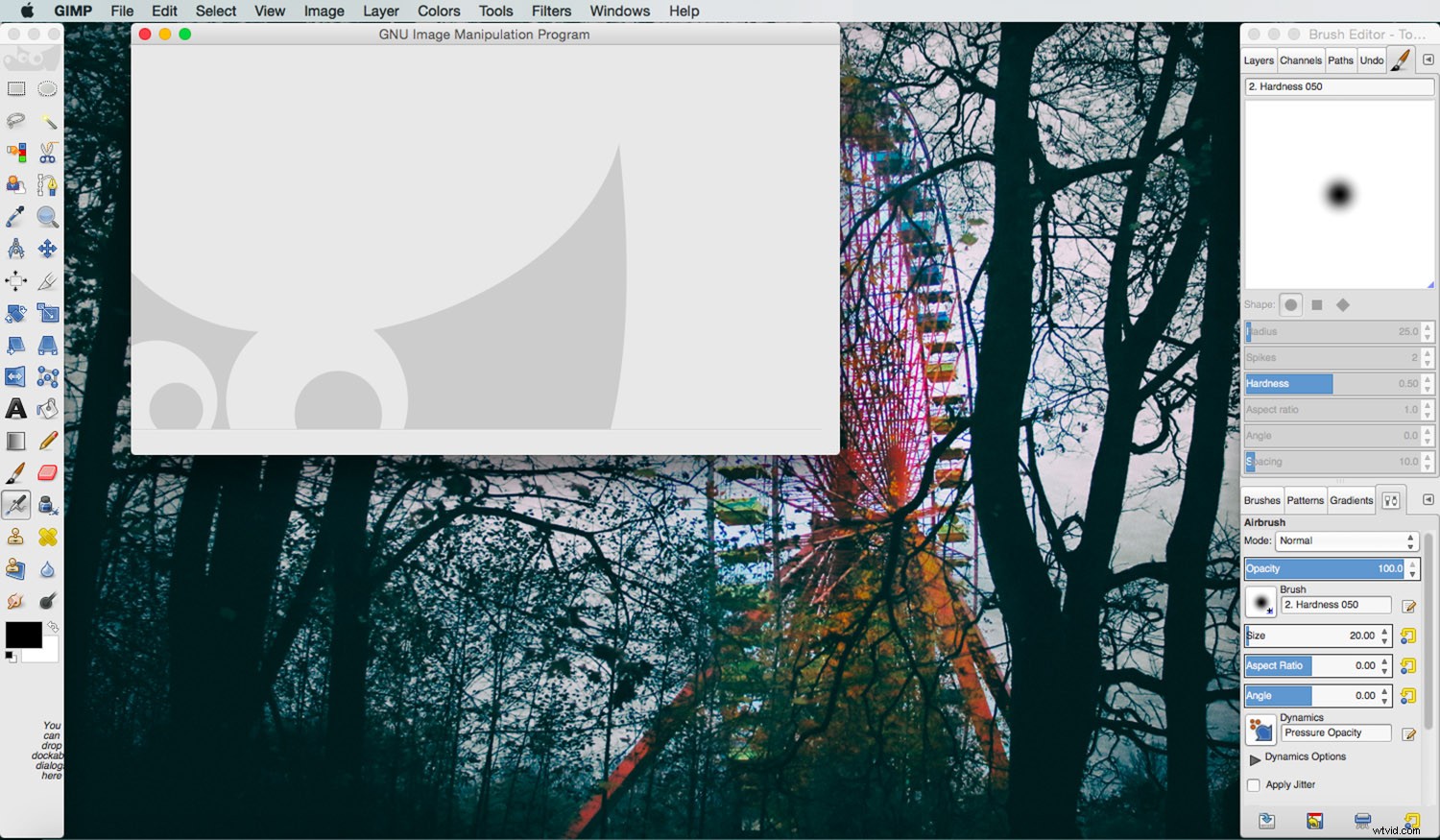
La buona notizia è che dalla versione 2.8 di GIMP, puoi passare a una visualizzazione a finestra singola. Ti dirò come passare in un attimo.
Innanzitutto, voglio dirti cosa rende la scelta di finestre multiple degna di essere provata. Quando ogni immagine si apre come una nuova finestra, puoi lavorare con due o più immagini affiancate. Ancora meglio, la stessa immagine può essere aperta in due finestre in modo da poterci lavorare come confronto affiancato.
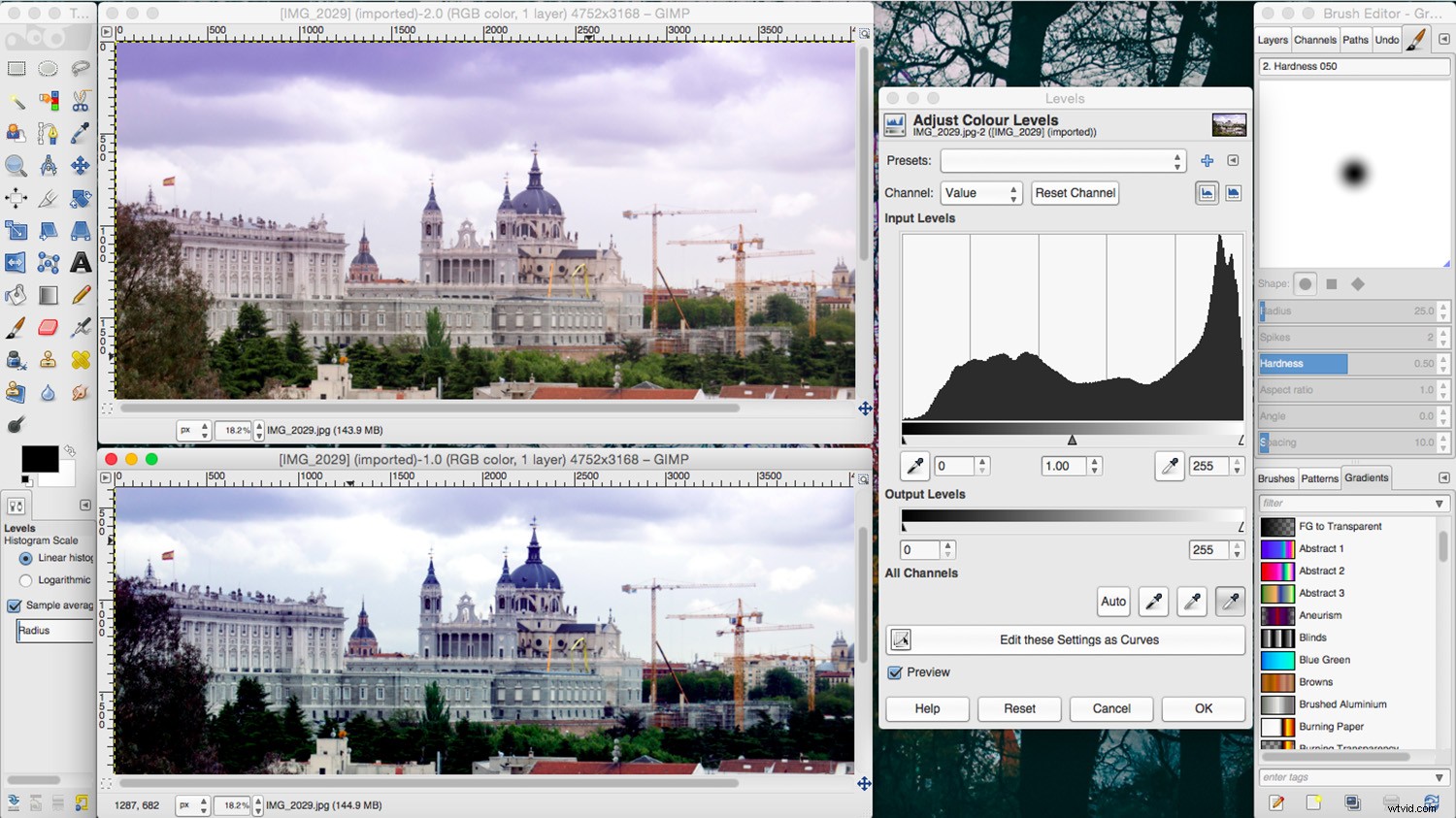
Un altro vantaggio di avere finestre separate è che puoi guadagnare più spazio immagine sullo schermo. Puoi ridurre a icona individualmente qualsiasi finestra contenente strumenti o etichette che non stai utilizzando. Ora, se non sei convinto, puoi passare alla modalità finestra singola andando su Menu -> Finestra -> Modalità finestra singola. Qualunque sia la tua scelta, viene salvata come predefinita per la prossima volta che apri GIMP.
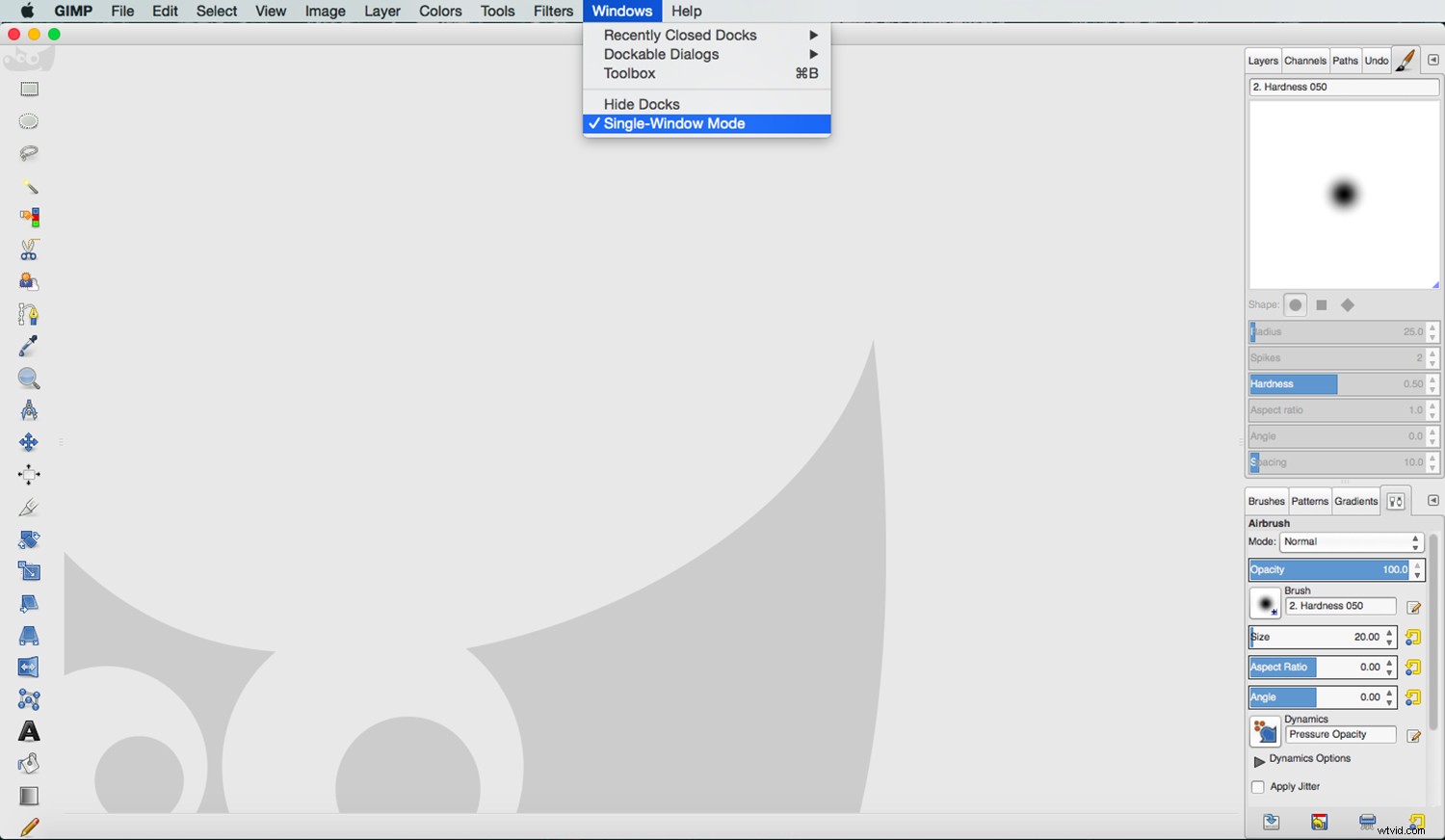
Cosa c'è?
Ora che hai impostato il tuo spazio di lavoro, è tempo di imparare cosa contiene ogni finestra. Al centro, avrai la finestra dell'immagine. Qui puoi vedere l'immagine o la tela su cui stai lavorando. Se sei su più finestre, ogni immagine si apre separatamente (come mostrato in precedenza) e se sei in modalità finestra singola, si aprono come schede.
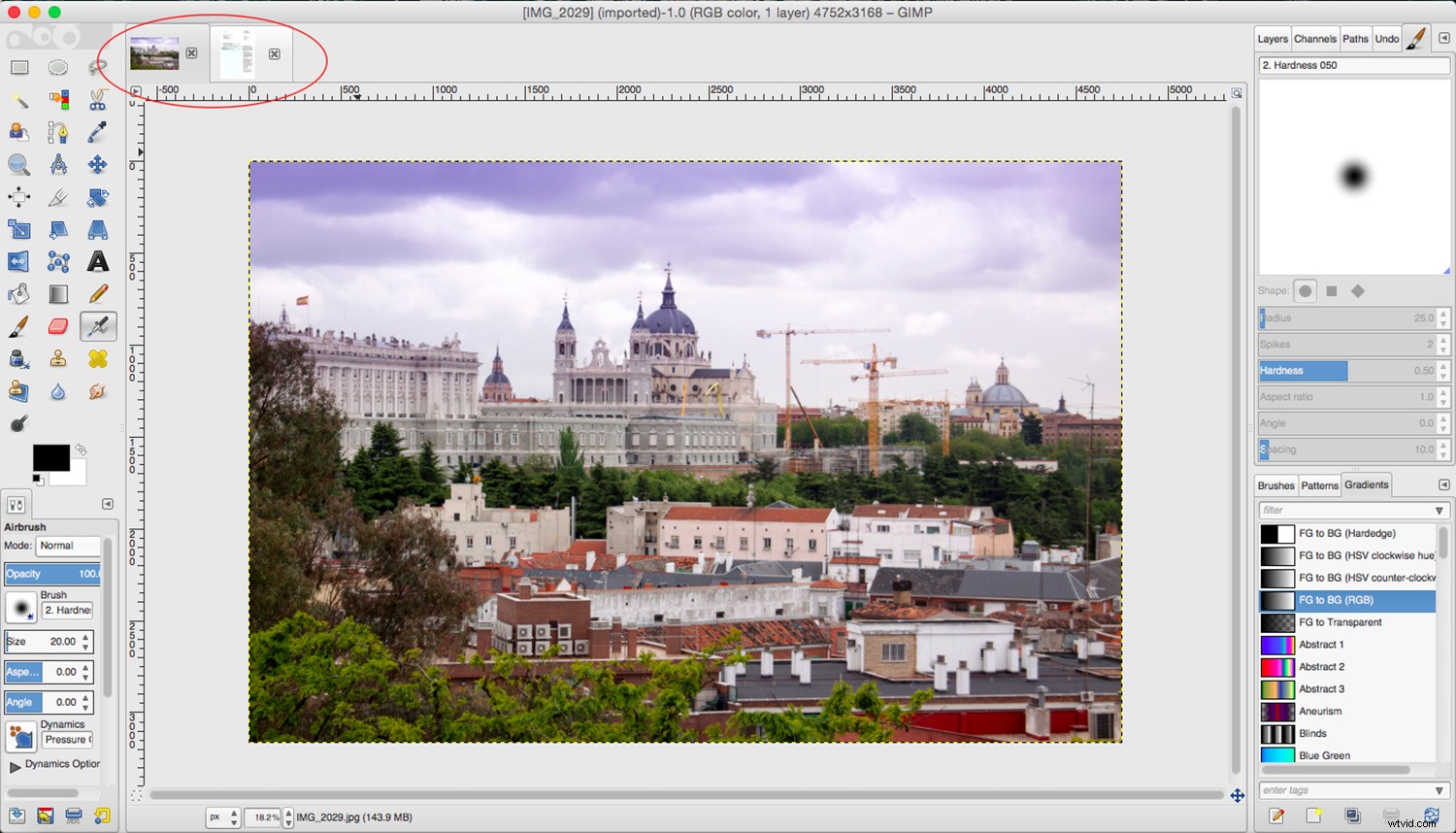
Sul lato sinistro, avrai una finestra che contiene la tua cassetta degli attrezzi. Lì, puoi avere un pulsante di scelta rapida per gli strumenti che usi più spesso. Viene fornito con una configurazione predefinita che puoi personalizzare. Per farlo, vai su GIMP -> Preferenze -> Toolbox e scegli da lì gli strumenti che desideri aggiungere o eliminare.
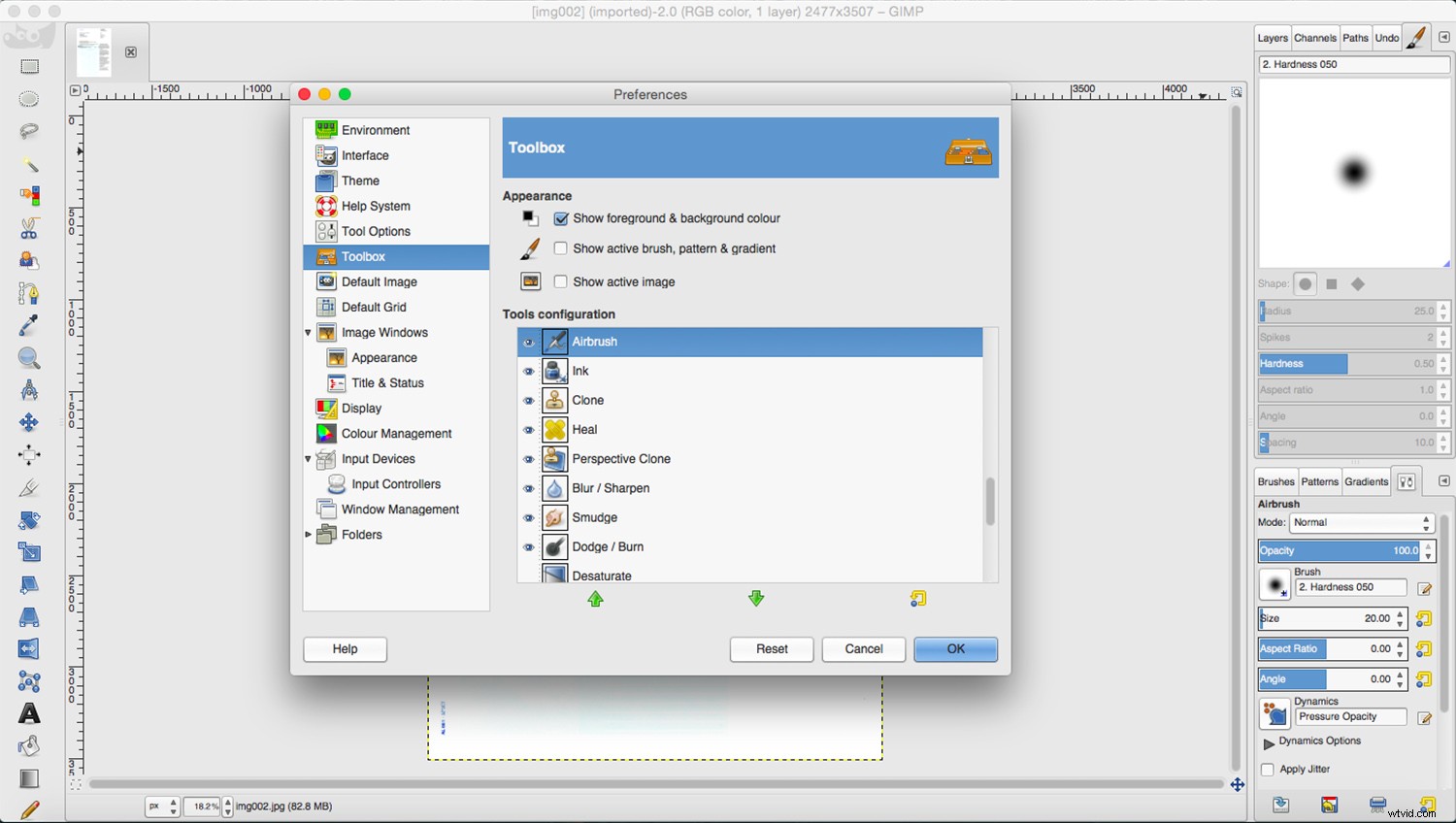
Sotto hai le opzioni disponibili per ogni strumento. Pertanto, non è un contenuto statico; cambia ogni volta che selezioni uno strumento diverso. Puoi trascinare e rilasciare questo dock in una posizione diversa se preferisci, tuttavia, lo tengo sulla destra.
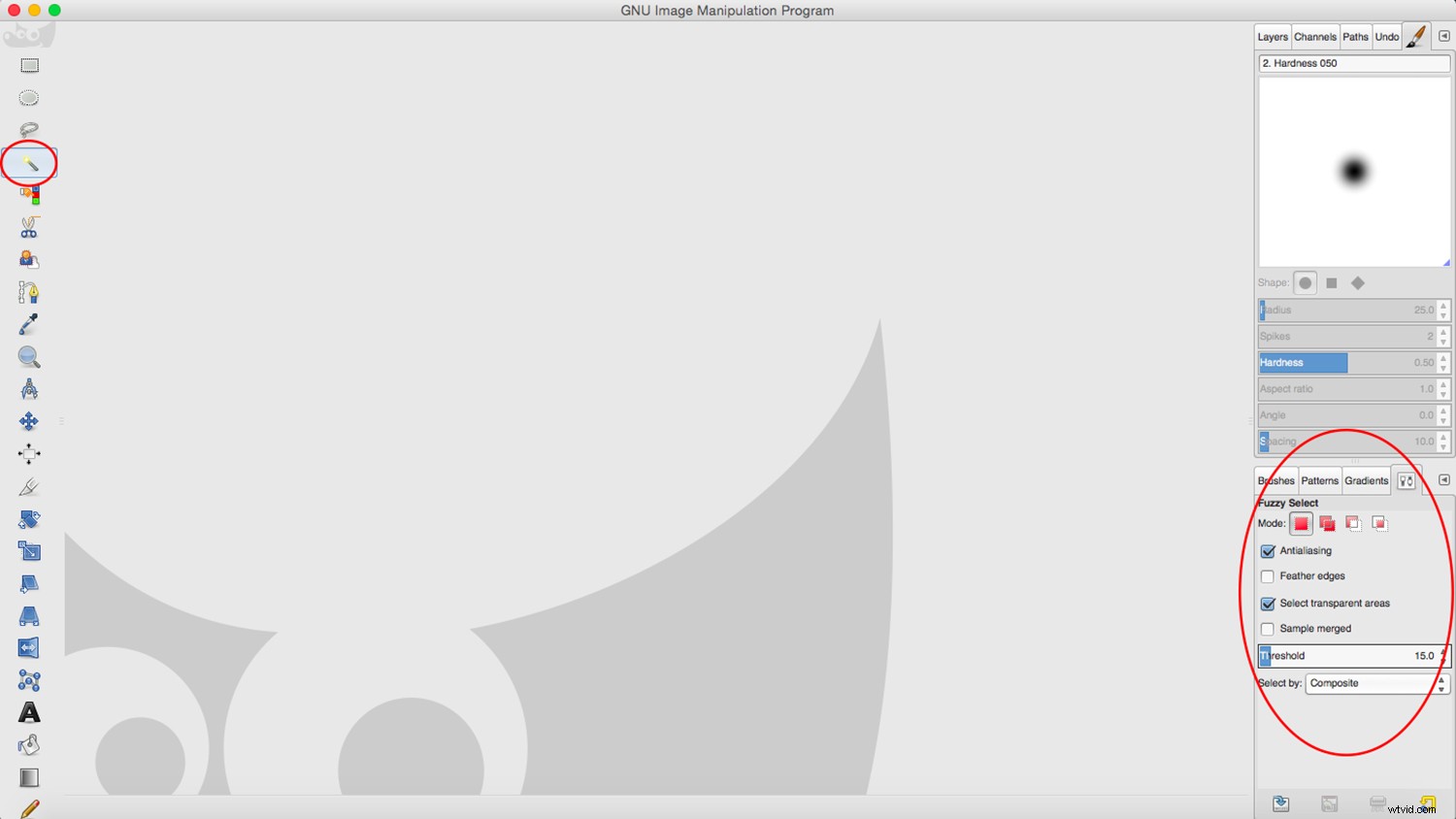
Sul lato destro, hai una finestra che contiene una serie di schede come Cronologia o Livelli. Questa finestra si comporta come un dock. Se vuoi aprire una scheda che non viene visualizzata, devi andare nel menu Finestre -> Finestre agganciabili e selezionarla dal menu a discesa. Aggancierà automaticamente la scheda. Quindi fare clic sul pulsante freccia a destra per aprire le impostazioni e gestirle da lì.
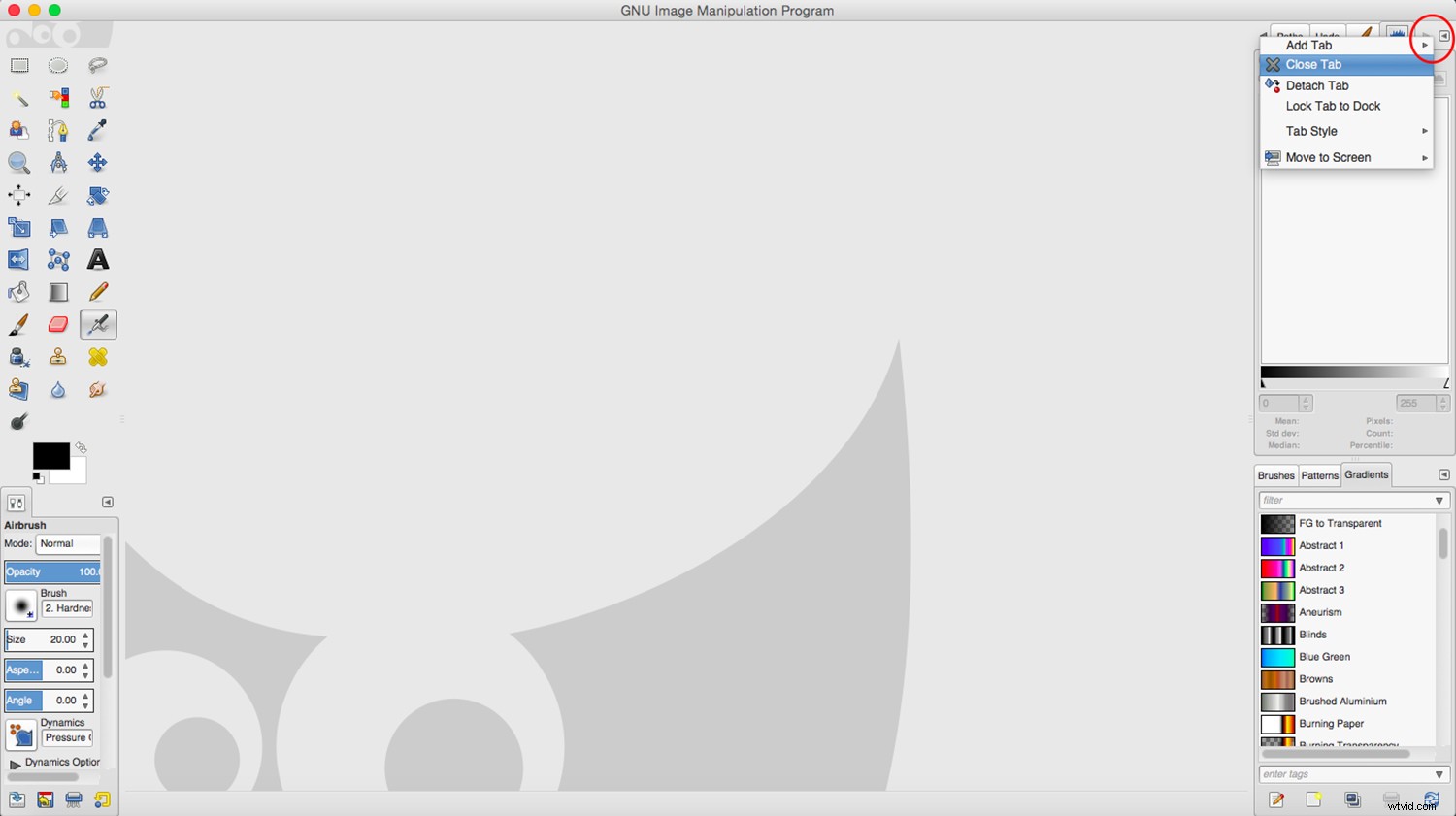
Se stai lavorando con la modalità a finestre multiple, puoi comunque raggiungere queste schede nel menu Finestre -> Finestre agganciabili. In questo caso, scoprirai che alcuni si aprono come schede e altri come finestre separate che puoi trascinare, ridurre a icona o chiudere singolarmente.
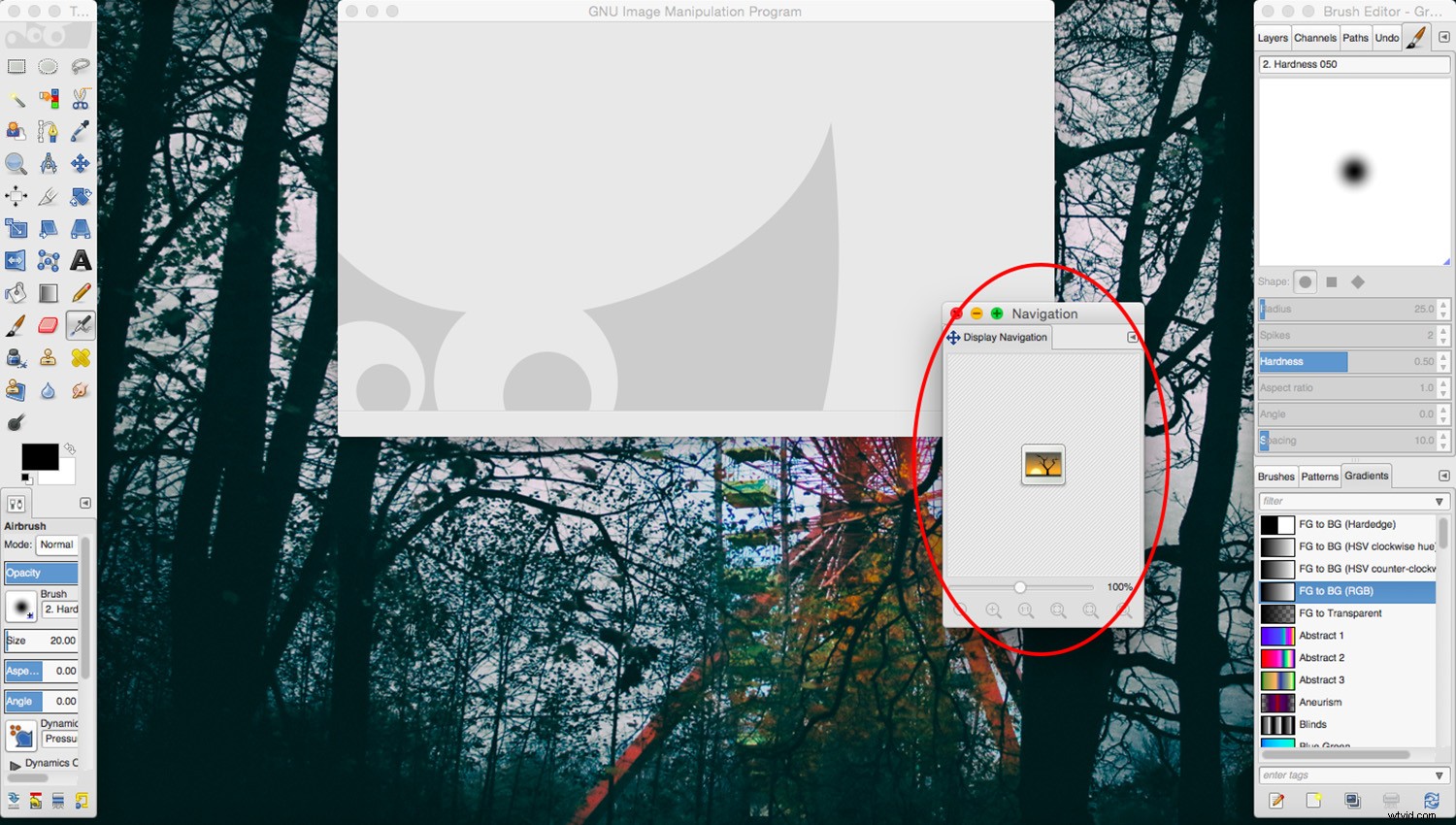
Salvare o esportare?
Sia che tu abbia apportato una piccola modifica o un'opera d'arte originale, devi salvarla. Se vai nel menu File -> Salva come faresti normalmente, puoi usare solo l'estensione GIMP .xcf.
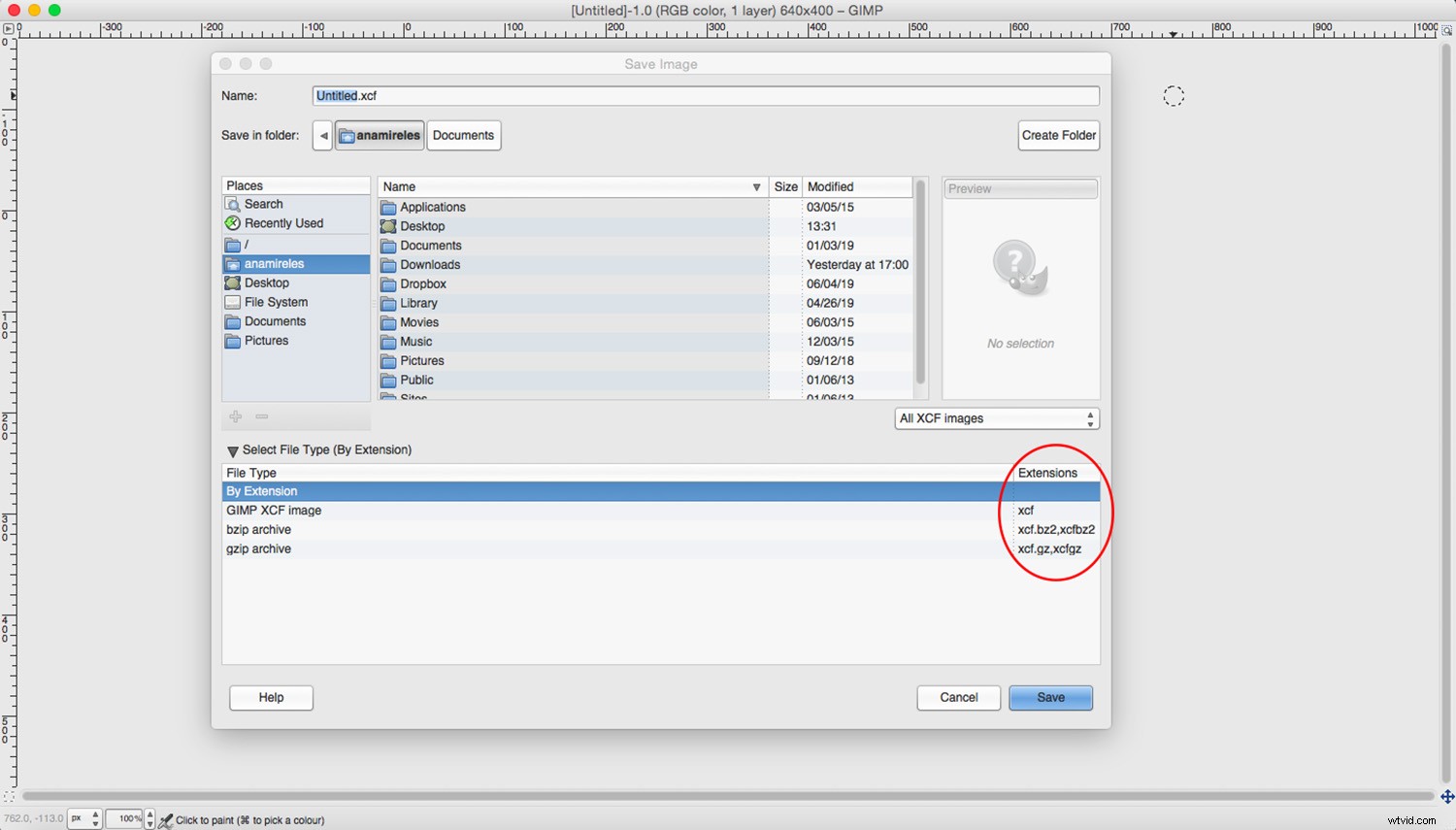
Se vuoi usare un formato universale come .jpg o .tiff o anche cambiarlo nel .psd di Photoshop, devi andare nel menu File -> Esporta. Da lì, hai una grande varietà di formati di file tra cui scegliere. Se non sei sicuro di quale sia il migliore, consulta questo articolo per comprendere tutti i diversi formati di file immagine.
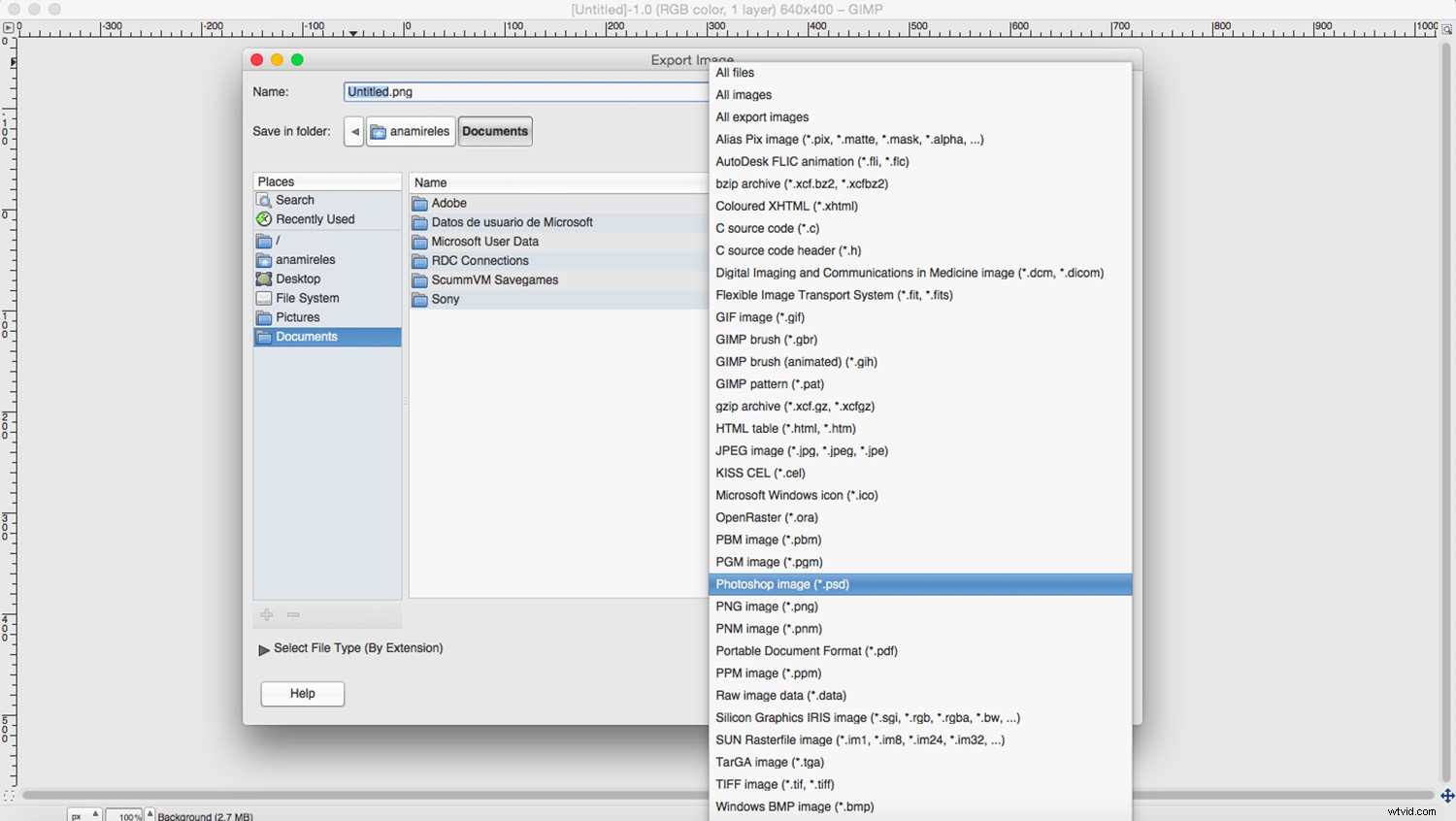
Spero che tu abbia trovato questa panoramica utile di questo articolo per comprendere il software GIMP e provarlo. Se non sei ancora convinto, ci sono altri programmi gratuiti là fuori. Per ulteriori informazioni, consulta questo articolo con Suggerimenti sulla scelta di un editor di foto gratuito per la post-elaborazione.
Hai usato il software GIMP? Quali sono i tuoi pensieri? Quali sono alcune altre applicazioni software di post-elaborazione gratuite che utilizzi? Si prega di condividere con noi nella sezione commenti.