
Questa divertente tecnica di Photoshop ti consente di mostrare le tue foto sullo schermo di un computer o su un cartellone pubblicitario e utilizza il filtro del punto di fuga per distorcere e ritagliare l'immagine.
Il filtro Fuoco prospettico è stato introdotto per la prima volta con Photoshop CS2, quindi per questo progetto avrai bisogno di Photoshop CS2 o versioni successive.
Passaggio 1
Apri un'immagine dello schermo di un computer (o un cartellone pubblicitario) in Photoshop e apri l'immagine che desideri posizionare su di essa.
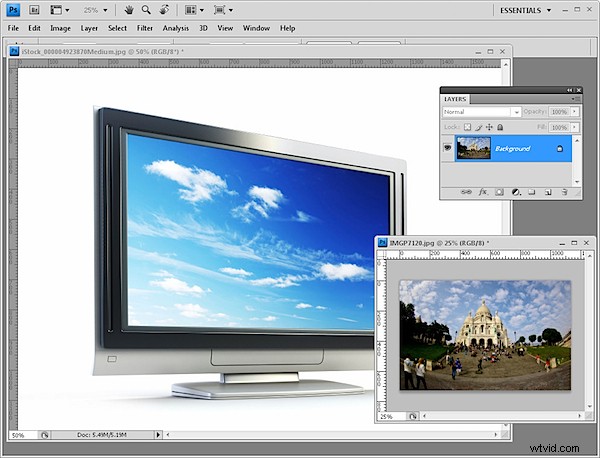
L'immagine del Sacro Cuore è mia e lo schermo del computer è © iStockPhoto, Dmitry Kutlayev.
Ridimensiona l'immagine da posizionare sullo schermo del computer alla dimensione approssimativa che l'immagine deve avere tenendo conto delle dimensioni dell'immagine dello schermo del computer. Lo schermo del computer che ho utilizzato è 1600 x 1200, quindi ho ridimensionato la mia foto in meno.
Passaggio 2
Crea un nuovo livello vuoto sull'immagine dello schermo del computer (Livello> Nuovo> Livello) e quindi passa all'immagine che desideri aggiungere allo schermo o al tabellone per le affissioni. Scegli Seleziona> Tutto e poi Modifica> Copia. Torna all'immagine dello schermo del computer.
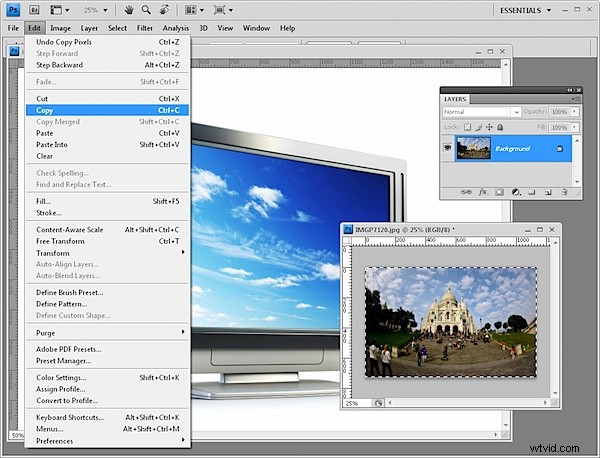
Fase 3
Scegli Filtro> Fuoco prospettico e fai clic su OK. Questo apre l'immagine nel filtro del punto di fuga.

Passaggio 4
Qui puoi creare la griglia prospettica per l'immagine. Per fare ciò, fai clic sullo strumento Crea piano e fai clic su tutti e quattro gli angoli dell'area in cui desideri incollare la fotografia.

Se la griglia è rossa, non è una griglia che può essere utilizzata, quindi è necessario regolare nuovamente gli angoli finché non diventa blu. Puoi regolare la dimensione della griglia se ciò lo rende più facile da vedere.
Passaggio 5
Una volta posizionata la griglia, premi Ctrl + V per incollare l'immagine dagli appunti nel filtro.

Passaggio 6
Fare clic sullo strumento Trasforma e ridimensionare l'immagine approssimativamente alla dimensione necessaria.
Trascina l'immagine sulla griglia e noterai che si rimodella per conformarsi alla prospettiva della griglia.

Passaggio 7
Ridimensiona l'immagine in modo che si adatti all'area coperta dalla griglia. Qualsiasi parte dell'immagine che si estende oltre la griglia viene automaticamente nascosta.

Passaggio 8
Quando hai finito, fai clic su OK per tornare a Photoshop. La tua immagine dovrebbe essere ben allineata all'interno dello schermo.

Per finire, puoi aggiungere un livello di regolazione delle curve che schiarisce l'immagine in modo che corrisponda alla luminosità dello schermo. Puoi anche aggiungere una sfumatura alla maschera di livello delle curve per regolare lo schiarimento dell'immagine in modo che corrisponda alle luci e alle scure dello schermo originale.
Passaggio 9
Ho anche aggiunto un'ombra al livello selezionando il livello e selezionando il pulsante Aggiungi uno stile di livello ai piedi della tavolozza dei livelli. Seleziona Ombra interna e crea un'ombra interna per l'immagine in modo che appaia più realisticamente situata sullo schermo.
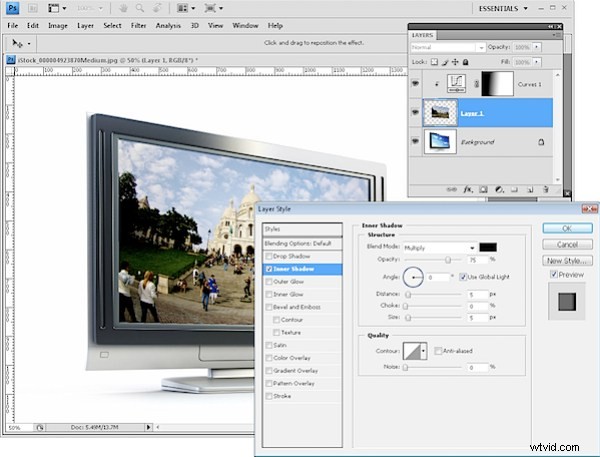
Utilizzando una tecnica simile, puoi posizionare una foto sull'immagine di un cartellone pubblicitario o su qualsiasi altra superficie piana ma angolata simile.
