Luminar è un editor di foto potente e completo, con una vasta gamma di funzioni e strumenti di modifica. Gran parte del suo flusso di lavoro è costruito attorno al concetto abbastanza semplice di applicare i filtri. È molto simile al modo in cui potresti modificare una foto su Instagram o altri programmi simili, ma ottieni molta più potenza e controllo con Luminar. Puoi utilizzare Luminar per aggiungere uno o più filtri a un'immagine al fine di modificare proprietà come colore, luminosità, saturazione o persino aggiungere effetti nebbia o convertirlo in bianco e nero.
Tuttavia, è qui che si fermano le somiglianze tra Luminar e i semplici strumenti di editing basati sul telefono. I filtri di Luminar sono molto più che semplici regolazioni del livello della superficie. Possono essere combinati, sovrapposti e personalizzati in infinite combinazioni per il fotoritocco ben oltre quello a cui potresti essere abituato in altri programmi. Aggiungi a ciò l'uso di maschere filtro per scegliere in modo selettivo dove applicare le modifiche a un filtro e avrai la ricetta per un programma che può diventare una parte molto importante del tuo flusso di lavoro fotografico.

Capire i filtri
Luminar si basa su potenti algoritmi di editing che ti consentono di modificare ogni aspetto delle tue foto. Ma a differenza di altri editor di immagini sul mercato, è straordinariamente semplice utilizzare gli strumenti a tua disposizione. Invece di centinaia di opzioni confuse, pulsanti minuscoli e menu labirintici, molte delle opzioni di modifica in Luminar sono disponibili in pochi clic come Filtri. Oppure puoi accedervi aprendo un'immagine e facendo clic sul pulsante "Aggiungi filtri" nella parte in alto a destra dell'interfaccia utente.
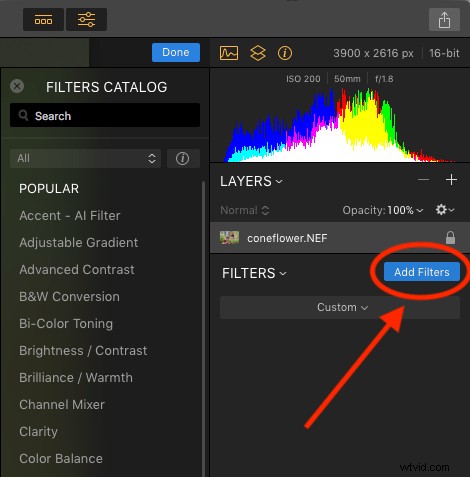
Facendo clic su "Aggiungi filtri" si apre un menu che ti consente di selezionare tra decine di filtri come Nitidezza, Bilanciamento colore, Messa a fuoco morbida, Tonalità, Vignettatura e molti altri. Se non sei sicuro di cosa facciano effettivamente tutti questi filtri, passa il cursore su uno. Verrà visualizzata una breve descrizione insieme a una piccola immagine di esempio che illustra il tipo di modifica che eseguirà il filtro.
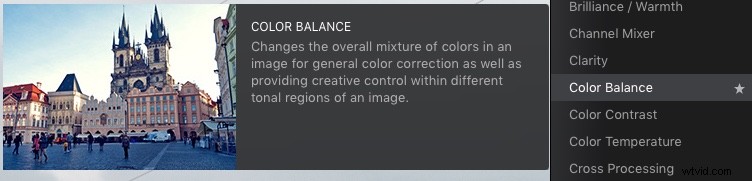
Il modo più semplice per applicare uno di questi è semplicemente fare clic su di esso e regolare uno qualsiasi dei parametri disponibili per quel filtro. Ad esempio, se fai clic su Brillantezza/Calore, puoi regolare due diversi aspetti del filtro; Vividezza e calore.

Alcune rapide regolazioni con un singolo filtro hanno fatto sì che questo blando file RAW passasse da ho-hum a degno di un frame.
Utilizzo di più filtri
Puoi combinare tutti i filtri che vuoi. Puoi persino utilizzare i livelli, proprio come in Photoshop, per applicare uno o più filtri. Quindi puoi modificarli tutti in una volta con opzioni come la mascheratura del livello, che mostra e nasconde tutto su un singolo livello e l'opacità del livello.
Può sembrare complicato, ma nell'uso reale il processo è molto semplice:carica un'immagine, aggiungi un filtro, regola il filtro e il gioco è fatto. La procedura inizia a complicarsi solo se lo desideri, a quel punto Luminar ha un set di funzionalità sufficientemente profondo da soddisfare anche i fotografi più esigenti.
Controllo degli effetti con le maschere filtro
I filtri vanno tutti bene, ma l'asso nella manica di Luminar è nel modo in cui ti consente di applicarli selettivamente con le maschere filtranti. Se hai mai utilizzato un filtro su Instagram, sai che tutte le tue modifiche vengono applicate all'intera immagine. Questo può essere positivo, ma può anche essere piuttosto frustrante se desideri modificare solo porzioni specifiche della foto.
È qui che la semplicità e la brillantezza dell'approccio di Luminar brillano davvero perché puoi controllare esattamente dove vengono applicate le tue modifiche quando usi un filtro. Per illustrare come funziona questo processo, ho iniziato con questa foto (sotto) di uno scoiattolo che aveva chiaramente bisogno di alcune modifiche.
L'ho scattato in RAW per darmi la massima flessibilità durante la modifica dell'immagine, ma Luminar funziona bene anche con i file JPG. Sappi solo che non avrai lo stesso grado di controllo durante la modifica dei file JPG rispetto ai file RAW.

Applica prima le modifiche globali
Prima di iniziare a fare editing selettivo con le maschere filtro, la prima cosa che ho fatto è stata usare due filtri sull'intera immagine. Ho usato il filtro Luminosità/Contrasto per rendere l'immagine più luminosa, quindi ho usato Alte luci/Ombre per abbassare un po' le alte luci.

Fin qui tutto bene, ma volevo davvero far risaltare lo scoiattolo dalla fontana sullo sfondo. Successivamente, ho aggiunto un filtro Temperatura colore, ma qui ho utilizzato l'icona Pennello nell'angolo superiore della casella di controllo del filtro per applicarlo solo allo scoiattolo.
Aggiungi aggiustamenti locali
Ciò ti consente di dipingere letteralmente nella regolazione del filtro nello stesso modo in cui potresti utilizzare lo strumento Pennello di regolazione in Lightroom per modificare selettivamente un'immagine. Mentre dipingi, puoi utilizzare la barra degli strumenti in alto a sinistra dello schermo per controllare le dimensioni, la morbidezza e l'opacità del pennello, nonché altre impostazioni che si sentiranno a casa per la maggior parte dei fotografi.
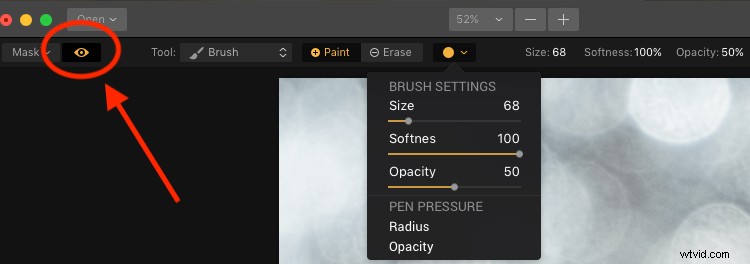
Fai clic sull'icona Mostra maschera nell'angolo in alto a sinistra dell'interfaccia di Luminar per mostrare dove stai applicando (dipingendo) un filtro all'immagine.
Di gran lunga, l'opzione più utile qui è Mostra maschera che puoi selezionare facendo clic sull'icona dell'occhio in alto a sinistra o premendo il tasto / sulla tastiera. Ciò ti consente di vedere esattamente dove stai applicando le tue regolazioni in tempo reale mentre dipingi. È molto utile per assicurarti che le tue modifiche vengano applicate solo dove vuoi che vengano visualizzate.
È possibile utilizzare la rotellina del mouse per ingrandire l'immagine mentre si sfiorano le regolazioni del filtro. Ciò ti consente di mettere a punto la modifica in modo che sia esattamente dove desideri che venga applicata.

Con Mostra maschera abilitato, le regolazioni del filtro vengono visualizzate come segni rossi sulla foto.
Aggiungi una vignetta solo in basso
Dopo aver modificato la temperatura colore dello scoiattolo ho utilizzato il filtro Vignettatura. Ma invece di applicarlo all'intera immagine, l'ho spazzolato solo negli angoli inferiori (qualcosa che gli utenti dell'ormai defunto programma di modifica delle immagini di Apple Aperture potrebbero ricordare di aver fatto anni fa).
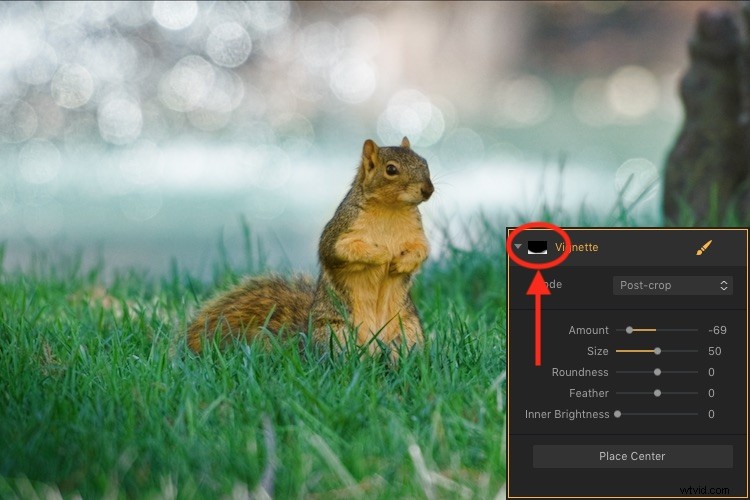
L'icona nell'angolo in alto a sinistra della finestra del filtro mostra un'anteprima in bianco e nero di dove è stata applicata la maschera. Il bianco rivela, il nero nasconde, proprio come Photoshop. Quindi tutto ciò che viene mostrato in bianco è dove verrà mostrato quel filtro.
La possibilità di spazzolare le regolazioni dei filtri è un enorme punto di svolta per chiunque sia abituato alle opzioni di spazzolamento limitate in Lightroom o sopraffatto dalla prospettiva di eseguire questo tipo di modifica granulare in Photoshop. E lo dico come qualcuno che usa sia Lightroom che Photoshop!
A volte ho solo bisogno di un flusso di lavoro di editing semplice e veloce e più uso Luminar, più ha sostituito gran parte del lavoro che svolgo in questi e altri programmi. Per aggiungere un po' di ciliegina alla torta di editing, Luminar viene fornito con il supporto completo dei plug-in per molti programmi di editing di immagini popolari tra cui Photoshop e Lightroom. Quindi puoi ancora usarli per il tuo flusso di lavoro tradizionale mentre passi semplicemente su Luminar se vuoi utilizzare anche quel programma.
Opzioni maschera filtro
Mentre il mio aspetto preferito della creazione di filtri è la possibilità di spazzolare le regolazioni esattamente dove voglio. Ma ci sono altre due opzioni che possono essere abbastanza utili a seconda del tipo di modifica che vuoi fare. Oltre a un pennello, hai anche la possibilità di applicare i filtri Luminar con una maschera radiale, una maschera sfumatura o una maschera di luminosità.
Maschera radiale
Questo applica il filtro in uno schema circolare che può essere ruotato, espanso e contratto. Consente di applicare un filtro in modo uniforme e controllato. Funziona quasi esattamente come il filtro radiale in Lightroom. Ma invece di permetterti solo di regolare l'esposizione di base, il colore, la nitidezza e il rumore, puoi usarlo per applicare una delle decine di filtri di Luminar.
Pensalo come il filtro radiale di Lightroom ma molto più potente e personalizzabile.
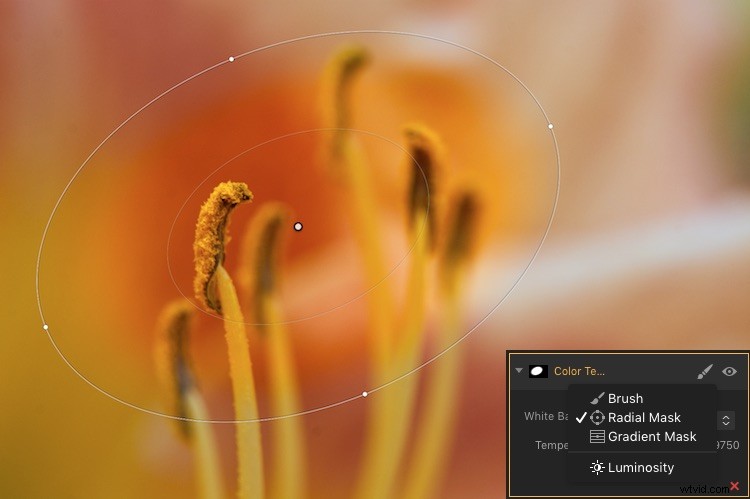
La Radial Mask in Luminar può essere utilizzata con qualsiasi dei suoi potenti filtri.
Maschera sfumatura
Simile alla maschera radiale, la maschera sfumatura ti consente di applicare un filtro uniformemente su un'intera immagine modificando gradualmente il grado di applicazione. Ancora una volta funziona proprio come la sua controparte Lightroom ma per i filtri. Dopo aver applicato una delle maschere Radiale o Gradiente, puoi scegliere diverse opzioni aggiuntive come Disattiva, Inverti, Densità e Sfumatura.
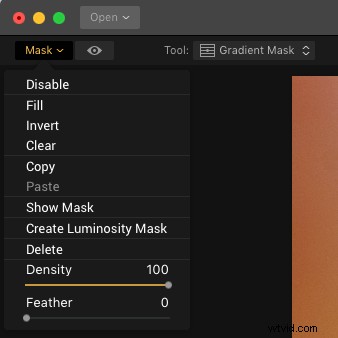
Maschera di luminosità
Questa è un'opzione che è in qualche modo unica per Luminar. Anche se puoi ricreare questo tipo di maschera in Photoshop e altri programmi, non l'ho mai visto implementato così facilmente e senza intoppi come qui.
Quando abiliti un filtro e fai clic sull'icona del pennello, hai la possibilità di creare una maschera che applica il filtro solo alle parti più luminose dell'immagine. Ciò è incredibilmente utile se desideri apportare modifiche e modifiche rapidamente senza ingrandire e ripassare scrupolosamente le tue regolazioni a livello granulare.
Questa funzione è particolarmente utile per i fotografi di paesaggi che hanno spesso immagini con molto contrasto tra le parti più chiare e più scure dell'immagine. Spesso hanno bisogno di modificare il cielo separatamente dal resto dell'immagine.
Maschera di luminosità in azione
Come esempio di come funziona, ho utilizzato la seguente immagine di un'alba che ho scattato in Nebraska in una fredda mattina d'inverno.

Volevo apportare modifiche al cielo schiarendo anche le parti scure, ma le mie modifiche non interferivano l'una con l'altra.
Il primo passo è stato aggiungere un filtro Brillantezza/Calore e quindi generare una Maschera Luminosità. Ciò assicurerebbe che eventuali modifiche vengano apportate solo al cielo e non al primo piano. L'ho confermato mostrando l'Overlay maschera che mi ha dato un'idea chiara di dove veniva applicata la maschera.

Ho modificato i valori del cursore Luminosità/Calore per far apparire il cielo giusto, quindi ho aggiunto un filtro Evidenzia/Ombra per illuminare il primo piano. Successivamente, ho terminato con un filtro Temperatura colore che ho applicato solo al terreno utilizzando una maschera di luminosità invertita. Ciò ha assicurato che si applicasse solo alle ombre e non alle alte luci.
L'immagine finale mi ha dato un risultato che sarebbe stato molto più complicato da creare in Lightroom e ha richiesto molte complicate modifiche alla selezione e regolazioni dei livelli in Photoshop.
Nota: la nuova versione di Lightroom (Classic) appena rilasciata da Adobe ora ha la possibilità di aggiungere una maschera di Luminosità anche alle regolazioni locali.

Modifica semplicemente potente
Il vero vantaggio per me quando utilizzo il Filter Masking di Luminar è che è un modo per me di apportare modifiche creative e complesse alle mie immagini in modo semplice ed efficiente. Alcune persone mi hanno chiesto se è meglio di Photoshop e Lightroom e la mia risposta è piuttosto vaga. "dipende" .
Penso che ci sia spazio per tutti e tre i programmi nel flusso di lavoro di un fotografo a seconda delle esigenze individuali di quella persona. Ma c'è sicuramente molto da dire su come Luminar ti consente di accedere a filtri immagine così potenti e altamente personalizzabili, rendendo il processo di regolazione così facile da usare.
Se vuoi solo fare clic su alcuni filtri e salvare la tua immagine, come faresti su Instagram, puoi essere sulla buona strada in pochi secondi. Tuttavia, se desideri un controllo più preciso su quali parti delle tue foto vengono modificate da quei filtri, l'utilizzo di Maschere filtro in Luminar potrebbe essere la risposta che stavi cercando.
Hai provato la funzione di mascheramento del filtro di Luminar? Sono curioso di conoscere la tua esperienza e tutti i suggerimenti o trucchi che potresti aver scoperto. Se non hai ancora dato una possibilità a questi strumenti, potresti rimanere sorpreso dai risultati che puoi ottenere.
Disclaimer:Macphun è un partner pubblicitario di dPS.
