Molte persone vogliono registrare le immagini come video quando vogliono conservare la memoria in un modo speciale. Dopotutto, i video sono più vivaci e interessanti delle foto e possono anche avere un suono. Quando guardi un video composto da foto, evocherai molti ricordi. Qui, questo post può mostrare come viene eseguita la registrazione dell'immagine.
Articolo correlato: >> Scatta una foto da un video
Come registrare immagini come video su Windows 10
Due strumenti facili da usare possono registrare immagini come video su Windows 10. Uno è lo strumento preinstallato sul tuo PC, mentre l'altro è di terze parti.
Opzione 1. Registrazione di immagini video con Xbox Game Bar
Sai che Windows 10 ha un registratore integrato:la barra di gioco? Con esso, puoi acquisire lo schermo, il gameplay e l'audio. E questo software è semplice da usare, quindi segui i passaggi seguenti per utilizzarlo facilmente.

Registrazione di immagini come video utilizzando Xbox Game Bar su Windows 10:
- Passaggio 1. Tocca la scorciatoia da tastiera "Windows + G" per aprire questo software. Se vedi una nuova finestra che ti chiede se aprire la barra di gioco, puoi rispondere "Sì".
- Passaggio 2. Fare clic sul pulsante Registra per iniziare l'acquisizione. Allo stesso tempo, apri le tue immagini sullo schermo.
- Passaggio 3. Se desideri terminare la registrazione, puoi fare clic sul pulsante "Interrompi" o utilizzare la scorciatoia da tastiera "Windows + Alt + R" per interromperla. E poi, la registrazione viene salvata sul tuo computer.
Tuttavia, non supporta molte funzioni avanzate. Quindi, viene introdotto un altro software di registrazione dello schermo.
Opzione 2. Registrazione di immagini con EaseUS RecExperts
Per applicare funzionalità di registrazione avanzate, scegli questo Registratore schermo di Windows. Questo programma può acquisire schermo, audio, webcam, gioco e persino acquisire uno screenshot in alta qualità. Per la sua funzione di cattura dello schermo, consente di acquisire lo schermo intero o registrare parte dello schermo e puoi esportare il video in vari formati.
Supporta anche l'avvio/arresto automatico dell'acquisizione e la divisione automatica delle registrazioni al termine della registrazione. E puoi modificare le registrazioni nella finestra Anteprima, come il ritaglio e altre funzioni.
Caratteristiche principali di questa immagine per il videoregistratore:
- Esportare una varietà di formati audio e video
- Disponi di un registratore audio interno per acquisire un suono di alta qualità
- Scatta screenshot con un tasto di scelta rapida personalizzato
- Programma la registrazione per avviare automaticamente l'attività
Fai clic su questo pulsante e inizia a registrare la foto gratuitamente! Nella versione di prova, non è necessario registrare un account.
Passaggi per la registrazione dell'immagine come video con EaseUS RecExperts:
Apri la tua galleria fotografica sullo schermo e poi segui il tutorial qui sotto.
Passaggio 1. Avvia EaseUS RecExperts. Sono disponibili due diverse opzioni per la registrazione dello schermo, ad esempio "Schermo intero" e "Regione" . Se selezioni "Schermo intero", catturerai l'intero schermo.
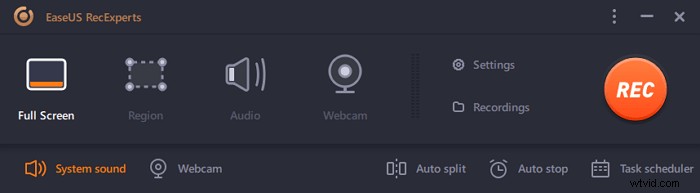
Passaggio 2. Se selezioni la "Regione" opzione, questo software ti chiederà di personalizzare l'area di registrazione . Assicurati che tutto ciò che desideri acquisire rientri nei limiti della casella di selezione.
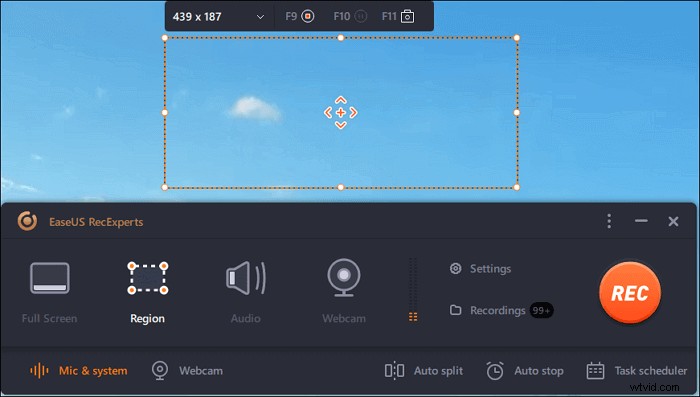
Passaggio 3. Tocca il pulsante in basso a sinistra dell'interfaccia principale e ci saranno molte opzioni che puoi selezionare. Questo registratore supporta la registrazione del microfono e dell'audio del sistema separatamente o simultaneamente. Le "Opzioni" il pulsante consente di regolare il volume e il microfono del dispositivo.
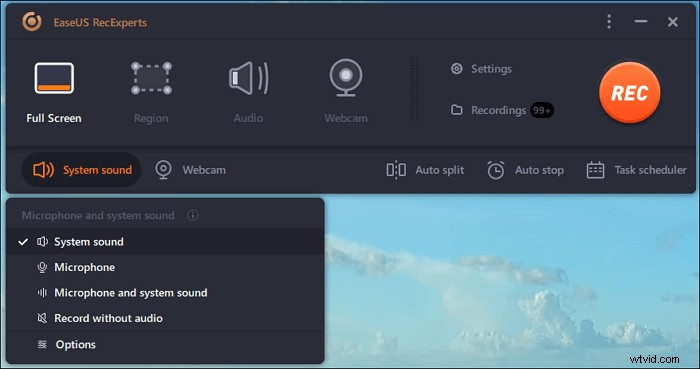
Passaggio 4. Per registrare la webcam contemporaneamente, fai clic sull'icona "Webcam" nella parte inferiore dell'interfaccia . Tocca il pulsante per abilitare la registrazione della webcam e ci sarà un menu a discesa per selezionare il dispositivo di registrazione. Fare clic su "OK" per confermare le impostazioni.
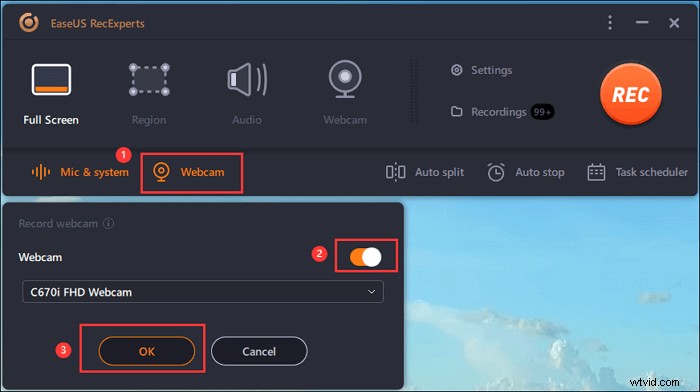
Passaggio 5. Quando torni all'interfaccia principale, fai clic sul pulsante "REC" per avviare la registrazione. Una barra degli strumenti mobile ti offre pulsanti per mettere in pausa o fermati la registrazione durante il processo di registrazione. Inoltre, l' icona della fotocamera può essere utilizzato per acquisire screenshot e l'icona del timer può aiutare a fermarlo automaticamente.
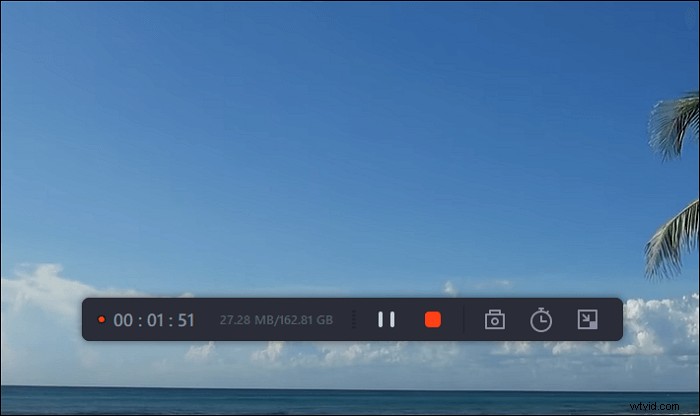
Passaggio 6. I video clip registrati verranno salvati sul tuo computer. Quando viene visualizzato il lettore multimediale, viene visualizzata una serie di strumenti che puoi utilizzare per ritagliare le registrazioni, estrai l'audio e aggiungi titolo di apertura e titoli di coda al risparmio.
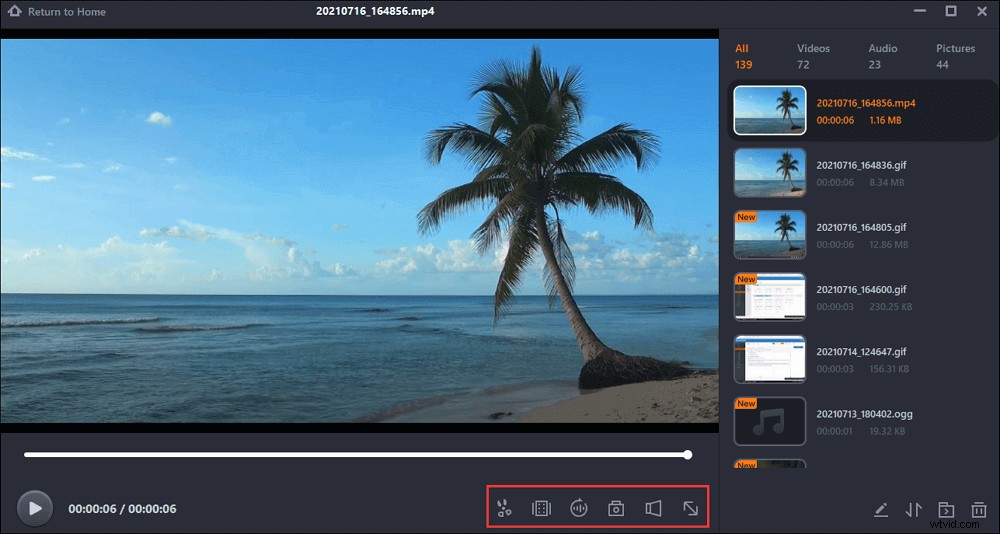
Altre tre alternative per la registrazione di immagini
Tra i vari strumenti, sono a tua disposizione i rappresentanti di tre strumenti utili.
#1. Registratore di gelato
Icecream Recorder è il software gratuito di registrazione delle immagini che puoi facilmente catturare qualsiasi area dello schermo. Puoi utilizzare questo strumento per acquisire video, audio e giochi popolari interessanti.
Per registrare le tue foto come video, apri questo programma e il tuo album fotografico, quindi fai clic sul pulsante Start. Consente di utilizzare pochi minuti ed esportare video in formato WebM.
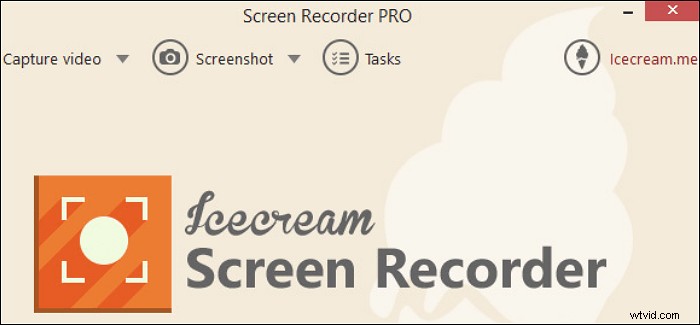
Caratteristiche principali:
- Cattura di immagini video con questo strumento
- Aggiungi la tua filigrana nei video
- Cattura webinar dal vivo e video in streaming
#2. Screencast-O-Matic
In quanto potente cattura schermo e audio, questo software è facile registrare immagini come video e con audio. Oltre alle funzioni di base, supporta la registrazione di immagini nell'immagine, sottotitoli automatici, ecc.
Ancora più importante, puoi usarlo su Windows, Mac e alcuni dispositivi mobili.
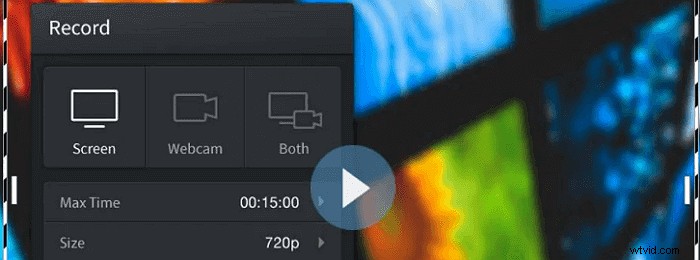
Caratteristiche principali:
- Supporta la registrazione di immagini come video
- Aggiungi musica d'archivio e sottotitoli ai risparmi
- Cattura una webcam in effetto immagine
#3. Debutto con l'acquisizione video
Debut Video Capture (DVC) è uno strumento straordinario. Quando utilizzi questo vantaggioso software, puoi acquisire lo schermo e la voce, i dispositivi esterni, lo streaming di video, il gameplay e altro ancora.
Oltre a queste funzioni di base, puoi anche utilizzare DVC per creare un video con istantanee in qualsiasi momento. Sebbene questo software sia semplice da usare, non è gratuito.
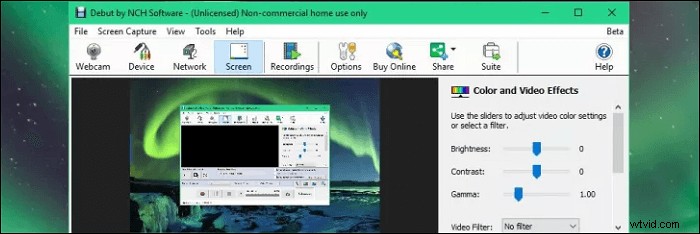
Caratteristiche principali:
- Aggiungi i tuoi sottotitoli di testo al tuo video
- Registra le immagini come video
- Crea istantanee fotografiche di un video in qualsiasi momento
Conclusione
Per riassumere, in questa pagina vengono citati cinque strumenti di registrazione. Puoi scegliere quello adatto in base alle tue esigenze. Ogni software ha le sue caratteristiche e qui il suggerimento è EaseUS RecExperts. Puoi scaricarlo e iniziare a registrare l'immagine come video ora!
