Il registratore dello schermo CamStudio su Windows è il popolare software per registrare video e audio. Anche se non è così perfetto come le funzioni di editing limitate. Per applicare funzioni più preziose, prova alcune alternative a questo strumento. Qui, in questo post, vedete varie opzioni e la relativa guida dettagliata.
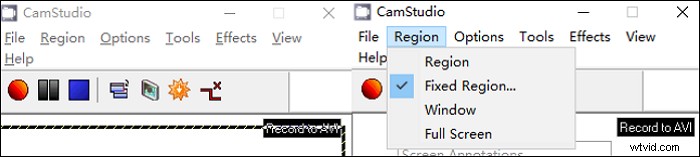
Migliore 6 alternativa a CamStudio su Windows e Mac:
- EaseUS RecExperts (Windows/macOS) ★★★
- Software per le emittenti aperte (Windows/macOS)
- Camtasia (Windows/macOS)
- Fraps (Windows)
- ShareX (Windows)
- Bandicam (Windows)
Migliore 6 alternativa a Camstudio per Windows/Mac
Ecco 6 programmi come CamStudio. Scegli uno strumento adatto elencato di seguito per completare l'attività di registrazione.
Strumento 1. EaseUS RecExperts (Windows/macOS)
EaseUS RecExperts è uno strumento dedicato che soddisfa le tue esigenze per acquisire lo schermo, il gameplay, la webcam e l'audio. Se desideri registrare il gameplay sul desktop, ti consente di registrare un gioco con la tua faccia. È utile caricare tali video facecam su piattaforme di social media come YouTube.
Simile a CamStudio, questo software di registrazione dello schermo può acquisire la voce dai tuoi dispositivi esterni come un microfono. Inoltre, puoi acquisire l'audio del sistema con questo strumento.
Per esplorare funzioni più utili per registrare schermo e audio, prova tu stesso!
Caratteristiche principali di questo vantaggioso software di registrazione dello schermo:
- Registra riunioni Webex e altre conferenze online
- Modifica l'output di audio e video in vari formati
- Personalizza il tasto di scelta rapida per acquisire screenshot come i tasti di scelta rapida di CamStudio

Come registrare lo schermo su Windows 10?
L'acquisizione simultanea di schermo e audio è utile se desideri caricare video su YouTube per i fan...

Strumento 2. Apri il software Broadcaster (Windows/macOS)
OBS Studio è il software gratuito e open source per registrare video e audio su Windows e Mac. Con potenti capacità di acquisizione, consente alla funzione di streaming live di gestire piattaforme come Twitch, YouTube, ecc.
Per CamStudio vs OBS Studio, entrambi sono strumenti open source. Tuttavia, quest'ultimo ha funzioni di registrazione dello schermo più avanzate. Puoi persino trovare impostazioni nascoste in questo strumento. Pertanto, OBS Studio è più adatto per utenti professionisti e OBS Studio è per principianti.
Caratteristiche principali:
- Registra l'audio in streaming
- Alternativa gratuita a CamStudio su Mac
- Tasto di scelta rapida personalizzato per molte operazioni
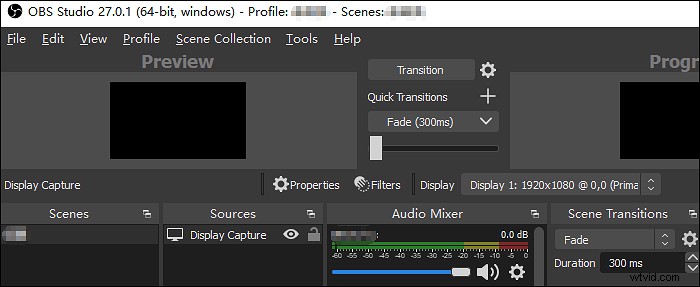
Schermata di registrazione con audio in OBS Studio:
Passaggio 1. Apri OBS Studio e trova la barra degli strumenti dal lato inferiore. Fare clic con il tasto destro del mouse sopra l'opzione "Sorgenti". Scegli "Aggiungi"> "Visualizza Capture"
Passaggio 2. Per acquisire l'audio, seleziona "Aggiungi"> "Acquisisci ingresso audio".
Passaggio 3. Ora premi "Avvia registrazione" per iniziare la tua missione. Al termine, premi "Interrompi registrazione".
Strumento 3. Camtasia (Windows/macOS)
Sviluppato da TechnologySmith, Camtasia è l'editor e registratore video all-in-one su Windows e Mac. Puoi utilizzare questa alternativa a CamStudio per produrre video soddisfacenti. Ti consente di registrare file multimediali e combinarli in un secondo momento. Inoltre, con le animazioni e gli effetti video predefiniti, puoi arricchire il tuo progetto.
Quando si tratta di CamStudio vs Camtasia, il precedente ha meno funzioni di modifica. Inoltre, puoi applicare funzioni più avanzate nella versione a pagamento di Camtasia.
Caratteristiche principali:
- Il rifinitore integrato per modificare i video
- Registra audio da YouTube
- Area flessibile di cattura dello schermo
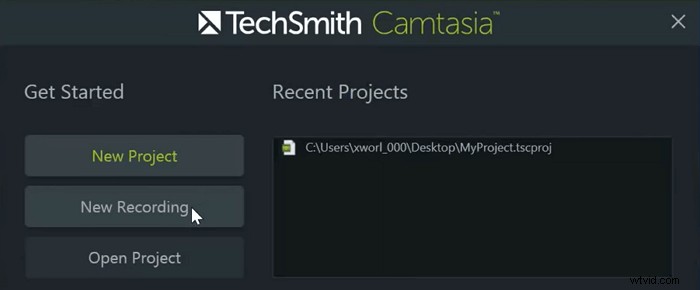
Schermata di registrazione in Camtasia 9 in una guida passo passo:
Passaggio 1. Scarica Camtasia 9. Aprilo per andare all'interfaccia principale e scegli il pulsante "Nuova registrazione". Puoi vedere questa opzione nella barra degli strumenti in alto.
Passaggio 2. È una tua opzione per selezionare l'area di registrazione come desideri. Inoltre, è possibile acquisire lo schermo intero. Allo stesso tempo, puoi scegliere le risorse audio nella barra degli strumenti.
Passaggio 3. Dopo le impostazioni, premi il pulsante Registra per avviare la registrazione. Per interrompere l'attività, premere il tasto di scelta rapida "F10". Infine, puoi salvare il video.
Strumento 4. Fraps (Windows)
Essendo il miglior software di registrazione dello schermo per Windows, Fraps ti consente di fare uno screenshot e catturare lo schermo. Di solito viene utilizzato per acquisire il gameplay, ad esempio registrare l'audio del gioco, ecc.
Come CamStudio può registrare l'audio dagli altoparlanti, questo strumento completo può acquisire la voce da un microfono. Per Fraps e CamStudio, entrambi hanno molte funzionalità simili, mentre l'ultima è più popolare.
Caratteristiche principali:
- Scatta istantanee degli emozionanti giochi
- Cattura lo schermo e l'audio contemporaneamente
- Migliore alternativa a CamStudio
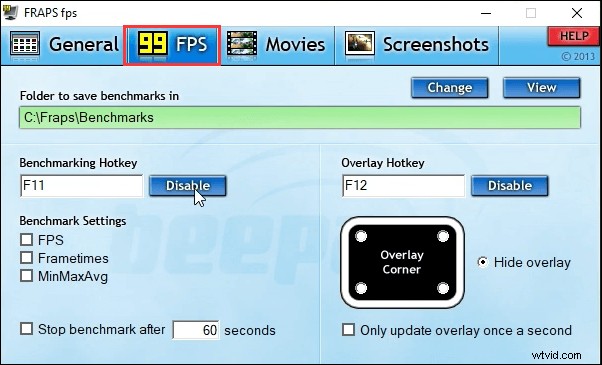
Come registrare l'audio di gioco con Fraps:
Passaggio 1. Esegui il tuo gioco e apri l'utilità di registrazione dello schermo. In Fraps, cambia prima gli fps, quindi regola la risorsa audio.
Passaggio 2. Quindi, scegli "Film". Allo stesso tempo, puoi impostare il percorso di salvataggio per il video.
Passaggio 3. Per iniziare, premi il tasto di scelta rapida di acquisizione video per iniziare la tua missione. Puoi osservare il pulsante rosso. Significa che stai acquisendo il compito.
Strumento 5. CondividiX (Windows)
In quanto registratore audio e schermo open source, ShareX è la migliore alternativa gratuita a CamStudio. È specializzato nella registrazione dello schermo e nella cattura dell'audio. Come CamStudio, ShareX può registrare l'area selezionata dello schermo.
Inoltre, ha un editor di immagini integrato che può aiutarti a gestire facilmente lo screenshot. Puoi disegnare dei segni sull'immagine. L'unica limitazione è che ShareX non è attualmente disponibile per Mac.
Caratteristiche medie:
- Impostazioni dei tasti di scelta rapida per l'acquisizione dello schermo
- Cartella screenshot per salvare l'immagine
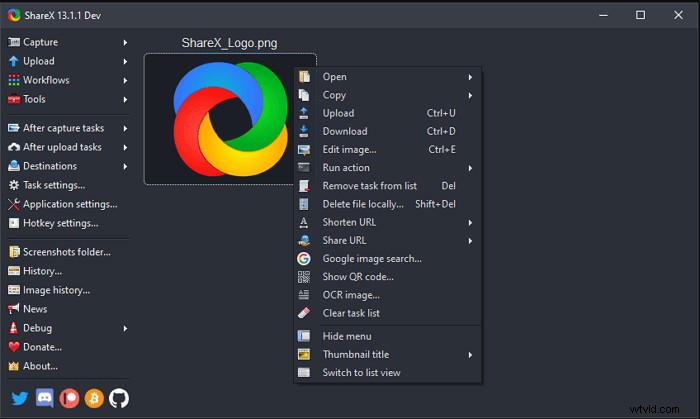
Come registrare lo schermo con ShareX:
Passaggio 1. Apri ShareX e fai clic su "Acquisisci" dalla barra degli strumenti laterale.
Passaggio 2. In base alla tua area di registrazione, scegli tra "Finestra", "Schermo intero" o "Regione". Allo stesso tempo, puoi impostare la posizione su "Destinazioni".
Passaggio 3. Se scegli "Regione", puoi catturare l'area selezionata dello schermo. Usa il mouse per trascinare l'area e fai clic su Avvia registrazione. Quindi, visualizza il lavoro nella posizione che hai impostato.
Strumento 6. Bandicam (Windows)
Bandicam fornisce un'interfaccia chiara e di facile comprensione per gli utenti Windows. Ha anche alcune funzioni di editing per la registrazione video. È una delle migliori alternative a CamStudio. Per Bandicam vs CamStudio, entrambi sono semplici come la loro semplice interfaccia. Mentre il formato di output per i video in CamStudio è AVI mentre puoi scegliere altri formati in Bandicam. Di seguito è riportata una guida su come registrare il tuo schermo con Bandicam.
Caratteristiche medie:
- Cattura lo schermo come video di alta qualità
- Registra video dai giochi
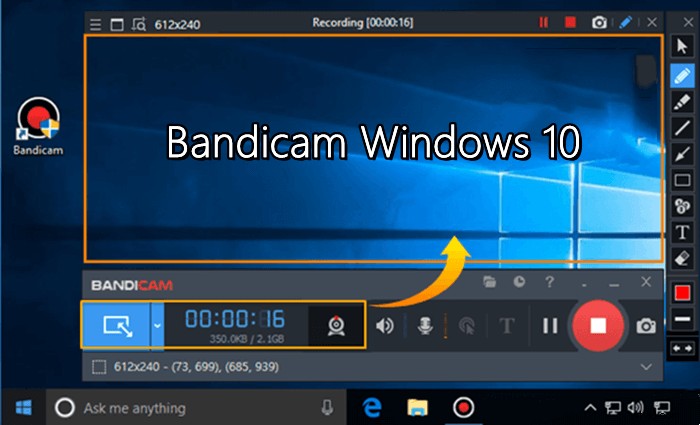
Una guida su come registrare schermo e voce con la sostituzione di CamStudio, Bandicam:
Passaggio 1. Installa questo strumento e apri l'applicazione Bandicam su Windows.
Passaggio 2. Per iniziare a catturare, scegli una modalità tra "Schermo intero", "Registrazione del gioco", "Registrazione del dispositivo", ecc.
Passaggio 3. Premi il collegamento F12 per avviare la registrazione. Oppure scegli il pulsante "Registra". Quindi, il numero verde viene cambiato in rosso. Per terminarlo, premi "F12" sulla tastiera.
Domande frequenti sull'alternativa a CamStudio
Ecco alcune domande frequenti raccolte dal pubblico. Continua a leggere e imparerai ulteriori informazioni utili sulle alternative di CamStudio e su CamStudio stesso.
CamStudio è lo strumento ricco di funzionalità per acquisire video in formato AVI. Consente di acquisire lo schermo e quindi modificare, ottimizzare e salvare le tue registrazioni.
Sì, è sicuro e gratuito. Come strumento open source, CamStudio può essere utilizzato per registrare facilmente lo schermo e l'audio.
Programmi come OBS Studio ed EaseUS RecExperts possono essere tutti la tua scelta. Torna alla parte 1 per ulteriori dettagli.
