Ci saranno momenti in cui dovrai registrare le tue attività sullo schermo per scopi personali e professionali. Ad esempio, potresti dover inviare le tue attività sullo schermo registrate a qualcuno per spiegare come eseguire correttamente un processo. Inoltre, le persone devono creare dimostrazioni software e video tutorial per spiegare passaggi e procedure a clienti e membri del team nel mondo professionale. Abbiamo selezionato i primi dieci registratori dello schermo online se stai cercando il miglior registratore dello schermo online.
Quando si utilizza un registratore online, non è necessario installare alcun software sul computer. Puoi registrare il tuo schermo in movimento ogni volta che ne hai bisogno. Non ci sarà alcun problema di ritardo delle prestazioni o blocco inutilmente dello spazio di archiviazione. Tuttavia, devi assicurarti di utilizzare un buon registratore online per ottenere accuratamente tutte le funzionalità richieste. Scopri di seguito il miglior registratore di schermo online per PC.
Parte 1. Che cos'è un buon registratore dello schermo online?Parte 2. I migliori registratori dello schermo onlineParte 1. Che cos'è un buon registratore schermo online?
Sono disponibili diversi videoregistratori con schermo online tra cui scegliere. Tuttavia, non molti hanno le funzionalità necessarie per una registrazione dello schermo di alta qualità. Ecco le caratteristiche principali che rendono un buon registratore online.
Buona qualità video:un buon registratore dello schermo dovrebbe consentire di registrare alla risoluzione dello schermo attuale. Pertanto, se hai un monitor 4K, dovresti essere in grado di registrare lo schermo con una risoluzione 4K. Tuttavia, una risoluzione HD minima è un must. Un buon registratore dello schermo offre la registrazione Full HD, mentre alcuni offrono la registrazione 2K e 4K.
Cattura audio e webcam:un buon videoregistratore online ti consente di registrare lo schermo e la webcam con l'audio. Questo è utile quando vuoi registrare il tuo schermo, mostrare il tuo viso e commentare. Inoltre, puoi anche registrare il tuo schermo con l'audio interno o l'audio del microfono senza una webcam. Pertanto, scegli uno screen recorder con audio online e acquisizione da webcam.
Interfaccia user-friendly - L'interfaccia generale del registratore di schermo online per PC deve essere intuitiva e facile da usare. Ciò significa che dovresti essere in grado di registrare con un numero minimo di passaggi. Inoltre, la personalizzazione delle impostazioni dovrebbe essere facile e l'opzione di download dovrebbe essere prontamente disponibile. Inoltre, alcuni registratori dello schermo sono dotati di un editor video di base, che è un componente aggiuntivo.
Parte 2. I migliori registratori di schermo online
1. Registratore schermo Media.io
Media.io è uno dei più semplici registratori di schermo online, che fornisce video di webcam di alta qualità e registrazioni video dello schermo. È una delle migliori piattaforme online gratuite che consente a ogni utente di registrare lo schermo del proprio dispositivo sia che si desideri salvare la lezione introduttiva, il fitness del corso, il video musicale, ecc. Questo registratore dello schermo online gratuito consente agli utenti di modificare, ruotare, capovolgere, tagliare, o aggiungi musica di sottofondo al video acquisito. Diverse funzioni aiutano con l'eccellente editing e la creazione di risultati soddisfacenti. Il funzionamento di questo software online è semplice e procede come segue:
Passaggio 1: Fai clic su Registra schermata ora nella pagina Media.io Online Screen Recorder per avviare la modalità di registrazione. Per impostazione predefinita, l'opzione di registrazione dello schermo è selezionata.
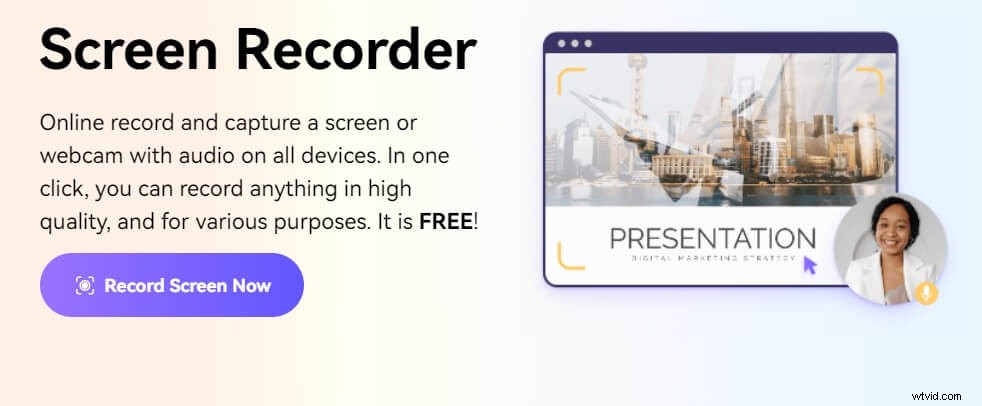
Passaggio 2: Fai clic su Avvia registrazione per selezionare una registrazione dell'intero schermo, una registrazione della finestra di un'applicazione specifica o una registrazione della finestra della scheda di Chrome. Abilita l'opzione Condividi audio di sistema per includere l'audio di sistema. Quindi, fai clic su Condividi pulsante per avviare la registrazione.

Fase 3: Fai clic su Pausa per mettere in pausa la registrazione e fare clic su Interrompi per terminare la registrazione. Il video dello schermo registrato verrà scaricato automaticamente sul tuo dispositivo. Puoi fare clic su Scarica di nuovo per scaricare manualmente, riprendere la registrazione, caricare la registrazione nei file o modificarla nell'editor video online di Media.io.

2. ScreenApp IO (https://screenapp.io/)
ScreenApp IO è un ottimo registratore dello schermo ed è compatibile con Windows, Mac e Ubuntu. Puoi registrare il tuo schermo direttamente dalla sua piattaforma web. Non è necessario scaricare alcuna applicazione e installare alcuna estensione del browser. ScreenApp IO è compatibile con i browser Chrome, Firefox e Opera.
È possibile registrare in modalità a schermo intero, qualsiasi finestra dell'applicazione e scheda del browser solo in base alle proprie esigenze. Inoltre, è un registratore dello schermo online con audio e puoi registrare l'audio dal microfono e dai suoni interni. Inoltre, ci sono opzioni per visualizzare in anteprima la registrazione e modificare parti indesiderate nel video del registratore. Ecco i passaggi da seguire per registrare lo schermo con lo strumento.
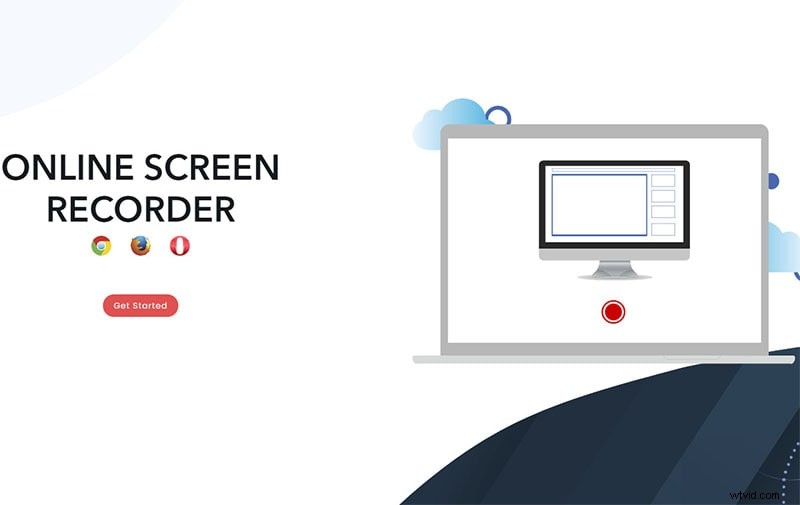
Passaggio 1:apri il browser web sul tuo dispositivo e visita https://screenapp.io/#/recording.
Passaggio 2:seleziona le sorgenti audio dalle opzioni:Mic Audio, Browser Audio o No Audio. Fai clic sull'opzione Condividi il tuo schermo.
Passaggio 3:apparirà una finestra pop. Scegli tra le opzioni - Schermo intero, Finestre dell'applicazione o Scheda del browser, a seconda di ciò che desideri registrare. Fare clic sul pulsante Condividi.
Passaggio 4:fai clic sull'opzione Avvia registrazione quando sei pronto.
Al termine, fai clic sull'opzione Interrompi registrazione, quindi fai clic sull'opzione Download per scaricare il video registrato nella memoria del tuo dispositivo.
3. Registratore Panopto (https://www.panopto.com/record/)
Con Panopto Recorder, puoi registrare istantaneamente il tuo schermo e condividere il video. La piattaforma web consente di registrare lo schermo direttamente senza installare software. Non ci sono filigrane o limiti di tempo. Inoltre, puoi facilmente catturare video dalla webcam. In effetti, ti consente di eseguire varie operazioni come la panoramica e lo zoom sulla tua webcam. Ti consente di registrare in SD, HD o Ultra HD. Puoi impostare le configurazioni video secondo le tue preferenze. Ecco come questo videoregistratore online gratuito ti consente di registrare lo schermo.
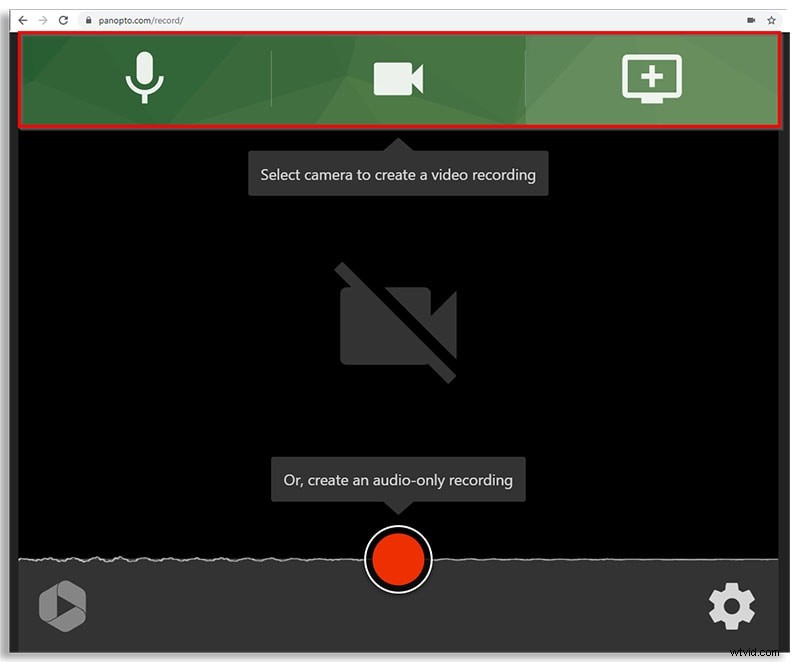
Passaggio 1:sul tuo browser web, devi andare su www.panopto.com/record.
Passaggio 2:fai clic sul pulsante Avvia registrazione ora.
Passaggio 3:fai clic sull'opzione Schermi e app.
Passaggio 4:seleziona l'opzione schermo:schermo intero, finestra, scheda Chrome.
Passaggio 5:fare clic su Condividi e fare clic sul pulsante Record rosso. Questo inizierà a registrare lo schermo che hai condiviso dopo alcuni secondi di buffer.
Passaggio 6:devi fare clic sullo stesso pulsante rosso per interrompere la registrazione.
Al termine della registrazione, avrai la possibilità di visualizzare e scaricare la registrazione. Avrai anche le opzioni per condividere il video tramite Invia a Panopto, Invia a YouTube o Invia a Classroom.
4. Registratore schermo Apowersoft
Apowersoft Screen Recorder è uno strumento online intelligente e ricco di funzionalità. Non ha limiti di tempo e non devi preoccuparti di ritardi. Lo strumento basato sul Web ha un'interfaccia intuitiva per un funzionamento senza problemi. Ti consente di registrare l'audio dal microfono e dal sistema audio. Con Apowersoft Screen Recorder, puoi acquisire schermate flessibili e registrare l'intero schermo. È possibile impostare le scorciatoie da tastiera per avviare e interrompere la registrazione tramite le impostazioni generali. Ecco i passaggi per registrare gratuitamente le tue attività sullo schermo tramite questo videoregistratore online.
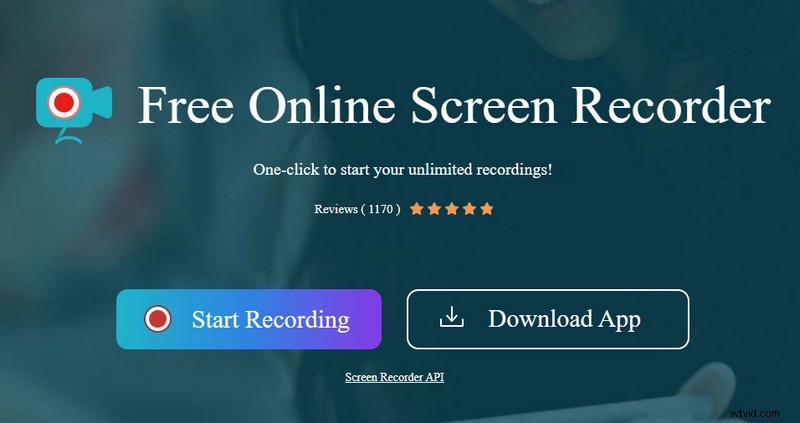
Passaggio 1:visita "www.apowersoft.com/free-online-screen-recorder" sul tuo browser web.
Passaggio 2:fai clic sul pulsante Avvia registrazione e fai clic su Download Launcher.
Passaggio 3:dopo aver scaricato il programma di avvio, fare clic sul pulsante Avvia registrazione. Quindi fare clic sul pulsante Apri Apowersoft Online Launcher. Apparirà una barra mobile con i controlli.
Passaggio 4:fare clic su Impostazioni per configurare i parametri per la registrazione. Allo stesso modo, imposta le dimensioni dello schermo e la sorgente audio.
Passaggio 5:infine, fai clic sul pulsante REC per iniziare a registrare le attività sullo schermo.
5. Veed.io
Veed.io è un versatile videoregistratore online gratuito. Puoi solo registrare lo schermo, la webcam e lo schermo, la webcam e l'audio. Puoi accedervi sia su Mac che su PC Windows. Non richiede alcun software ed è presente un editor video di base. Il registratore dello schermo online è gratuito e può iniziare a registrare con un clic. I seguenti passaggi ti permetteranno di effettuare la registrazione dello schermo su Veed.io.
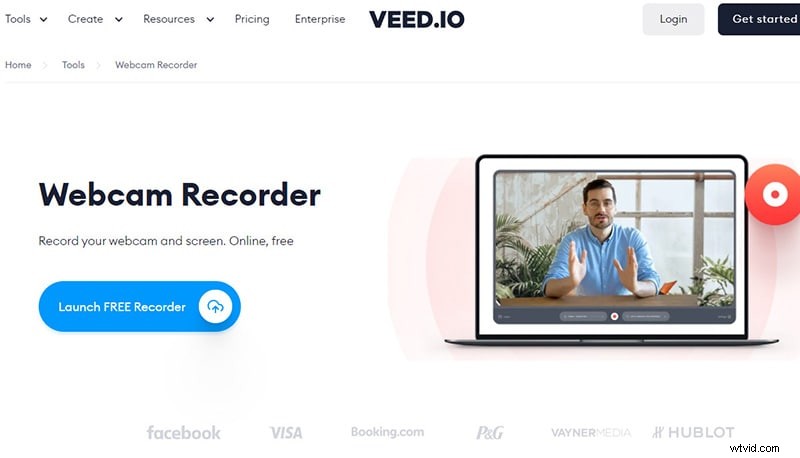
Passaggio 1:vai su https://www.veed.io/screen-recorder-app sul browser del tuo computer.
Passaggio 2:seleziona tra i numerosi layout in base alle tue esigenze. Per registrare lo schermo, devi selezionare l'opzione Solo schermo.
Passaggio 3:seleziona l'area di registrazione come schermo intero, schermata dell'applicazione o scheda del browser. Quindi fare clic sul pulsante Condividi. Concedi le autorizzazioni necessarie per accedere al microfono e ad altri.
Passaggio 3:per iniziare la registrazione, devi fare clic sul pulsante rosso.
Passaggio 4:puoi interrompere la registrazione facendo clic sullo stesso pulsante rosso.
Dopo la registrazione, puoi rivederla o modificarla per aggiungere tocchi professionali.
6. Clip flessibile
Flexclip è un altro produttore di video online che ti offre molte opzioni. È facile da usare e ha migliaia di modelli di video. La piattaforma web soddisferà tutte le tue esigenze in quanto può essere perfetta per tutorial, video di marketing, video animati e video sui social media. È dotato di un'interfaccia intuitiva in modo da non richiedere alcuna esperienza di editing video. Puoi persino personalizzare il video tagliandolo o tagliandolo. Ecco come effettuare la registrazione dello schermo su Flexclip.
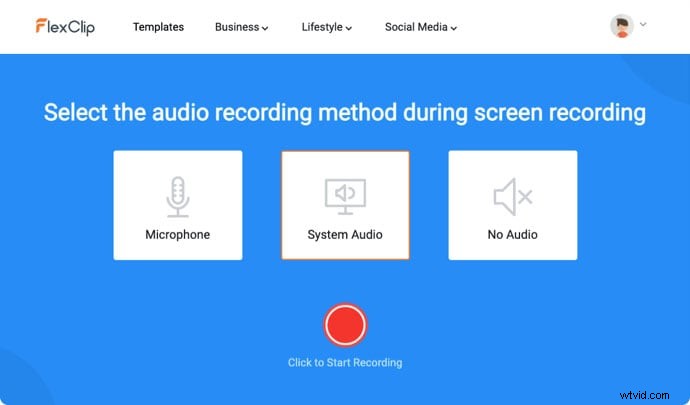
Passaggio 1:vai su https://www.flexclip.com/tools/screen-recorder/ sul tuo browser web.
Passaggio 2:prepara lo schermo per la registrazione e fai clic sul pulsante Avvia registrazione.
Passaggio 3:scegli la sorgente audio e fai clic sul pulsante rosso Rec.
Passaggio 4:ti verrà chiesto di selezionare l'area di registrazione. Potresti selezionarlo e fare clic sul pulsante Condividi? La registrazione inizierà immediatamente.
Passaggio 5:puoi fare clic sull'icona Interrompi per completare la registrazione e scaricare la registrazione in formato file MP4.
7. Schermo Clipchamp e registratore videocamera
Clipchamp è un popolare registratore di schermo online con audio. Puoi registrare lo schermo e la webcam contemporaneamente. Puoi persino modificare le tue registrazioni per renderle perfette. Puoi anche aggiungere testi ai tuoi video registrati durante la modifica. È compatibile con Windows, Mac e Linux. È completamente gratuito da usare ed ecco i passaggi da seguire per registrare le attività sullo schermo.
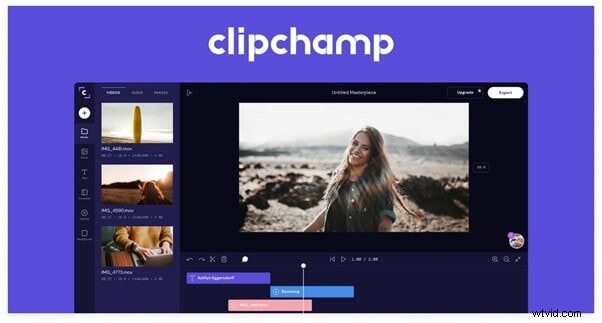
Passaggio 1:visita https://app.clipchamp.com/signup sul tuo browser web.
Passaggio 2:registrati per un account gratuito. Quindi accedi al tuo account.
Passaggio 3:fai clic sul pulsante sullo schermo sotto l'intestazione "Inizia con una registrazione".
Passaggio 4:fai clic sul pulsante rosso Registra nell'angolo in basso a sinistra.
Passaggio 5:seleziona l'area di registrazione e fai clic sul pulsante Condividi. La registrazione inizierà immediatamente.
Passaggio 6:per interrompere la registrazione, fare clic sul pulsante Interrompi. Questo ti mostrerà il video registrato e avrai la possibilità di salvare e modificare.
8. Cattura schermo
ScreenCapture è un registratore di schermo online gratuito compatibile con Chrome, Firefox, Edge e Opera. Puoi anche catturare dalla tua webcam e microfono. Tuttavia, ci sarà una filigrana nella versione gratuita. Per rimuoverlo, devi acquistare un piano. È possibile acquisire la webcam insieme alla registrazione dello schermo. È una piattaforma molto sicura e puoi iniziare a registrare in un numero minimo di passaggi. Ecco come registrare su ScreenCapture.
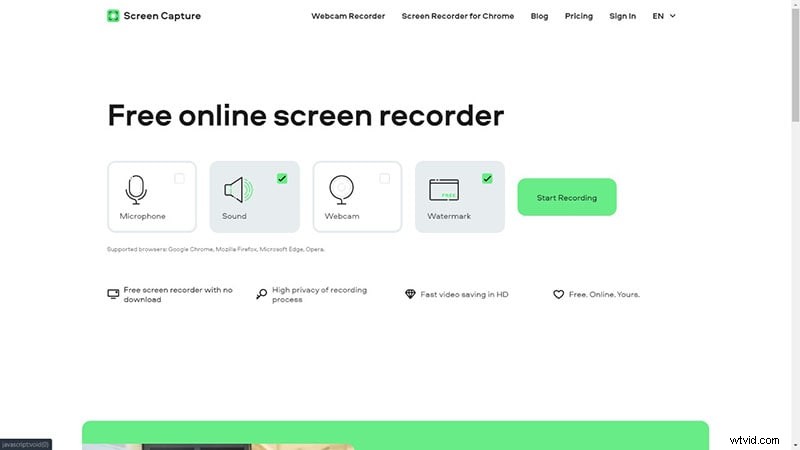
Passaggio 1:avvia il browser web e vai su www.screencapture.com.
Passaggio 2:fai clic sul pulsante "Avvia registrazione" e devi selezionare l'area di registrazione.
Passaggio 3:fai clic sul pulsante Condividi e la registrazione inizierà immediatamente.
Passaggio 4:una volta terminato, fai clic sul pulsante Interrompi registrazione.
Puoi visualizzare la registrazione e scaricare il video immediatamente sul tuo computer.
9. Screencastify
A differenza di altri strumenti di registrazione dello schermo online, Screencastify è esclusivamente per Chrome. Si presenta sotto forma di estensione di Chrome che ti consente di registrare e modificare video. Inoltre, ti consente di condividere su diverse piattaforme tra cui YouTube, e-mail, Google Classroom e molto altro. Ecco i passaggi per registrare lo schermo con un videoregistratore online gratuito Screencastify.
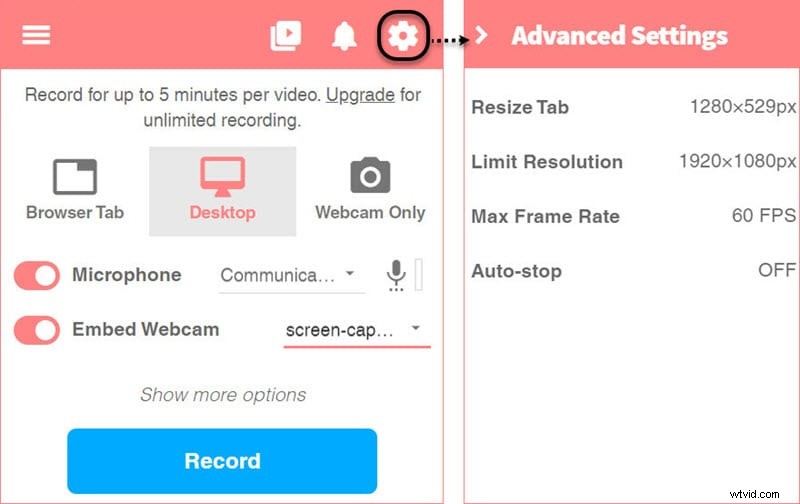
Passaggio 1:sul browser Chrome, vai su www.screencastify.com. Fai clic sul pulsante "Aggiungi a Chrome".
Passaggio 2:al termine dell'installazione, dovrai fare clic sull'icona Screencastify nella sezione dell'estensione del browser Chrome.
Passaggio 3:seleziona ciò che desideri registrare dalla scheda del desktop o del browser.
Passaggio 4:per iniziare la registrazione, dovrai fare clic sul pulsante Registra in blu. La registrazione inizierà dopo il conto alla rovescia.
Passaggio 5:utilizza la scorciatoia da tastiera o l'icona dell'estensione per interrompere la registrazione.
Prima di iniziare a registrare, ti imbatterai in molte opzioni, inclusi strumenti di guida e annotazione, acquisizione di video da altre applicazioni, schede del browser e modifica della durata del conto alla rovescia. Al termine della registrazione, andrai automaticamente alla pagina di registrazione per salvare, modificare e condividere il video.
10. Screencast-o-Matic
Screencast-o-Matic è un popolare registratore di schermo online per PC. È uno dei pochi registratori dello schermo compatibili con iOS e Android. Inoltre, puoi usarlo su Windows, Mac e Chromebook. L'interfaccia utente è semplice e puoi registrare e modificare le tue attività sullo schermo per pubblicare video professionali. Sono disponibili diverse versioni di Screencast-o-Matic per soddisfare le tue esigenze. Ecco una procedura passo passo per registrare utilizzando Screencast-o-Matic gratuitamente.
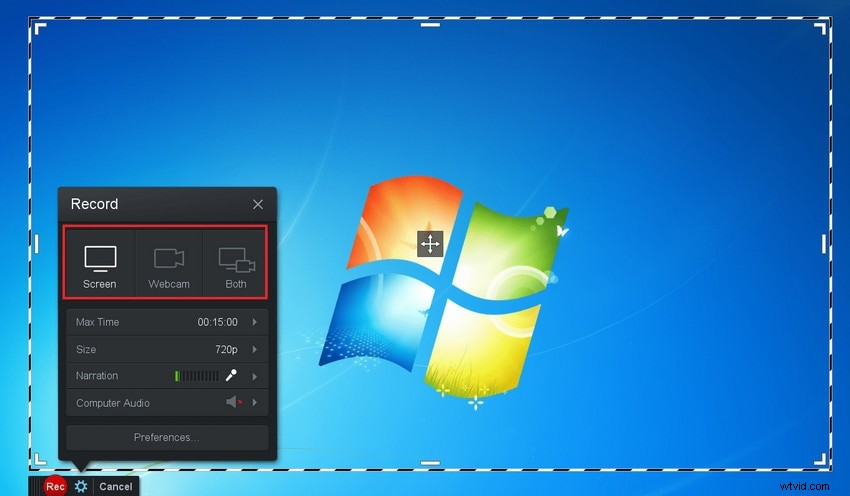
Passaggio 1:visita https://screencast-o-matic.com/screen-recorder sul tuo browser.
Passaggio 2:fare clic sul pulsante Avvia registratore gratuito. Il programma di avvio verrà scaricato. Quindi installa il programma di avvio.
Passaggio 4:una volta visualizzato il registratore dello schermo, devi fare clic sull'opzione Avvia registrazione.
Passaggio 5:fare clic su Interrompi per terminare la registrazione. Puoi persino mettere in pausa la registrazione.
Gli utenti di Chrome possono aggiungere l'estensione del browser Chrome per una registrazione senza interruzioni.
11. Registrazioni
Recordcast è una combinazione perfetta di registratore dello schermo e editor video. Puoi registrare il tuo schermo, videochiamate, presentazioni, webinar, gamep e webcam. Puoi utilizzare l'editor video per aggiungere testo e mu, modificare lo sfondo, modificare e inserire elementi dinamici. L'interfaccia utente è semplice e facile da usare. Puoi scegliere tra diverse modalità di registrazione e tutte le registrazioni rimangono private e sicure. È compatibile con Windows, Mac, Linux e Chromebook. Ecco i passaggi per utilizzare questo registratore dello schermo con l'audio online.
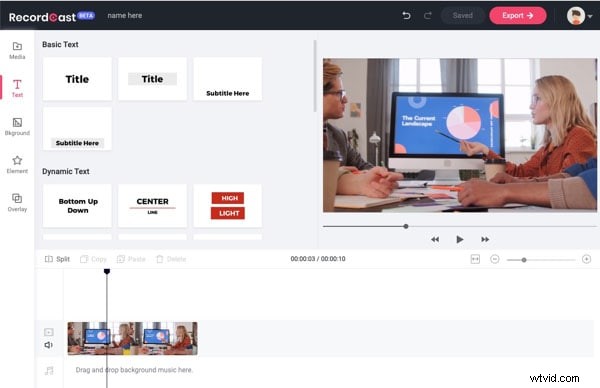
Passaggio 1:vai a www.recordcast.com sul tuo browser web.
Passaggio 2:dalla registrazione dello schermo, seleziona l'opzione Registra tutorial video per acquisire le attività sullo schermo.
Passaggio 3:fai clic sul pulsante Registra tutorial video.
Passaggio 4:dovrai scegliere l'area di registrazione e fare clic sul pulsante Passaggio successivo.
Passaggio 5:configura le impostazioni audio e fai clic sul pulsante Avvia registrazione.
Tieni presente che la versione gratuita ha un limite di tempo di registrazione di cinque minuti.
Conclusione:
I diversi strumenti online per la registrazione dello schermo eliminano la necessità di installare qualsiasi software. Il registratore dello schermo online è diventato uno strumento perfetto per i creatori di video per registrare qualsiasi cosa sui loro schermi. I registratori dello schermo online sono adatti per effettuare registrazioni professionali come dimostrazioni di software e video tutorial, non solo per la registrazione personale e la condivisione con i contatti. Scorri l'intero elenco e scegli quello che soddisfa tutti i tuoi requisiti di registrazione.
