Discord sarà uno degli strumenti di comunicazione VoIP più popolari attualmente disponibili. Molto noto tra i giocatori, questo particolare strumento consente ai clienti di comunicare direttamente tramite voce, film o testo, oltre a unire server o persino chat room esattamente dove le comunità più grandi possono interagire insieme. Oltre ad essere il luogo ideale per parlare con i giocatori durante i giochi online, è anche un luogo per incontrare nuove persone che la pensano allo stesso modo e opinioni commerciali. Discord offre tutte le caratteristiche essenziali particolari per ottenere discussioni interessanti, ma non ci sarà alcuna opzione per registrare tali discussioni.
Discord è un'ottima piattaforma che mette insieme individui di numerose comunità, fornendo infinite apparecchiature di comunicazione. Lo svantaggio sarà che la maggior parte delle azioni avviene in corrente. Discord può funzionare nel tuo browser Internet invece che nell'app separata. Ciò consente di regolare individualmente le particolari impostazioni audio associate a ogni persona sul proprio stream. Inoltre, con Discord, una persona è in grado di creare un server mondiale con vari canali e gestire gli intervalli di autorizzazione per tutti i clienti o gruppi individualmente. Non puoi segnalare e salvare le tracce audio di Discord per un uso imminente. Questo è sicuramente il punto in cui desideri un programma software per schermare il flusso di discordia della registrazione. Abbiamo creato questa guida particolare per aiutarti a salvare le tracce audio da Discord Avenues. Di seguito, scoprirai le istruzioni per documentare le tracce audio Discord utilizzando Filmora, OBS e Audacity su vari dispositivi.
Modo 1. Usa Filmora
Nella situazione in cui sei il giocatore che utilizza Discord per interagire con i tuoi amici durante il gioco, una persona non dovrebbe saltare Filmora. È sicuramente un software di acquisizione video all-in-one che può registrare lo schermo con audio, facecam e effetto schermo verde, registrare lo schermo completo o un componente dello schermo e apportare diverse semplici modifiche in modo che le riprese utilizzino tagliare, ritagliare, aumentare/ridurre il livello delle tracce audio e così via
Filmora è un fantastico videoregistratore che consentirà agli utenti di registrare routine sullo schermo, comprese le tracce audio Discord e le videochiamate. Come è noto, Discord è sicuramente un'app di chat di gruppo che ospita comunicazioni sul web. Detto questo, Filmora è sicuramente un buon bot Discord che può catturare suoni Discord, videochiamate e persino gameplay. Questo particolare videoregistratore non solo può registrare filmati, gameplay e segnalare la webcam, ma può anche essere adatto per la creazione di lezioni di videoclip. A parte Discord, inoltre, potrebbe catturare audio in streaming online.
Passaggio 1:scarica e installa Filmora
Nel primo passaggio, tutto ciò che devi fare è scaricare e installare questo software sul tuo MacBook in modo da poterlo utilizzare in varie occasioni e per vari scopi, dalla registrazione dello schermo alla modifica delle registrazioni. Per farlo, segui il link qui sotto per scaricare questo software per la registrazione Discord.
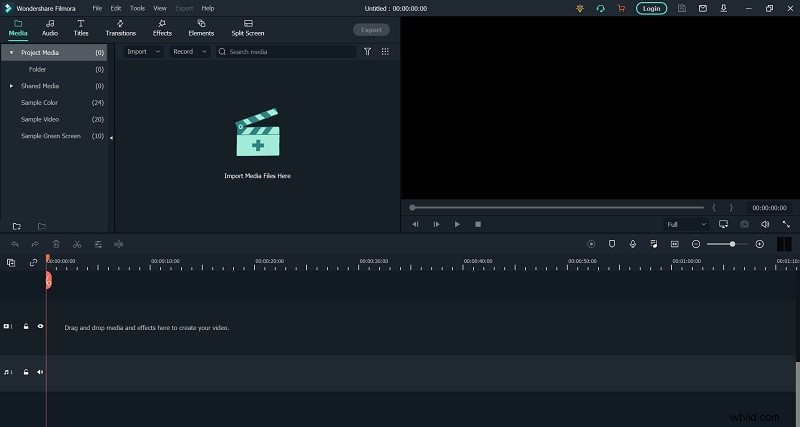
Non appena il download termina, premi l'applicazione di avvio per eseguire il processo di installazione in modo da poter seguire i passaggi predefiniti per ottenere questo software nelle applicazioni del tuo PC in un formato pronto per l'uso.
Passaggio 2:avvia la registrazione Discord
In questo passaggio, avrai installato Wondershare Filmora e ora è il momento di avviarlo dal tuo MacBook. Non appena lo avvii, vedrai apparire un'interfaccia di finestra per due opzioni di registrazione dello schermo per modificare i tuoi video precedenti o creare video con questo software. Fare clic sull'opzione Registrazione dal menu. Non appena premi il pulsante di registrazione, il software ti condurrà nell'interfaccia di registrazione che è la piattaforma intuitiva per personalizzare le impostazioni audio e della webcam in base alle tue esigenze. Per includere il microfono o il suono Discord, puoi premere i pulsanti richiesti nel campo specificato come mostrato di seguito:
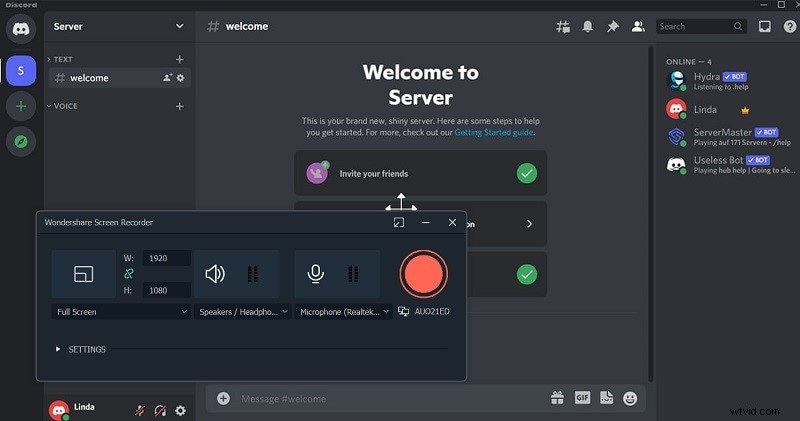
Passaggio 3:avvia/interrompi la registrazione
Ora che tutte le impostazioni sono state eseguite e rispolverate, è il momento di premere il pulsante di registrazione e stare con esso. Per procedere con le registrazioni, premi il pulsante cerchiato rosso che dopo averti concesso 3-5 secondi specifici, alla fine avvia le registrazioni dello schermo personalizzato del tuo PC in modo efficiente come mostrato di seguito:
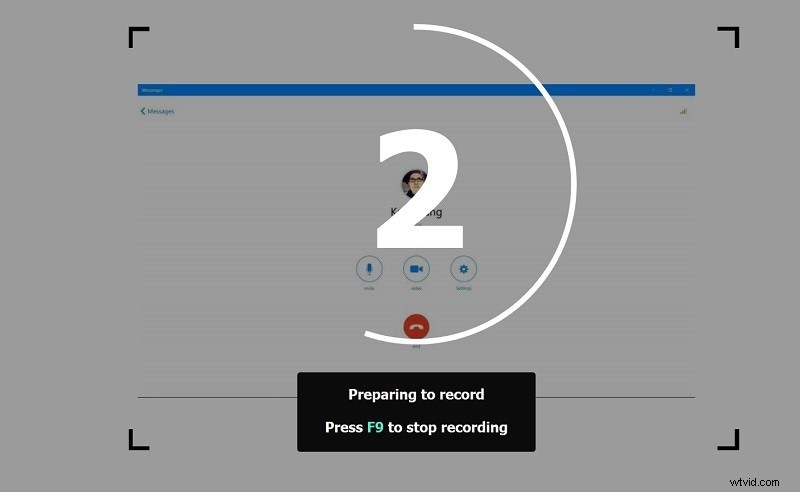
Passaggio 4:esporta la registrazione Discord
La parte migliore di Wondershare Filmora è che puoi esportare e condividere il tuo file video di output direttamente anche su YouTube con l'unico requisito di accedere al tuo canale YouTube all'interno del software come segue:
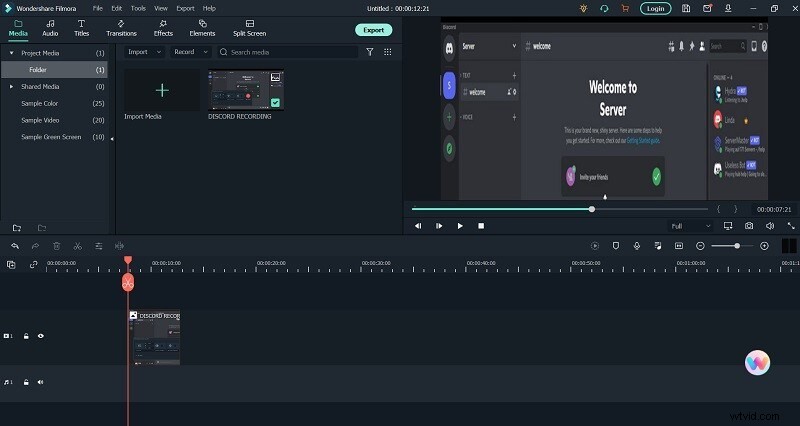
Modo 2. Utilizza OBS
OBS (Open Broadcaster Software) può essere lo strumento open source che ti consente di catturare l'audio Discord dal tuo desktop su Windows, Mac e Linux. Con OBS, una persona può trasmettere il tuo suono Discord e condividere la conversazione di videogiochi. Segui la procedura particolare per segnalare le chiamate Discord insieme a OBS. OBS fornisce molte più impostazioni audio rispetto a Discord. Pertanto, alcuni streamer decidono di registrare l'audio utilizzando OBS plus emetterlo per Discord. Di solito sei in grado di segnalare un numero illimitato di sessioni in modo totalmente gratuito. Hanno un ulteriore vantaggio di un editor video integrato perché beh, che sarà sicuramente disponibile in situazioni utili nel caso in cui una persona stia cercando di creare un podcast di film.
OBS utilizza la libreria di codifica dei film open source x264 per codificare i film, che diventerebbero molto rigorosi per la CPU. Tuttavia, puoi ridurre molto l'utilizzo della CPU utilizzando codificatori hardware eseguiti da Quick sync, AMF o NVENC. Se hai bisogno di registrare l'audio Discord sul tuo PC senza alcun costo, sarebbe più facile prendere in considerazione OBS. OBS sarà davvero un software di documentazione e streaming totalmente gratuito e open source che funziona su Windows, macOS e Linux. Sia che tu voglia registrare suoni o persino video da Discord, è meglio farlo usando OBS. Il programma Open Broadcast Software è gratuito, open-source e sarà tra i software di registrazione/streaming video più utilizzati al mondo.
Questa è sicuramente una guida rapida ma completa su come registrare tracce audio o clip video Discord utilizzando OBS. I passaggi effettivi sottostanti per registrare le tracce audio Discord utilizzando OBS:
Passaggio 1: Visita il sito Web standard di OBS e scarica il tipo associato alla versione per il tuo sistema operativo. Installa OBS sul tuo computer e iscriviti verso l'alto. In OBS, fai clic sull'icona aggiuntiva (+) situata nella parte inferiore dello schermo, nella sezione Risorse.
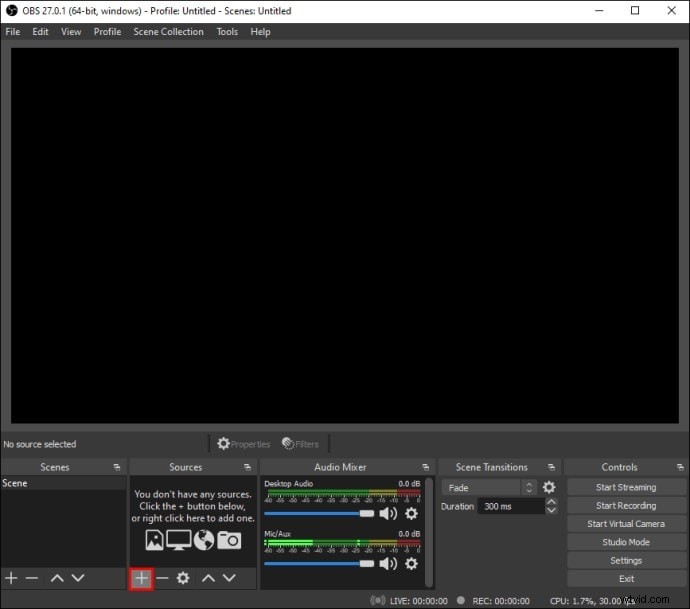
Passaggio 2: Dal particolare menu a tendina, scegli Audio Output Catch. Assegna un nome alla sorgente delle tue tracce audio e fai clic su OK, assicurati che l'opzione Rendi evidente la sorgente sia esaminata. Espandi il menu a discesa accanto a Dispositivo e scegli il dispositivo del risultato delle tracce audio, per l'illustrazione, le cuffie o gli altoparlanti audio. Fare clic su OK. Fai clic sul pulsante Inizia registrazione che si trova nell'area Controlli nell'angolo in basso a destra del tuo schermo.
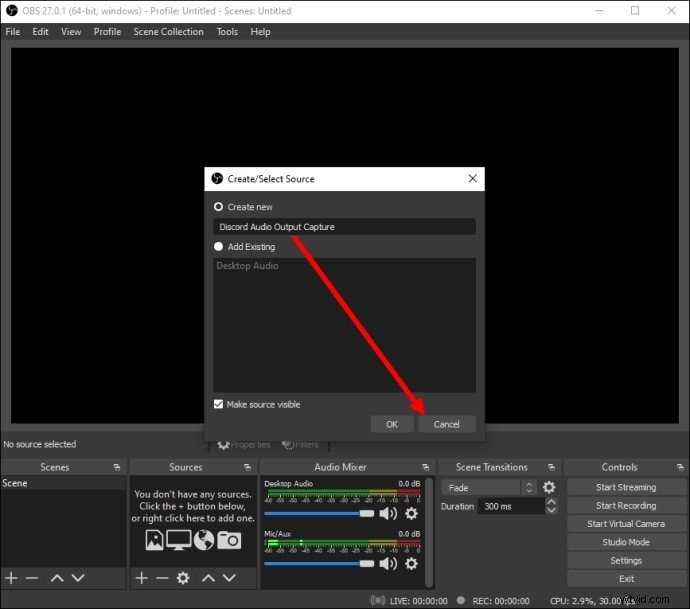
Passaggio 3: In via posticipata, le tracce audio vengono documentate come un video vuoto in formato MKV. Per scegliere un formato alternativo, fai clic su Output, quindi scegli un'opzione alternativa dai menu vicino a Struttura di registrazione. Per consentire o addirittura disabilitare la registrazione del microfono, fai clic sull'immagine dell'altoparlante che si trova nella sezione Mixer audio.
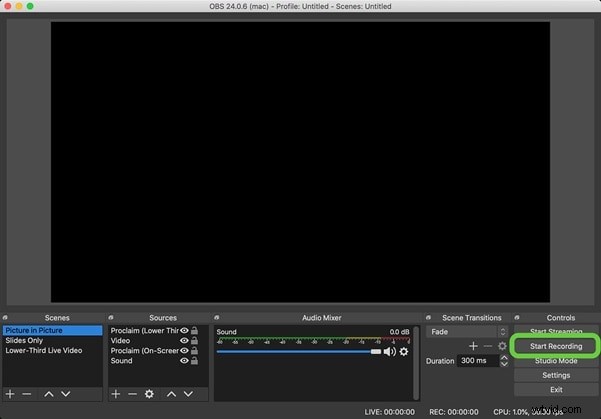
Passaggio 4: Vicino all'immagine dell'altoparlante, dovresti scoprire un cursore blu. Spostarlo per regolare la quantità di registrazione. Per trovare le tue registrazioni, fai clic su Documento, quindi su Mostra brani.
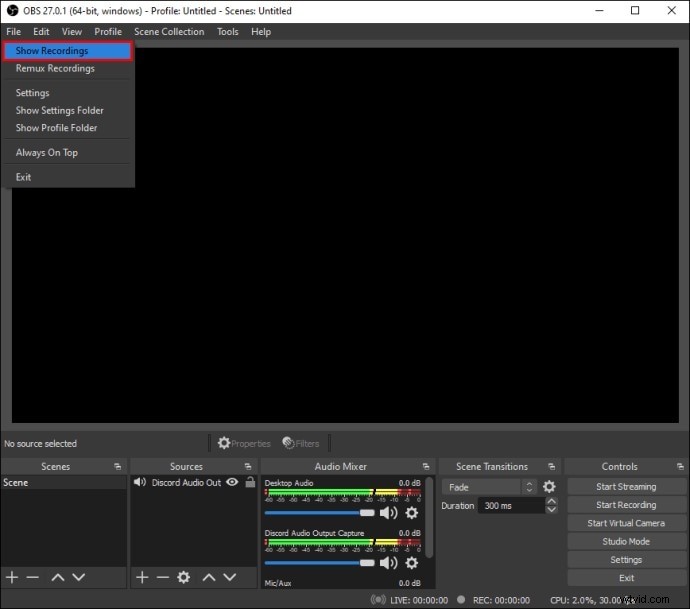
Modo 3. Usa Audacity
Audacity è un registratore di tracce audio gratuito e open source più editor per Windows, macOS X, Linux/GNU e altri sistemi funzionanti. Con Audacity, puoi segnalare discordia audio, risiedere tracce audio e riprodurre tracce audio. Inoltre, puoi segnalare e convertire cassette in FORMATO MP3 o CD. Scopri come segnalare tracce audio discord insieme ad Audacity. Di solito sei in grado di segnalare le tracce audio di Discord insieme ad Audacity. Tuttavia, se stai pianificando di registrare un tono di chat vocale e desideri ascoltare la tua voce personale in una determinata registrazione così come altre persone, sei fuori di fortuna. Audacity ha solo un ingresso per una traccia audio, quindi potresti sentire le specifiche della tua stessa voce o quella di altre persone anche se non ciascuna. Puoi utilizzare OBS o Filmora per questo.
Puoi usare Audacity per registrare dal tuo microfono che può raccogliere tracce audio da Discord dai tuoi altoparlanti. È la configurazione contorta ma fa il lavoro. Ora, insieme a Discord, questa sarà sicuramente anche la principale piattaforma di conversazione di gioco solitamente disponibile su Internet e inoltre su Audacity. Questo particolare può anche diventare tra i migliori programmi gratuiti di editing del suono vicino. Ora, questo potrebbe anche avere senso notare se entrambi associati a questi funzionano l'uno con l'altro. Pertanto, puoi anche registrare il suono Discord con Audacity. Tuttavia, se una persona si sta preparando anche a registrare la chat vocale e successivamente desidera anche ascoltarla con il proprio tono di voce sulla documentazione.
Passaggio 1: Scarica e configura Audacity. Seleziona Modifica e Preferenze all'interno di Audacity una volta impacchettato. Seleziona Dispositivi nel riquadro della finestra popup.
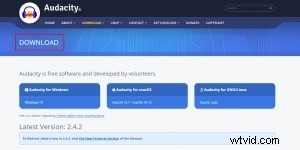
Passaggio 2: Seleziona il dispositivo di documentazione come microfono personale. Fai in modo che la particolare chat vocale arrivi attraverso i tuoi altoparlanti a un volume sufficientemente alto da poter registrare.
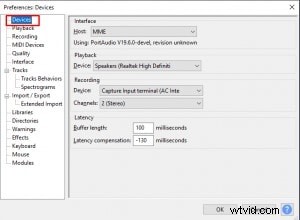
Passaggio 3: Imposta Audacity per registrare usando il tuo microfono. Non è possibile attivare il microfono per parlare, altrimenti una persona parlerà durante la registrazione.
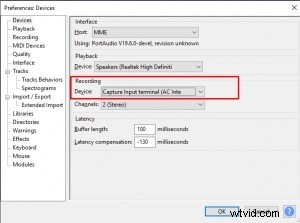
Passaggio 4: Dovrai sicuramente anche assicurarti che il microfono sia solitamente abbastanza lontano dai tuoi altoparlanti per non entrare in conflitto con il suono ma comunque ottenerlo. È una buona soluzione poco elegante ma potrebbe funzionare. Infine, fatto con la registrazione facendo riferimento al pulsante Registra come mostrato qui:

Conclusione
Come app con tono di voce e conversazione di testo, Discord aiuta i giocatori a parlare l'uno con l'altro in corrente con alta qualità e bassa latenza. A volte potresti voler segnalare il suono e le videochiamate e scoprire che semplicemente non esiste un modo ufficiale per farlo. Di conseguenza, come segnalare le chiamate Discord? In realtà, è molto semplice utilizzando alcuni strumenti affidabili di terze parti. Discord è un'eccezionale applicazione di chat e conversazione creata per i giocatori. Questo è davvero utilizzato regolarmente dai giocatori per quanto riguarda la sua elevata efficacia nella comunicazione. Discord è davvero il programma leggero che non occuperà molta area guidata dall'hardware sul computer.
