Itune è un programma per computer di Apple che ti consente di guardare e riprodurre diversi video musicali e audio. Organizza i file audio e video musicali copiandoli su prodotti Apple come iPad, iPod e iPhone. Bene, la maggior parte di noi della generazione moderna vuole conoscere altri modi per registrare i video di iTunes in modi diversi. In questo contesto, ci sono molte applicazioni che pretendono di registrare video di iTunes, ma non è consigliabile optare per una prima di sapere da una fonte basata sulla ricerca.
Venendo al punto cruciale, non devi preoccuparti di andare su Internet e trovarne uno per sapere come registrare video da iTunes, ma attraverso questo articolo ti faremo sapere ogni passaggio che dovresti utilizzare per registrare video da iTunes . Quindi, prima di perdere altro tempo prezioso, tuffiamoci direttamente in diversi modi di registrare o registrare video su iTunes.
Poiché ci sono molti modi per registrare video su iTunes, ma qui in questo articolo, abbiamo suggerito alcuni dei modi più comuni ed efficaci per registrare video di iTunes. Il suggerimento di questa applicazione si basa su una ricerca approfondita, quindi non devi preoccuparti di eventuali problemi in seguito.
Modo 1. Registra video di iTunes con Filmora
Wondershare Filmora è uno dei software di editing video più popolari su Internet. Viene fornito con strumenti genuini e più potenti. Uno dei suoi strumenti e delle sue capacità è quello di registrare gli schermi utilizzando il suo potente registratore dello schermo. Non solo registra la visualizzazione dello schermo, ma anche l'audio e la webcam se sei uno streamer o un giocatore.
Il registratore dello schermo Wondershare ti consente di scegliere un'area personalizzabile da catturare dal display. Inoltre, puoi scegliere altre opzioni come lo schermo intero, ma la sezione personalizzabile è più preferita poiché siamo più preoccupati di copiare un'area particolare dall'area di riproduzione dei video di iTunes. In questo modo, registreremo una notevole quantità di video di nostra scelta tramite filmora per salvarli localmente sul nostro computer. Quindi andiamo verso il passaggio per la procedura graduale per farlo.
Passaggio 1. Quindi, prima di tutto, il lavoro è avere l'ultima versione di Filmora sul tuo computer. Puoi scaricarlo dal suo sito Web ufficiale o prenderlo dai tuoi amici. Diciamo che hai installato Filmora sul tuo PC ora è il momento di avviarlo. Quindi vai alla barra di ricerca di Windows e digita Filmora. Vedrai Filmora, fai clic su di esso e vedrai apparire una nuova schermata come mostrato nella figura seguente.
Passaggio 2. Una volta visualizzata questa schermata mostrata nella figura sopra, fare clic sullo schermo del PC contrassegnato in rosso. Successivamente, vedrai Filmora lanciato in una nuova finestra per avviare la registrazione dello schermo per iTunes.
Passaggio 3. Una volta visualizzata questa schermata, ora puoi selezionare lo schermo intero per registrare sul tuo PC o selezionare personalizzato. Quindi, per iniziare a registrare da iTunes, vai al programma iTunes e riproduci un video come mostrato in figura.
Passaggio 4. Ora per acquisire il video controlla le impostazioni di risoluzione, audio e microfono. Inoltre, controlla il salvataggio in posizione, fps e qualità del video come mostrato nella figura seguente.
Passaggio 5. Una volta terminato, fai clic su Personalizza e seleziona un intervallo di aree da acquisire, puoi spostarti nell'area di selezione di tua scelta. Dopodiché, fai clic sul pulsante di avvio della registrazione per avviare la registrazione. Una volta terminata la registrazione, puoi metterla in pausa o interromperla dal suo piccolo altro video in esecuzione in background come mostrato di seguito. Fai clic su Stop e verrà salvato nella sezione video di Filmora.
Passaggio 6. Ora puoi importare il video applicando degli effetti o lasciandolo nella sua forma originale. Poiché stiamo registrando video da iTunes, ci atterremo solo alla parte di salvataggio del video, quindi ora puoi accedere al tuo video archiviato dalla posizione che è stata impostata nelle impostazioni del menu di acquisizione.
Modo 2. Come registrare iTunes con QuickTime
QuickTime è un software gratuito di Apple per gestire contenuti multimediali sotto forma di diversi formati, inclusi video digitali, immagini, panoramiche sonore, immagini e molto altro. Tuttavia, questa applicazione torna con la straordinaria capacità di registrare lo schermo del tuo computer.
L'applicazione è disponibile su Windows ed è specificamente progettata per i sistemi Mac. La versione supportata in Windows 7 e Vista potrebbe non funzionare bene su altre versioni. Quindi iniziamo con come puoi utilizzare questa applicazione per registrare video su iTunes utilizzando Mac.
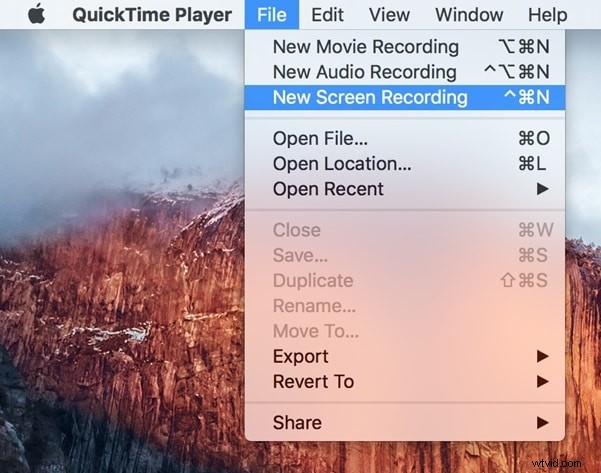
Passaggio 1. Quindi prima di tutto installa l'applicazione scaricandola dal suo sito Web ufficiale. Dopo quell'applicazione avvia e vedrai le sue finestre aperte come mostrato.
Passaggio 2. Nel menu dell'applicazione troverai una varietà di opzioni come la registrazione di filmati o solo la registrazione audio. Per registrare qualsiasi video su iTunes, vai sul sito Web di iTunes o apri il suo programma. Dopo averlo fatto, tutto ciò che devi fare è attivare la registrazione.
Passaggio 3. Fai clic sulla registrazione dello schermo e vedrai la sua registrazione nel menu sopra e apparirà una nuova finestra come mostrato di seguito.
Passaggio 4. Per avviare la registrazione, fai clic sul pulsante rosso e vedrai un nuovo pop-up che ti chiede di registrare lo schermo intero o parte dello schermo. Scegli le impostazioni audio abilitate per acquisire anche l'audio insieme al video. Puoi anche abilitare i clic del mouse in modo che siano visibili nella registrazione, ma per ora non ci atterremo poiché copieremo qualsiasi video senza avere effetti indesiderati.
Passaggio 5. Poiché siamo interessati solo a una parte dello schermo sulla copia o sulla registrazione dello schermo da iTunes, trascina lo schermo del video e inizierà a registrare quella parte particolare come mostrato nella figura. Sono disponibili anche le altre opzioni come la registrazione a schermo intero. Questo può anche essere fatto semplicemente facendo clic sullo schermo e registrerà a schermo intero.
Passaggio 6. Una volta terminata la registrazione, fai clic sull'icona di arresto nella barra in alto dello schermo e vedrai che è registrato in un video mostrato sullo schermo. Ora è il momento di salvarlo correttamente in una posizione specifica.
Passaggio 7. Per questo, devi solo andare su "File" e fare clic su Salva in una posizione specificata sul tuo computer. La posizione può essere scelta con la nuova finestra che vedrai per selezionare una cartella in cui salvare la tua registrazione. Quindi è così che puoi registrare qualsiasi video su iTunes semplicemente selezionando una parte dell'area sullo schermo.
Modo 3. Usa Bandicam per registrare iTunes
Bandicam è un altro registratore video e schermo del computer migliore e gratuito insieme alla registrazione dell'audio, del microfono e di qualsiasi altra sorgente collegata a un computer. Puoi anche registrare le riprese della tua webcam insieme allo schermo del tuo computer con bandicam.
L'uso di bandicam per registrare video da iTunes è un altro modo perfetto per archiviare i propri video sul computer. Tutto quello che devi fare è avvalerti di una nuova versione di bandicam. Puoi farlo scaricandolo dal suo sito ufficiale. Quindi, prima di sprecare altro tempo, impariamo come possiamo utilizzare bandicam per l'acquisizione di video da iTunes.
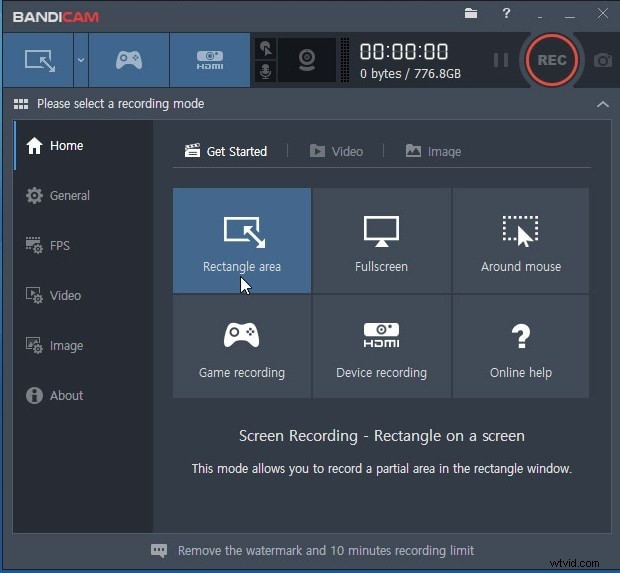
Passaggio 1. Prima di tutto, devi avviare la bandicam. Puoi farlo cercando bandicam nella barra di Windows. Basta digitare la bandicam e la vedrai sul tuo computer e fai clic per avviarla. Una volta lanciato, vedrai questa finestra mostrata di seguito.
Passaggio 2. Vedrai molte diverse opzioni dello schermo. Ad esempio, puoi scegliere la selezione dell'area del rettangolo da selezionare a forma di rettangolo oa schermo intero. Dal momento che cattureremo qualsiasi video da iTunes, preferiremo l'area di selezione del rettangolo. Quindi vai alla tua pagina di iTunes e apri un video che desideri registrare come mostrato. Prima di passare alla selezione delle aree da catturare assicurati di aver abilitato tutte le opzioni come la sorgente audio dei sistemi.
Passaggio 3. Dopo aver selezionato l'area di tuo interesse è il momento di iniziare la registrazione. Puoi farlo facendo clic su Avvia registrazione nella barra in alto dell'area di registrazione come mostrato di seguito. La registrazione verrà avviata. La registrazione sarà limitata solo all'area che hai selezionato nell'applicazione. In altre parole, puoi copiare il video in particolare da iTunes.
Passaggio 4. Per interrompere la registrazione, fare clic sull'icona rossa di arresto e la registrazione verrà interrotta. Puoi farlo per qualsiasi video su iTunes. Tutto quello che devi fare è visitare il video, selezionare un'area di registrazione attraverso le funzionalità di bandicam e, alla fine, iniziare a registrare. Per interrompere la registrazione, fai clic sull'icona rossa come mostrato sopra e la registrazione verrà interrotta.
Passaggio 5. Per accedere alla cartella contenente il video di output, fai clic sulla cartella nell'immagine sopra. Quando fai clic su di esso, si apriranno i video che hai appena registrato da iTunes. Questo metodo è limitato solo a iTunes, ma ci sono molte altre piattaforme là fuori da cui puoi registrare i tuoi video di tuo gradimento.
Conclusione
Questi erano i modi più comuni per registrare video sulla piattaforma iTunes. Anche se ci sono molti altri metodi diversi, i modi più efficienti ed efficaci che abbiamo messo a tua disposizione sono stati questi. Puoi andare alla cieca su Internet e iniziare a cercare qualsiasi altro metodo, ma è necessario del tempo per eseguire questa ricerca. Pertanto, per tua comodità, tutto ciò che devi fare è leggere questo articolo e sarai in grado di catturare qualsiasi video su iTunes. Spero che questo articolo ti abbia aiutato molto e aiuterà gli altri che conoscono rapidamente le applicazioni già pronte per registrare video da iTunes.
