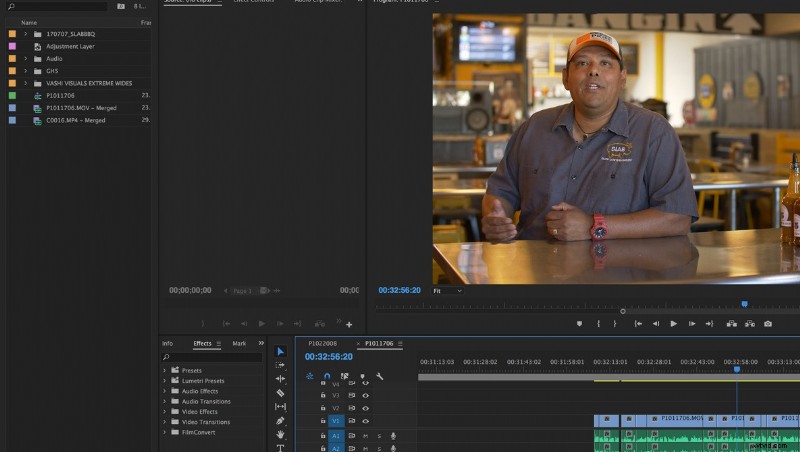
Hai acquistato una videocamera 4K nuova di zecca con tutti i campanelli e i fischietti e hai girato il tuo primo lavoro. Non vedi l'ora di tornare a casa e modificare il filmato per il tuo cliente immaginando quanto sarà incredibile e nitido il video. Apri Premiere Pro, importi i file e in pochi secondi il tuo computer fa una cagata mentre fatica a eseguire il rendering di filmati ad alta intensità di dati.
È ora di buttare altri $ 2.000-3.000 su un computer? Non così in fretta. Mi sono imbattuto in questo stesso problema di recente dopo aver girato un video promozionale per un ristorante barbecue locale. Tra me e il mio secondo operatore di ripresa, abbiamo prodotto oltre 200 GB di filmati 4K a 10 bit che era molto difficile analizzare saltando più fotogrammi alla volta durante la riproduzione. Il mio MacBook Pro 2015 ha 16 GB di RAM, un processore Intel Core i7 da 2,5 GHz e una scheda grafica NVIDIA GeForce GT 750M da 2048 MB, che non è un problema, ma a volte ha sicuramente faticato mentre lavoravo con la mia modifica.
Un amico mi ha suggerito di utilizzare qualcosa in Adobe Premiere Pro chiamato editing offline o proxy. In termini semplici, l'editing offline è l'uso di filmati proxy (ovvero, filmati duplicati della sorgente originale ma a una risoluzione molto più bassa) che è collegato al media originale per l'esportazione ma ti consente di utilizzare i file a risoluzione inferiore durante la modifica. Ad esempio, puoi creare file duplicati del tuo metraggio 4K con una risoluzione di 1080x720, modificare in Premiere Pro utilizzando i file a bassa risoluzione 720p e quindi esportare facilmente in 4K o 1080p se lo desideri collegandoti al metraggio originale. Se al momento non disponi di un computer incredibilmente veloce e costoso su cui modificare le riprese, questa è un'alternativa follemente buona che da allora mi ha fatto risparmiare innumerevoli ore di tempo.
Questo video del team di assistenza di Adobe è il miglior tutorial che ho trovato per spiegare il processo. Anche se ci vuole un po' più di tempo per campionare i file ad alta risoluzione, può valerne la pena a lungo termine poiché il processo di modifica sarà molto più fluido senza il costante stop and go del tuo computer che cerca di tenere il passo.
Consiglio vivamente di provare questo sul tuo prossimo progetto se stai cercando un'alternativa più veloce per modificare il tuo filmato. È stato un vero toccasana per me e uno strumento di cui fino a poche settimane fa ero completamente all'oscuro.
