Lavorare con i fotogrammi chiave in Adobe Premiere Pro è abbastanza semplice dopo aver appreso alcune nozioni di base. E per fortuna, imparare le basi non richiede tempo.
Sapere come aggiungere e manipolare i fotogrammi chiave aggiungerà una nuova raccolta di strumenti alla tua casella degli strumenti di editing video. È un insieme di competenze importante da avere e ti aiuterà a rimanere competitivo in un settore in rapida evoluzione.
Panoramica
In questo tutorial sull'editing di Premiere Pro, ti mostrerò come i fotogrammi chiave possono dare vita al tuo progetto e perché vorresti usarli.
In questo particolare progetto lavorerò con quattro immagini fisse all'interno di Premiere Pro:un autobus, un quartiere, una città e una scena di sfondo. Voglio creare l'illusione che l'autobus stia percorrendo la strada mentre il quartiere e la città passano sullo sfondo. Vediamo come possiamo ottenere questo risultato in Premiere Pro con alcuni semplici keyframe.
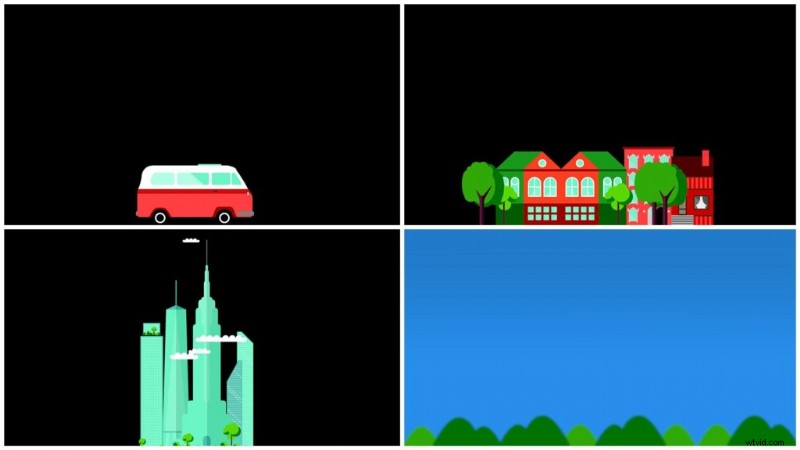
Prima di tutto, cos'è un fotogramma chiave?
I fotogrammi chiave ti consentono di dare vita a un attributo per un periodo di tempo. Pensa a quando ingrandisci un oggetto o esegui la transizione con una dissolvenza in alto dal nero. Queste sono tutte cose che puoi realizzare con i fotogrammi chiave. In sostanza, stai creando un'animazione quando regoli questi attributi. E per creare un'animazione, in genere sono necessari due o più fotogrammi chiave, uno per iniziare l'animazione e uno per terminarla.
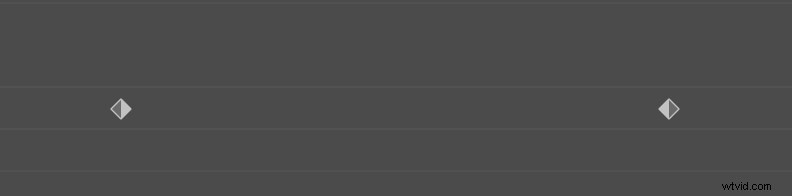
Prendiamo come esempio la mia immagine del bus. Per dare vita all'autobus e dargli l'illusione del movimento, ho bisogno di animare la proprietà Posizione. Per prima cosa, devo decidere per quanto tempo si muoverà il mio autobus e per quanto tempo. Quindi posso semplicemente aggiungere due fotogrammi chiave di posizione, uno all'inizio di questo tempo e uno alla fine. Ci sono due punti in Adobe Premiere Pro in cui posso aggiungere fotogrammi chiave:il pannello Controllo effetti e la linea temporale. Diamo un'occhiata più da vicino a ciascuno.
Lavorare con i fotogrammi chiave
Pannello di controllo degli effetti
Per accedere a questo pannello, vai su Finestra> Controlli effetti. Qui puoi visualizzare vari attributi della tua risorsa, incluse le informazioni su Posizione, Rotazione e Opacità. Puoi anche vedere le proprietà di qualsiasi effetto specifico che hai aggiunto al tuo livello. A destra della sezione delle proprietà c'è un'area in cui puoi visualizzare e manipolare i fotogrammi chiave tramite un layout della timeline.
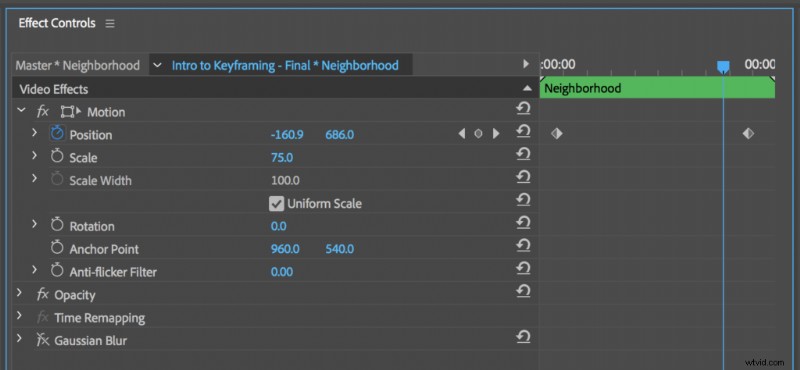
Alcuni attributi sono accanto all'icona di un cronometro. Questo è il pulsante Attiva/disattiva animazione e attivarlo consente di aggiungere fotogrammi chiave a quel particolare attributo. Una volta applicati i fotogrammi chiave, puoi spostarti tra di essi con i pulsanti freccia. Aggiungi e rimuovi fotogrammi chiave premendo il pulsante tra le frecce di navigazione.
La linea temporale
Un altro modo per aggiungere, visualizzare e manipolare i fotogrammi chiave è tramite il pannello Timeline. Fare doppio clic nell'intestazione del video per espandere una traccia video. Una volta espanso, noterai tre pulsanti per aiutarti con il fotogramma chiave:vai a fotogramma chiave precedente, Aggiungi-Rimuovi fotogramma chiave e vai a fotogramma chiave successivo. Noterai anche una linea orizzontale bianca che copre la lunghezza della clip. Questo è il modo in cui visualizzi i fotogrammi chiave nel pannello Timeline. Per modificare l'attributo che stai visualizzando, Ctrl+clic sul badge FX della clip.
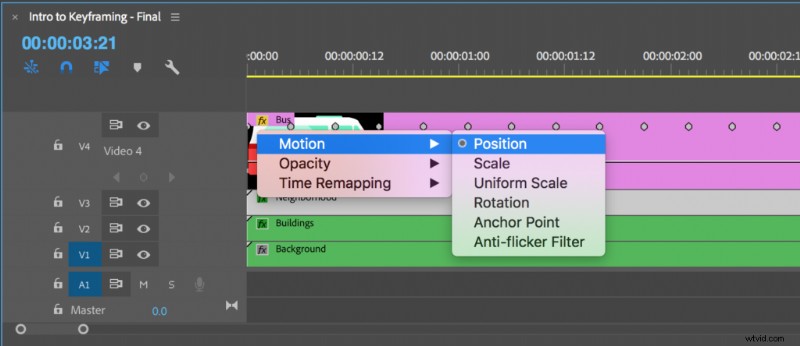
Fai il viaggio in autobus
Ora che sappiamo come lavorare con i fotogrammi chiave in Adobe Premiere Pro, diamo vita a questa scena di autobus con il minor numero di fotogrammi chiave possibile. La mia sequenza dura cinque secondi e ho bisogno di movimento durante tutti quei cinque secondi. Voglio che l'autobus guidi tutto il tempo, con il quartiere e la città che si muovono lentamente sullo sfondo.
Per fare questo lavoro ho bisogno di sovrapporre le mie clip in modo appropriato. Metterò il livello dell'autobus in alto, il quartiere come secondo livello, la città appena sotto e infine lo sfondo in basso. Li sto sovrapponendo in questo ordine per creare l'illusione della profondità. Ora animiamo questi livelli.
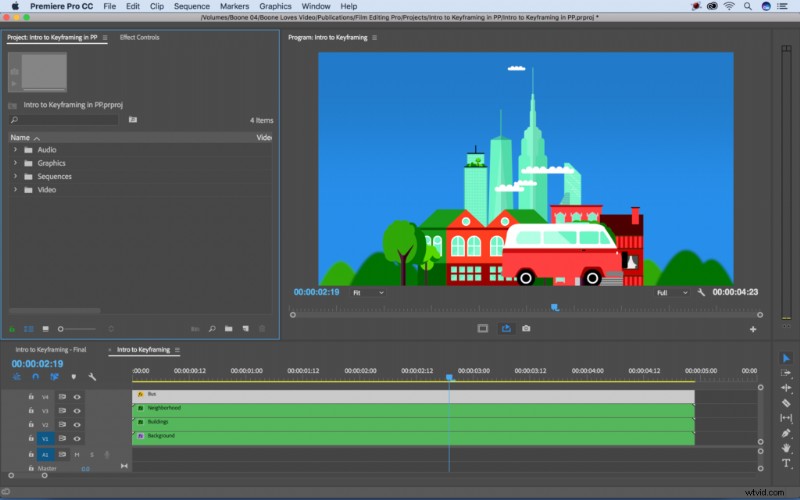
Per prima cosa animerò la città sullo sfondo. Posso dare vita al livello della città con due semplici fotogrammi chiave Posizione, uno nel primo fotogramma e uno nell'ultimo. Avrò il livello della città posizionato appena a destra del centro per il primo fotogramma chiave e appena a sinistra per l'ultimo. Una volta che i fotogrammi chiave sono a posto, il mio livello città ha un bel movimento lento da destra a sinistra.
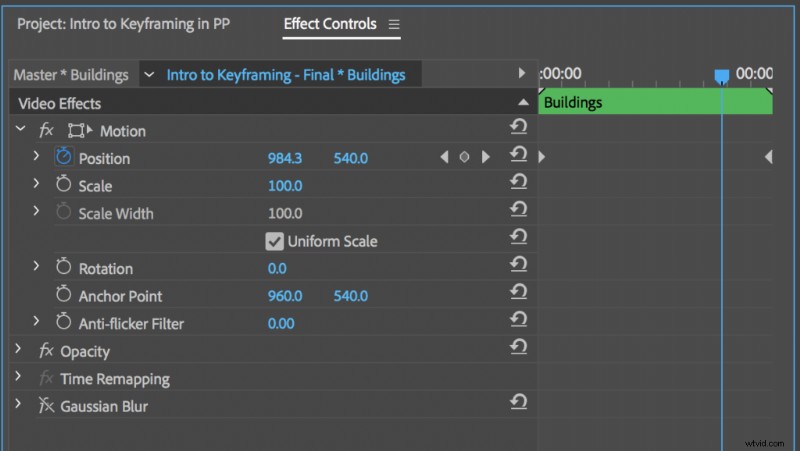
Voglio che lo strato di quartiere appaia molto più vicino, come se l'autobus gli stesse passando accanto. Per raggiungere questo obiettivo, aggiungerò di nuovo due fotogrammi chiave di posizione di base, uno al primo fotogramma e uno all'ultimo. Solo che questa volta farò in modo che il livello si muova completamente attraverso lo schermo. Il quartiere inizierà fuori dallo schermo e finirà fuori dallo schermo.
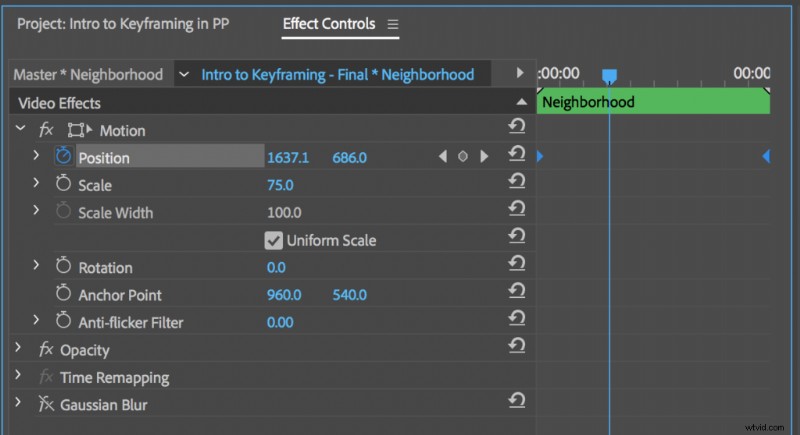
Per l'ultimo passaggio devo dare un po' di movimento al mio autobus. Voglio che sembri che stia andando in automobile, dondolando lungo l'autostrada. Per fare ciò aggiungo un fotogramma chiave Posizione ogni cinque fotogrammi, spostando leggermente il bus su e giù con ogni fotogramma chiave. Posso accelerare il processo di animazione copiando e incollando i fotogrammi chiave nel pannello Controllo effetti. Infine, aggiungerò due fotogrammi chiave Posizione al punto di ancoraggio del bus, facendolo avanzare lentamente mentre oscilla.
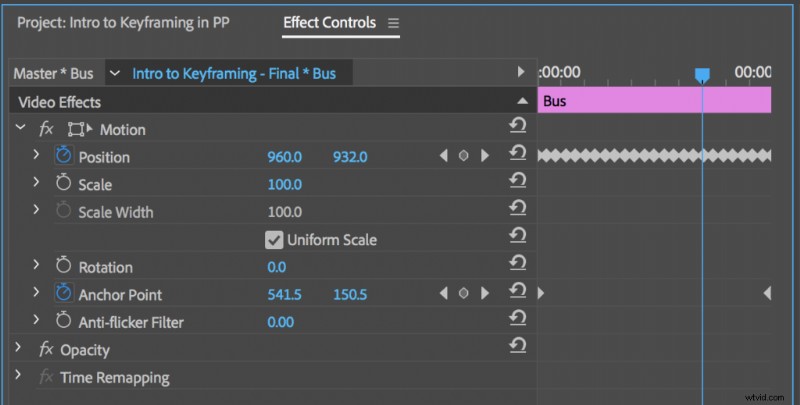
Ecco! La nostra animazione è completa. Ora il nostro autobus dondola leggermente su e giù, con il quartiere e la città che passano sullo sfondo. Il movimento di ogni livello lavora insieme per creare l'illusione che ci sia un primo piano, una via di mezzo e uno sfondo.

Ora che sai come lavorare con i fotogrammi chiave, diamo un'occhiata ad alcuni modi aggiuntivi per usarli.
Quando utilizzare i fotogrammi chiave
Dopo aver appreso come creare e manipolare i fotogrammi chiave in Premiere Pro, sono disponibili diversi modi per utilizzarli. Crea grafica animata dinamica, inclusi i titoli principali e il terzo elemento inferiore.

Simula i movimenti della fotocamera come panoramiche, zoom e vibrazioni del palmare e dai vita ai fermi immagine con i fotogrammi chiave Posizione e Scala.

E addolcisci il tuo audio con gli attributi Volume e Pan.
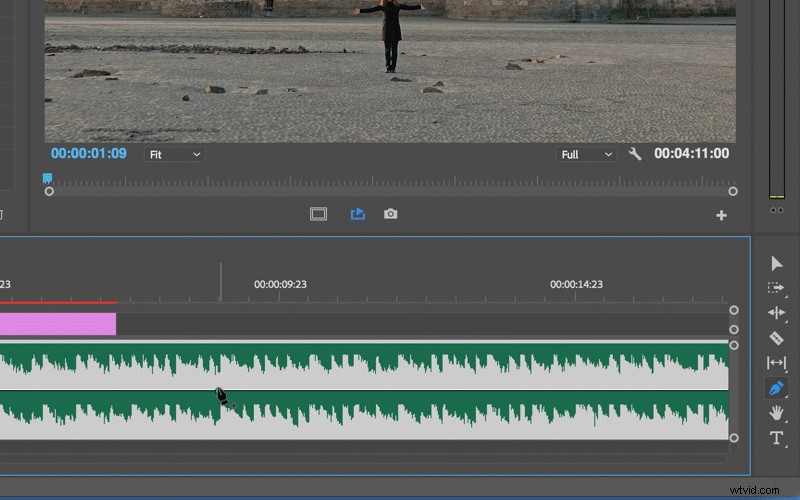
E questi sono solo alcuni esempi delle possibilità.
Assicurati di dare un'occhiata al nostro corso di avvio rapido su Premiere Pro per imparare davvero a modificare in Adobe Premiere Pro!
