Sapere come modificare i fotogrammi del video fa la differenza tra un video che sembra messo insieme e uno con un tocco professionale. Sebbene vari programmi possano eseguire una varietà di tecniche di editing su un video, Wondershare Filmora si distingue sicuramente. Con esso, puoi facilmente cambiare un singolo fotogramma o un gruppo selezionato di fotogrammi. Ciò ti darà un controllo significativo su qualsiasi modifica desideri eseguire sul video. In questo articolo imparerai come modificare i fotogrammi video con questo potente strumento di editing video. Alla fine, ti consiglieremo anche i migliori editor video fotogramma per fotogramma. Interessato? Andiamo!
- Parte 1:come modificare facilmente la cornice video
- Parte 2:i migliori editor video fotogramma per fotogramma
Correlati: Come modificare facilmente clip video MPEG
Parte 1:come modificare facilmente i frame video
1 Importa il tuo file video
Scarica e avvia Wondershare Filmora. Fai clic su Nuovo progetto per creare un nuovo progetto e nelle Impostazioni progetto nel menu File, scegli i rapporti "16:9", "4:3", "1:1" o "9:16" secondo il tuo desiderio. Quindi fai clic sul pulsante "Importa" per individuare e importare il video di destinazione nel programma o trascina e rilascia i file di destinazione dalla cartella a questa app. Il video importato apparirà nella barra delle applicazioni a destra dello schermo.
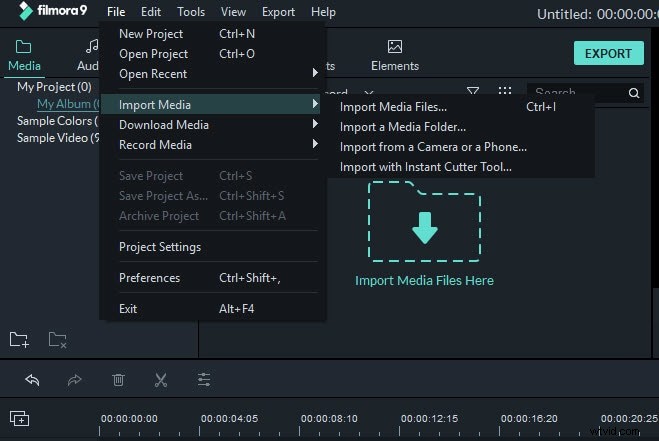
2 Inizia a modificare il fotogramma video
Successivamente, trascina il video importato nella timeline (si trova nella parte inferiore della finestra del programma). Quindi sposta la barra di scorrimento dello zoom verso destra per ingrandire il video quanto desiderato. E fai clic sul pulsante "Riproduci" per riprodurre e guardare il video per trovare il punto in cui desideri modificare.
Quindi separa i fotogrammi dal resto del video. Ci sono due modi per farlo. Il primo è spostare il mouse sul primo fotogramma desiderato e selezionare "Dividi". Questo creerà una divisione al primo fotogramma. Completa la divisione spostando il mouse alla fine dei fotogrammi e dividi nuovamente la clip. Questo creerà una clip separata del fotogramma desiderato.
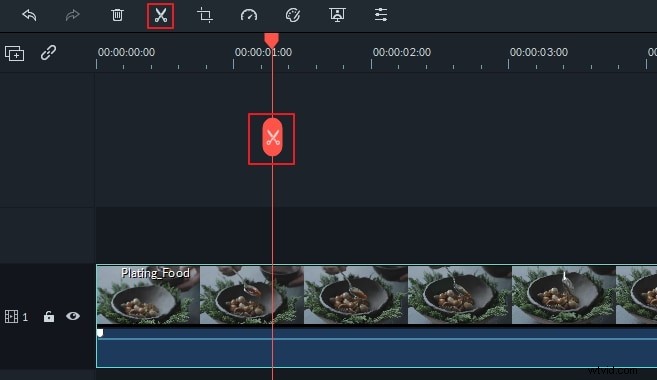
Filmora offre la capacità di rilevamento automatico della scena per dividere i fotogrammi in parti diverse in base ai cambi di scena. Per farlo, fai clic con il pulsante destro del mouse sul metraggio nel catalogo multimediale e seleziona l'opzione Rilevamento scena.
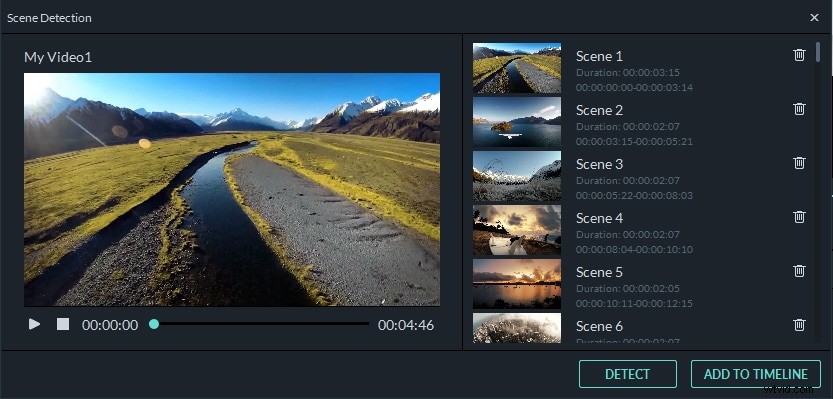
Applica effetti :Dopodiché, puoi modificare il fotogramma video come preferisci. Ad esempio, puoi aggiungere un effetto ai fotogrammi facendo clic sulla scheda "Effetto" e trascinando l'effetto desiderato sulla Timeline.
Modifica le dimensioni del video :puoi anche cambiare la dimensione del fotogramma video. Per fare ciò, fai clic con il tasto destro e scegli la funzione "Ritaglia e Zoom". Quindi sposta un angolo qualsiasi del rettangolo tratteggiato per selezionare qualsiasi area video a piacimento o scegli le opzioni seguenti.
3 Salva il nuovo file video
Infine, fai clic sul pulsante "Esporta" per esportare il nuovo file. Nella finestra pop-up, vai alla categoria "Formato" e seleziona il formato di output desiderato. Quindi nelle "Impostazioni avanzate" in basso, puoi impostare parametri specifici come preferisci. Inoltre, puoi anche caricare direttamente il tuo video su YouTube o masterizzarlo su DVD per guardarlo in TV.
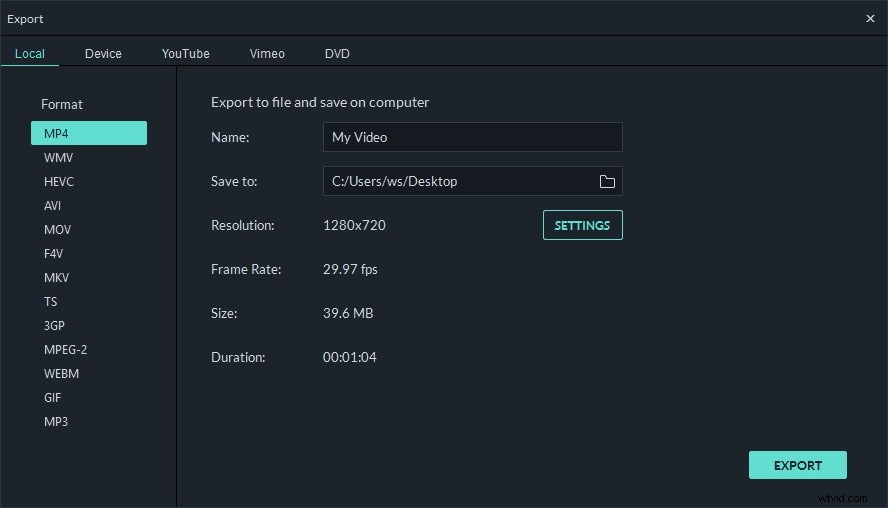
Parte 2:i migliori editor video fotogramma per fotogramma
1 iMovie
Ora, utilizzare qualsiasi immagine o video è davvero facile con l'editor di frame video creativi di iMovie. È un ottimo strumento per tutte le generazioni di iPhone/iPad e utenti Mac in quanto possono modificare i propri filmati casalinghi con l'editor video fotogramma per fotogramma di iMovie.
Pro
- Correggi i video tremolanti
- Modifica facilmente l'audio sul videoclip
- Aggiunta di effetti visivi e musica di sottofondo
- Crea crediti o aggiungi testi facilmente
Contro
- Solo per utenti iOS e Mac
- A volte non può eguagliare le funzionalità dell'editor di frame video completo
OS supportato :Mac/iPhone
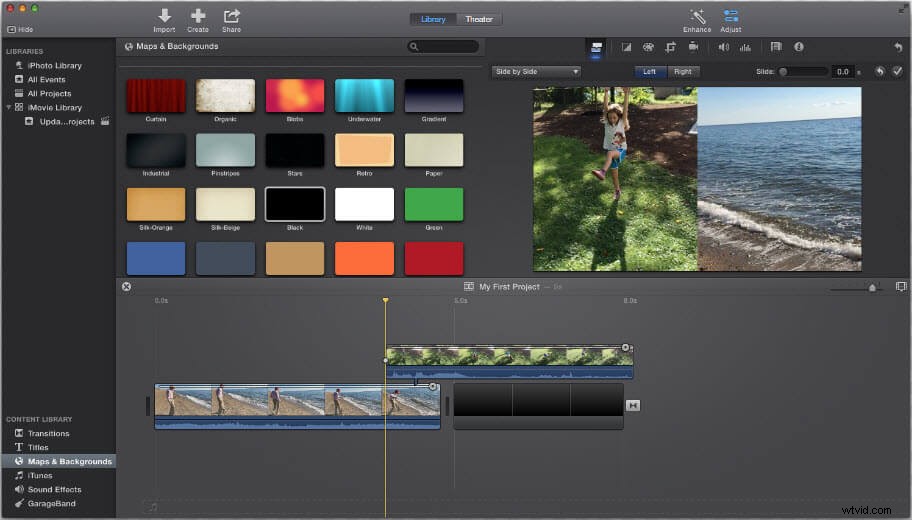
2 Editor video Media.io
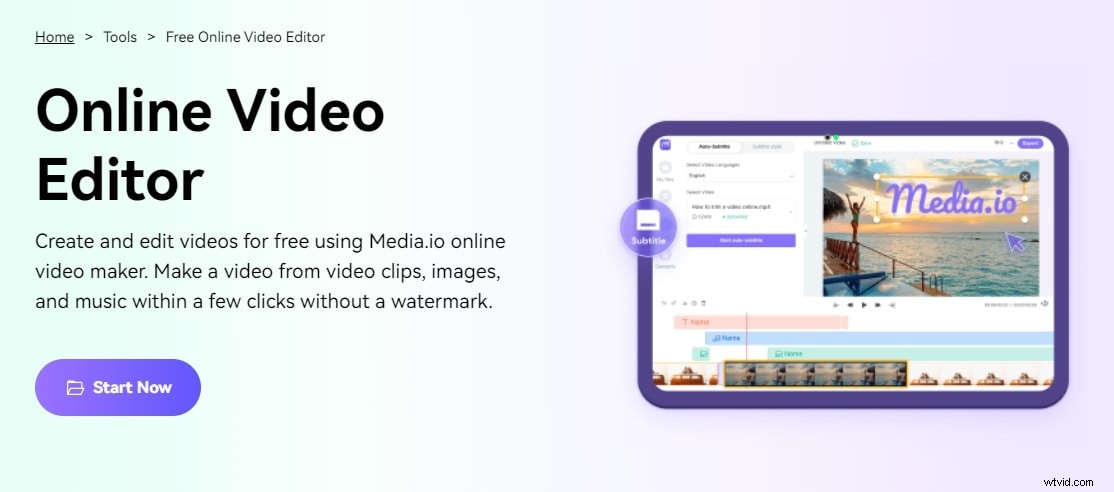
Sebbene altre app possano eseguire vari metodi di modifica su un video, l'editor video online di Media.io li supera. Ti consente di modificare un singolo fotogramma o una raccolta di fotogrammi senza sforzo. Questo editor online basato su browser funziona su tutti i tipi di sistemi operativi senza alcuna ostruzione. Inoltre, l'editor può aiutarti a salvare il video modificato con una risoluzione di 1080p senza filigrana. L'editor è dotato di molte altre funzionalità di modifica come l'aggiunta di testo, titoli, animazioni, elementi e persino la registrazione di schermate live.
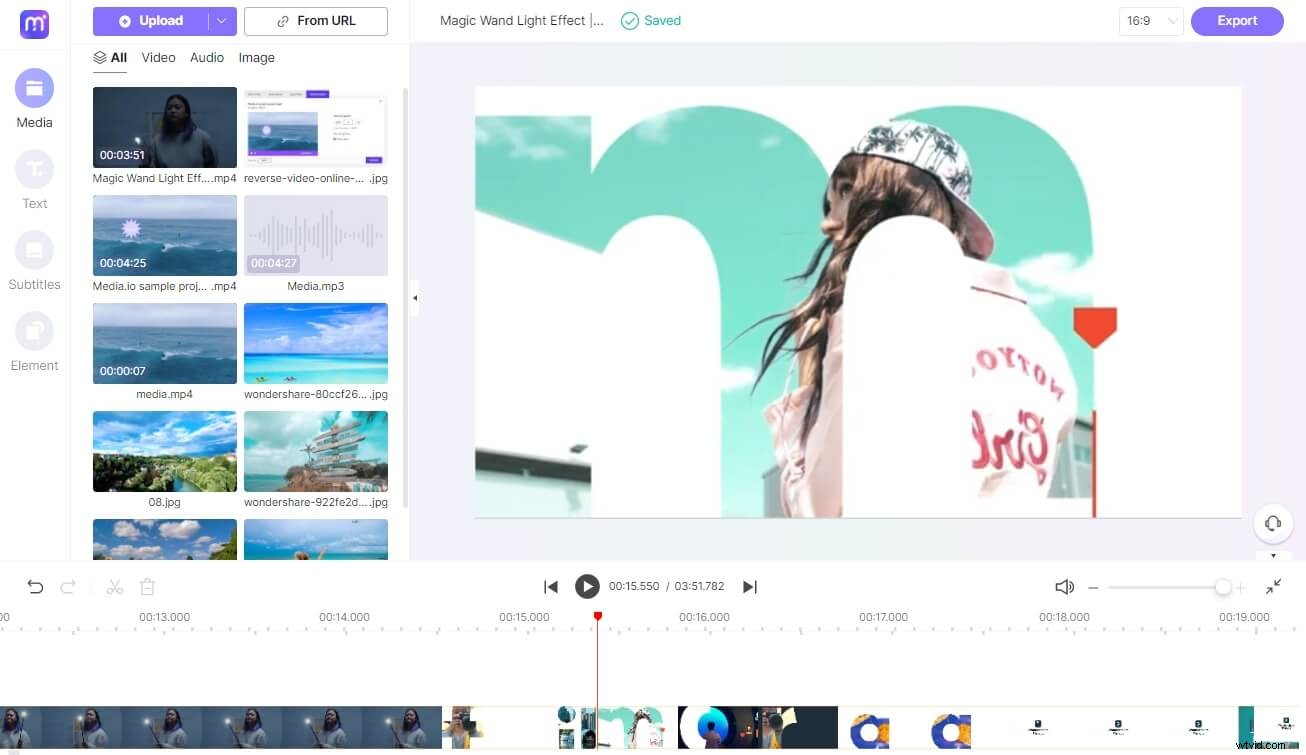
Pro
- Puoi modificare l'audio sul clip video
- Sono stati aggiunti effetti speciali e musica di sottofondo
- I sottotitoli devono essere aggiunti al video
- Tutte le funzionalità di modifica di base, come il taglio, il taglio e così via, sono accessibili
Contro
- I formati video con risoluzione 4K non sono supportati
OS supportato: Browser basati sul Web, funziona meglio su Chrome
3 Clipchamp
Una combinazione di registratore web e editor di frame video, Clipchamp è un ottimo strumento per creare video di alta qualità. L'output delle registrazioni è disponibile in un'ampia gamma di formati.
Pro
- L'interfaccia utente è semplice ed estetica, il che rende facile premere il pulsante di registrazione
- Il motore si accende sulla CPU e quindi il software si carica più velocemente
- La dimensione del video può essere facilmente ridotta comprimendo
Contro
- I bug spesso colpiscono la tua macchina
- A volte, i video diventano sgranati o digitalizzati quando vengono compressi
- Non è un'app standalone ed è disponibile solo online
OS supportato :In linea
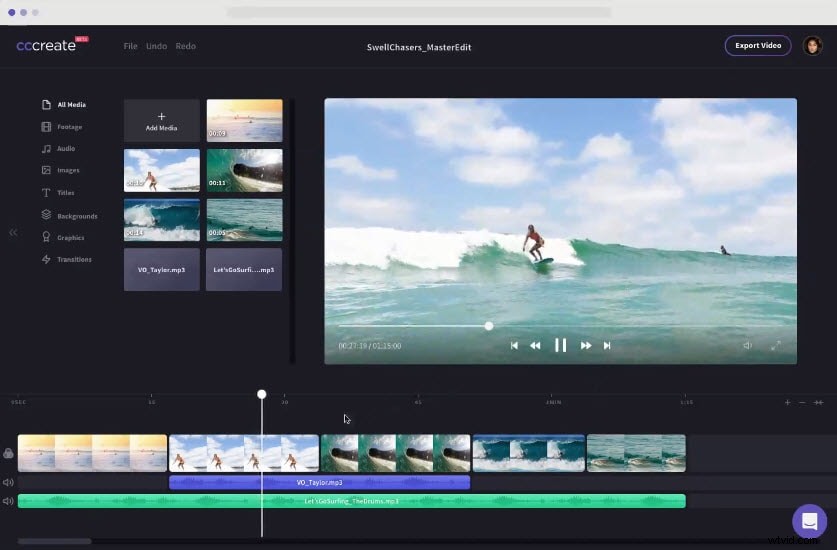
4 KineMaster
KineMaster è un rivoluzionario editor video fotogramma per fotogramma che ti consente di modificare i video in movimento. È un software gratuito per l'editor di frame video per Android.
Pro
- Aggiungi facilmente più clip video e audio
- Supporta media, testo e diversi tipi di sovrapposizione di immagini in tutti i formati
- Sono disponibili tutte le funzioni di base dell'editor come doppiaggio, ritaglio, ecc.
- Edizione audio eccezionale con funzionalità come aumento del tono ed effetti come velocità, voce profonda, ecc.
Contro
- La filigrana può essere rimossa solo nella versione pro
- Non supporta i formati audio .wav e .aac
- I formati video 4k non sono supportati
OS supportato :Android/iPhone
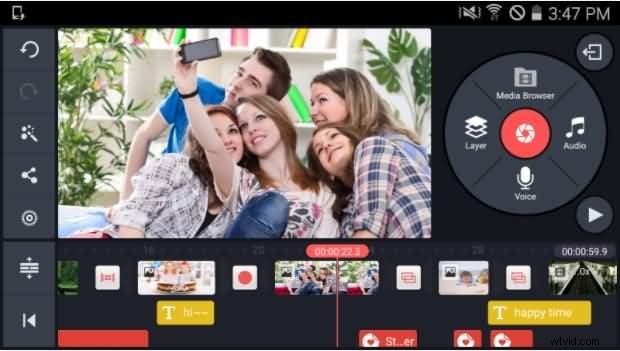
5 Premiere
Se lavori nel settore della produzione video, Premiere è uno degli strumenti di editor di frame video migliori e completi per soddisfare le tue esigenze.
Pro
- Premiere è un prodotto di Adobe, il nome leader e più affidabile del settore
- Integrazione perfetta con l'intero ecosistema Adobe
Contro
- Puoi utilizzare questo editor di frame video solo tramite il modello di abbonamento
- È costoso rispetto agli altri editor video fotogramma per fotogramma standalone
- Alcune delle funzioni avanzate richiedono l'accesso a diversi altri prodotti Adobe
OS supportato :Windows/Mac

Conclusione
Ora, dopo aver letto questo articolo, sono sicuro che saprai come modificare i frame video su Windows. Se vuoi provare, ti consiglio l'ultima versione 9 dell'editor video di Filmora. Puoi seguire i passaggi precedenti per modificare i fotogrammi video. Scaricalo e provalo subito!
