Hai mai girato dei piccoli video clip e vuoi unirli insieme in un unico filmato? Bene, in questo articolo presenteremo come unire/unire i tuoi clip in iMovie e la sua alternativa. Se hai una soluzione migliore per tagliare e unire video , lascia un commento qui sotto.
- Parte 1: Come unire più clip separati in iMovie su Mac
- Parte 2: Come unire clip divise in uno in iMovie su Mac
- Parte 3: Un modo alternativo più semplice per unire le clip su Mac
Parte 1:come unire più clip separati in iMovie su Mac
Per unire più clip in iMovie, puoi seguire questi passaggi.
Passaggio 1. Crea un nuovo progetto
Innanzitutto, apri l'editor video di iMovie e fai clic su "File" nel menu principale, seleziona "Nuovo progetto" per avviare un nuovo progetto iMovie. Quindi assegna un nome al progetto e imposta le impostazioni del progetto per cose come le proporzioni in base alle specifiche dei file a cui vuoi unire utilizzando iMovie.
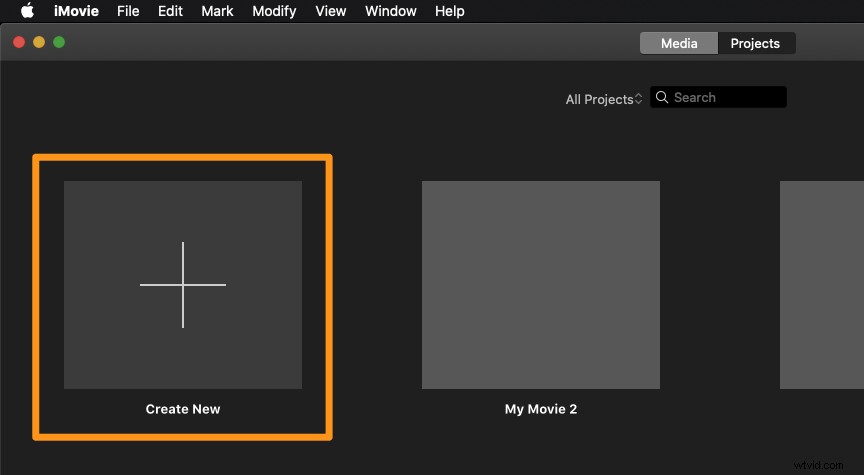
Passaggio 2. Importa clip video in iMovie
Vai su "File> Importa> Film". Quindi verrà visualizzato un browser che ti consente di selezionare i file che desideri importare. Dopo aver scelto i file di destinazione, fai clic su "Importa" e tutti i clip appariranno nella finestra Evento, dove potrebbero trovarsi in più fotogrammi a seconda di come a lungo sono le clip stesse.
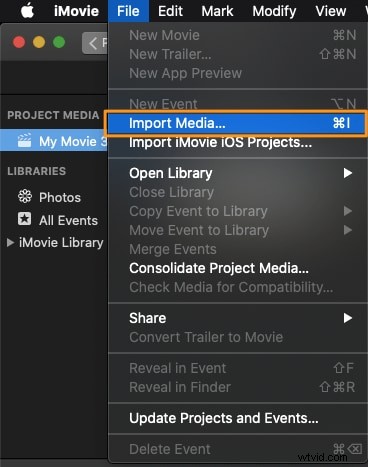
Passaggio 3. Unisciti alle clip
iMovie ti consente di selezionare quale sezione della clip desideri, se non l'intera cosa. Ora puoi scegliere le clip a cui vuoi unire, rilasciarle nella finestra Progetto e organizzarne l'ordine in base alle tue esigenze. Quindi, quando riproduci nella finestra Progetto, scoprirai che tutte le clip sono unite insieme.
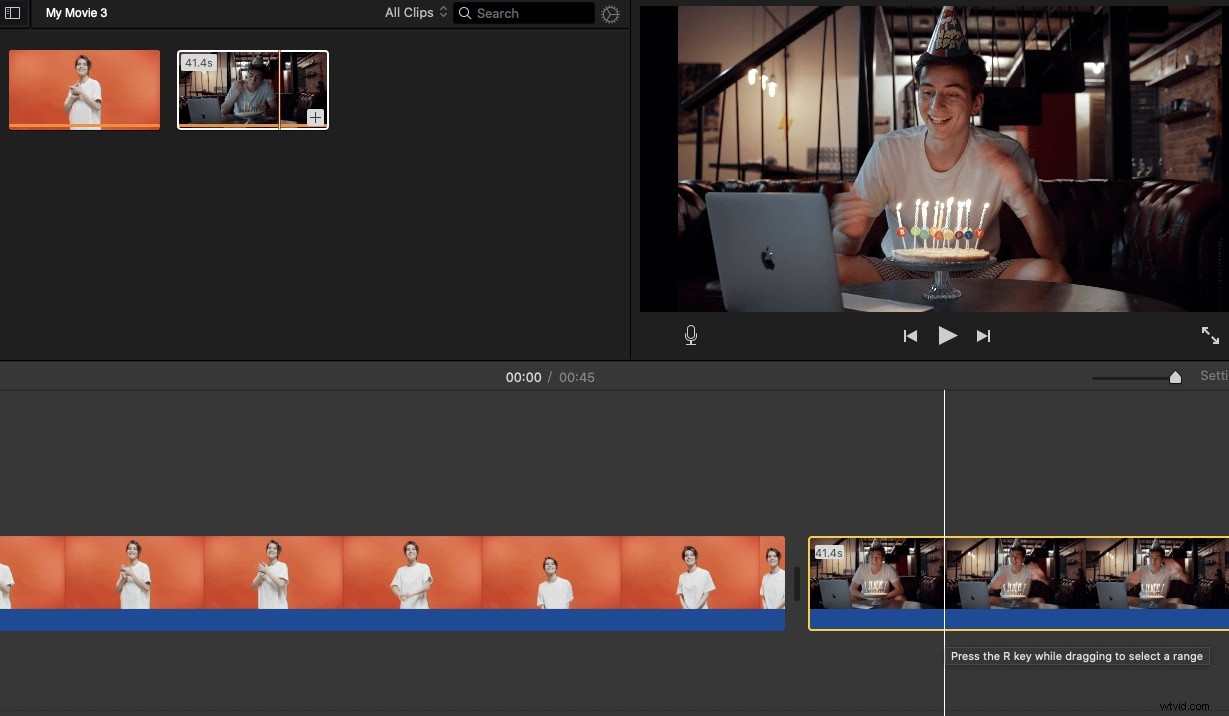
Correlati: Come aggiungere effetti video in iMovie
Fase 4. Esporta il nuovo file
Ora che tutti i clip nella finestra del progetto vengono riprodotti come uno, puoi esportarlo in modo che rimanga come un singolo clip. Per fare ciò, vai su "Condividi" e ci sono una varietà di opzioni diverse. L'opzione di esportazione comune è "File" poiché è il modo più semplice per creare una nuova clip. Se desideri inviare un file a iTunes, seleziona l'opzione "iTunes". Dopo aver fatto clic su File, imposta la risoluzione, il formato e la qualità nella finestra di dialogo a comparsa.
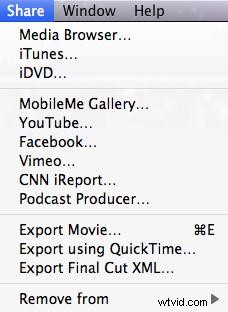
Potrebbero interessarti anche:
- Come utilizzare l'effetto Picture in Picture in iMovie
- Come creare uno schermo diviso (affiancato) in iMovie
Parte 2:come unire clip divise in una in iMovie su Mac
Puoi anche scegliere di unire clip divise in una sola con Unisci clip la funzione in iMovie ti consente solo di ricongiungerti a una clip che è stata divisa. Se desideri combinare più clip separati in un video, devi seguire i passaggi sopra menzionati.
Ecco come utilizzare i Unisci clip caratteristica.
Dopo aver diviso i clip, tieni premuto Maiusc e seleziona i clip che devono unire per evidenziarli. Vai a Modifica quindi seleziona Unisci clip , quindi vedrai che i clip sono uniti in uno.
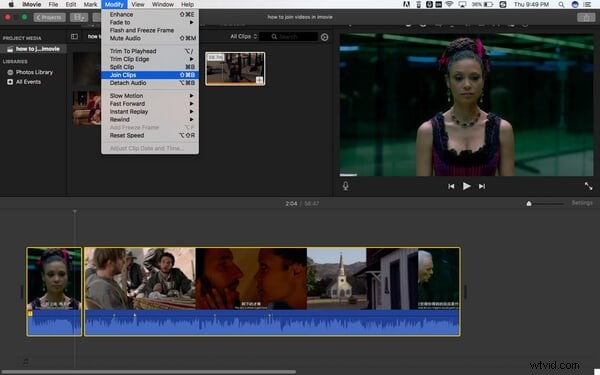
Molte persone si lamentano del fatto che unire le clip in iMovie non è così facile per i principianti e le funzionalità di iMovie sono limitate. Se stai cercando un software di editing video più potente, puoi provare Wondershare Filmora per Mac .
Ti potrebbe piacere anche: Come combinare clip in Windows Movie Maker
Parte 3:Un modo più semplice per unire clip su Mac con Wondershare Filmora
Wondershare Filmora può agire come un video joiner affidabile.
- Ti consente di unire diversi tipi di clip video in un nuovo file senza interruzioni.
- Puoi modificare video con Filmora per realizzare facilmente video complessi.
- Filmora ti consente anche di caricare direttamente il video completo su YouTube per condividerlo o masterizzarlo su DVD e trasferirlo praticamente su qualsiasi dispositivo mobile.
Guarda il video qui sotto per vedere cosa può fare Filmora per te e scaricalo ora per provare.
Di seguito è riportato il tutorial passo passo su come unire i film con Filmora per Mac.
Passaggio 1. Importa i tuoi file multimediali
Importa tutti i video clip che desideri unire. Per fare ciò, scegli l'opzione "File"> "Importa media" per importare i tuoi file video locali nell'album dell'utente. Oppure puoi trascinare e rilasciare i file di destinazione dal computer all'album di questa app.
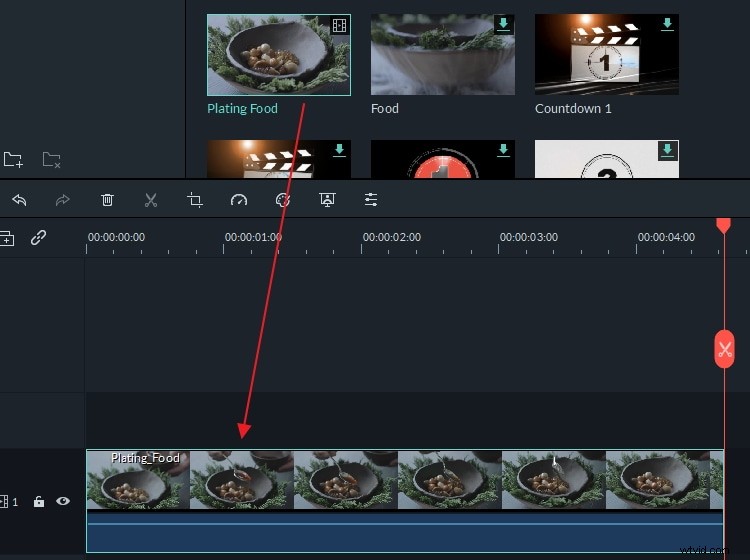
Passaggio 2. Unisci i video insieme
Trascina e rilascia questi file video dal tuo album video sulla timeline uno per uno. Ora puoi disporli sulla timeline in base all'ordine di riproduzione. La barra di scorrimento viene offerta per aiutarti a organizzare i file video senza sovrapporli. Successivamente, puoi fare clic su Riproduci pulsante per visualizzare l'effetto in tempo reale.
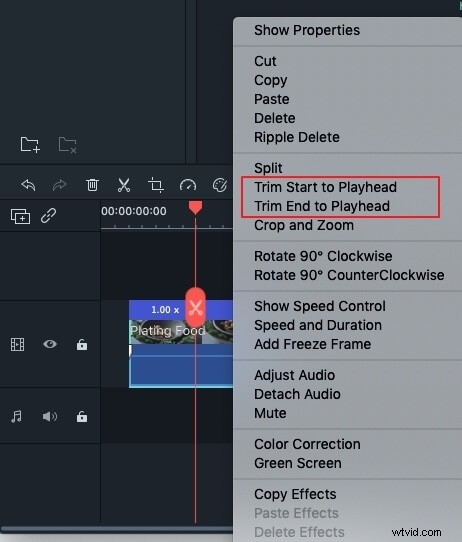
Passaggio 3. Salva il video unito
Fare clic sul pulsante "Esporta" per selezionare uno dei metodi di esportazione. Puoi andare alla scheda "Formato" per scegliere il formato desiderato. Se desideri caricare la creazione del video su YouTube o Vimeo per la condivisione, fai clic sulla scheda "YouTube" o "Vimeo" per inserire il tuo account e la password per pubblicarlo. In alternativa, puoi salvarlo sui tuoi dispositivi mobili.
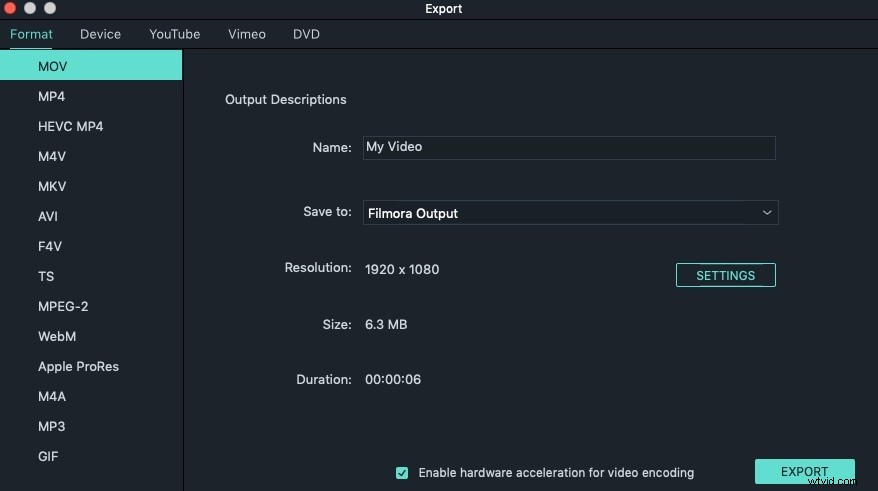
Questo è tutto. Hai capito come unire clip in iMovie e Filmora ora? In caso di domande, non esitare a farcelo sapere.
