Le potenti funzionalità di editing video di Vegas Pro 15 sono molto utili sia per i professionisti che per i principianti. Ci sono così tante interessanti opzioni di modifica disponibili sulla piattaforma software con plug-in aggiunti che possono essere esplorati per un uso professionale. Molte persone chiedono se Vegas Pro 15 è gratuito? Bene, non lo è, tranne per il download gratuito. Devi pagare $ 249 per una licenza a vita. Se stai lavorando come principiante su Vegas Pro 15 e hai bisogno di alcuni suggerimenti su come modificare i video su questa piattaforma software, le informazioni seguenti ti saranno molto utili.
Potrebbe piacerti anche: Come modificare i video di YouTube in Sony Vegas Pro>>
Coloro che non conoscono la piattaforma Vegas Pro 15 potrebbero trovare alcune difficoltà nel suo utilizzo. Gli esperti suggeriscono di iniziare con Wondershare Filmora per acquisire conoscenze di base sull'editing video in quanto contiene funzioni facili da usare utili sia ai principianti che ai professionisti. È scaricabile gratuitamente su Windows e Mac.
Come utilizzare Vegas Pro 15 per la prima volta
Per prima cosa devi comprendere i suoi requisiti di sistema per verificare se il tuo dispositivo è disponibile per l'uso. Supporta Windows 10/8/7 (64 bit) . Tuttavia, non è disponibile su Mac. Il requisito minimo del processore è un processore a 4 core da 5 GHz e la RAM minima è 8 GB. Le sue GPU supportate sono NVIDIA, AMD/ATI e Intel. Di seguito sono riportate alcune istruzioni di base per le diverse opzioni di modifica.
1. Importazione di clip
- Prima di tutto vai all'opzione file dall'angolo in alto a sinistra dello schermo.
- Premi l'opzione di importazione dal menu a discesa.
- Apparirà immediatamente un menu laterale in cui è necessario selezionare l'opzione Media. Presto si aprirà il browser dei file.
- Ora scegli il file che desideri modificare.
- Una volta premuto il pulsante OK nella finestra del browser, in pochi secondi i file verranno visualizzati sullo schermo nella scheda multimediale.
- Ora possono essere facilmente trascinati sulla timeline per ulteriori esigenze di modifica.
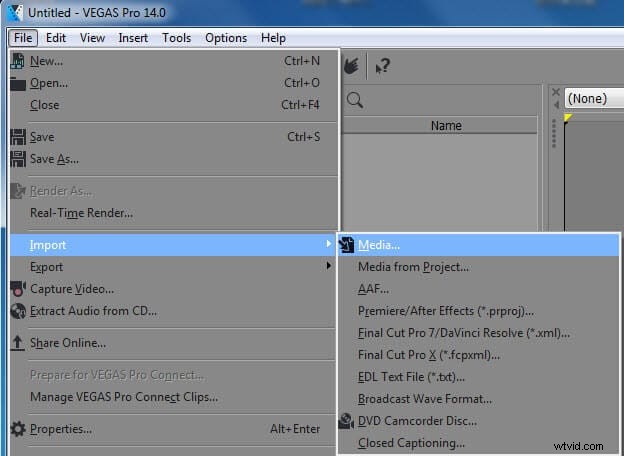
2. Cronologia
La timeline della finestra del software contiene tutte le tracce audio e video di cui potresti aver bisogno per la modifica. In questa selezione, i clip audio possiedono musica e altri effetti sonori mentre la parte della traccia video conterrà testo, video e foto. Gli utenti possono anche utilizzare l'opzione Aggiungi traccia video per aggiungere più spazio sulla timeline secondo necessità.
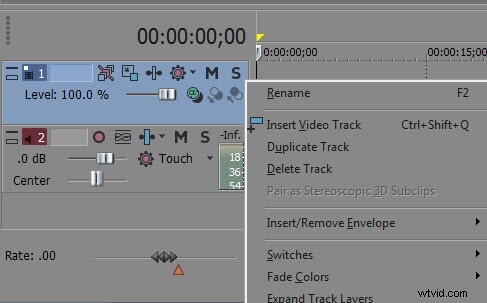
Articolo correlato:come unire clip in Vegas Pro
3. Effetti
Ora i contenuti disponibili sulla tua timeline possono essere modificati e gli utenti possono renderli attraenti utilizzando diversi effetti speciali.
- Per aggiungere un effetto, seleziona l'opzione degli effetti dalla scheda disponibile sul lato sinistro dello schermo.
- Seleziona l'effetto desiderato dal menu degli effetti.
- Fai clic e trascina l'effetto su qualsiasi clip video disponibile sulla timeline. Ti chiederà anche la modifica del rapporto effetto.
- Una volta che hai regolato il tuo effetto su qualsiasi situazione desiderata, chiudi il modificatore e l'effetto entrerà in azione.
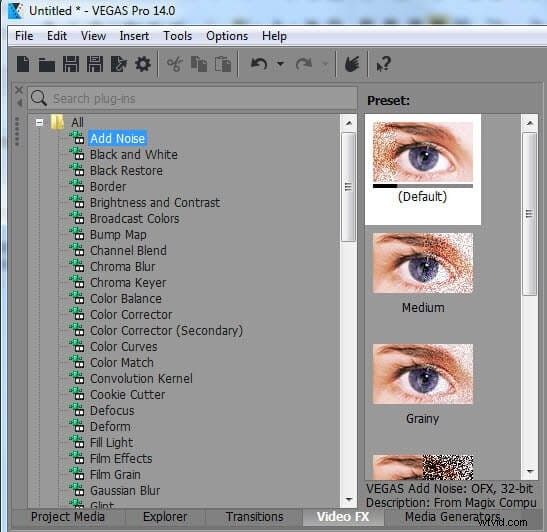
4. Mascheramento
Questo strumento versatile può essere utilizzato per tagliare oggetti diversi da qualsiasi clip anche senza utilizzare lo schermo verde. Per mascherare un video:
- Prima di tutto, fai clic con il pulsante destro del mouse sul file video desiderato che desideri mascherare.
- Ora seleziona l'opzione "Event Pan/crop" del video.
- Seleziona la casella contrassegnata come "Maschera".
- Sullo schermo apparirà una barra degli strumenti per il mascheramento.
- Ora premi lo strumento di creazione dell'ancora e usalo per selezionare i punti che devi mascherare dal video.
- Una volta formata la connettività degli ancoraggi, il programma stesso rileverà l'oggetto e ora puoi manipolarlo secondo necessità.
- Sposta l'oggetto selezionato nella posizione desiderata e, una volta che si adatta perfettamente, premi Applica.
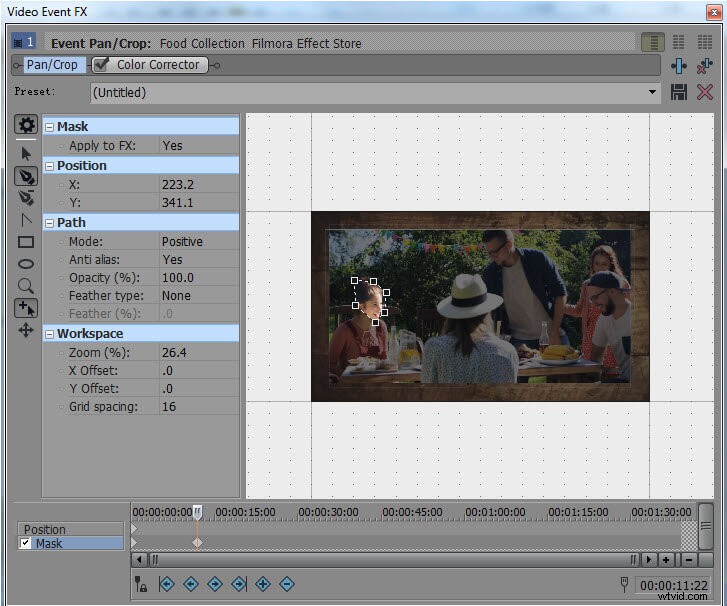
Articolo correlato:come sfocare i volti in Vegas Pro:
5. Esportazione
Una volta terminata la modifica, è molto più semplice esportare il file in modo che possa essere caricato su qualsiasi sito Web su Internet.
- Prima di tutto seleziona il file dall'angolo in alto a sinistra dello schermo.
- Ora seleziona l'opzione Esporta e apparirà un menu contenente varie opzioni.
- Seleziona il formato file video desiderato per caricare il tuo video.
- Ora il tuo video è pronto per la visualizzazione desktop e per il caricamento.
6. Corrispondenza colore
Poiché i film vengono creati utilizzando diversi tipi di fotocamere, durante il processo di fusione a volte i colori non appaiono sincronizzati. In questo caso potrebbe essere necessario fare sforzi per la corrispondenza dei colori. Qui puoi utilizzare filtri di corrispondenza dei colori efficaci di Vegas Pro e ottenere risultati immediati.
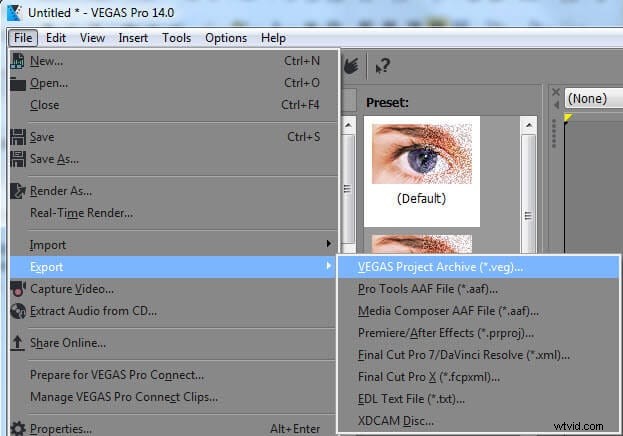
Articolo correlato:correzione del colore in Vegas Pro
7. Scollega audio e video
Durante l'utilizzo dell'opzione di suddivisione del video è possibile che anche l'audio si divida, ma non è sempre necessario. A volte si desidera che le stesse informazioni audio si spostino su diversi set di video. Può essere ottenuto con l'aiuto della funzione di scollegamento che consente agli utenti di manipolare ogni elemento individualmente secondo necessità. Per scollegare l'audio e la grafica, l'utente fa clic sul video nell'area della timeline, quindi preme il tasto "U".
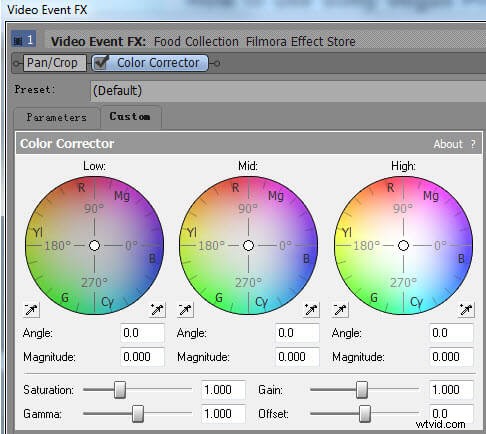
Articolo correlato:come modificare l'audio con Vegas Pro
8. Organizzazione
Con gli strumenti avanzati di Vegas Pro 15 puoi organizzare facilmente tutti i file multimediali e cercarli facilmente dalle cartelle di sistema. Un tag multimediale personalizzato può essere aggiunto a tutti i file modificati e le scorciatoie da tastiera possono essere utilizzate anche per chiamate veloci. L'opzione Smart bin semplifica notevolmente l'organizzazione di diversi file video.
9. Supporto 4K
Molti professionisti o semiprofessionisti stanno cercando un editor video che supporti l'editing 4K. Puoi utilizzare Vegas Pro 15 per modificare video con l'editing multi-camera. L'esperienza di editing video 4K è fluida con il proxy. Puoi usarlo per elaborare più dettagli nella creazione di effetti video.
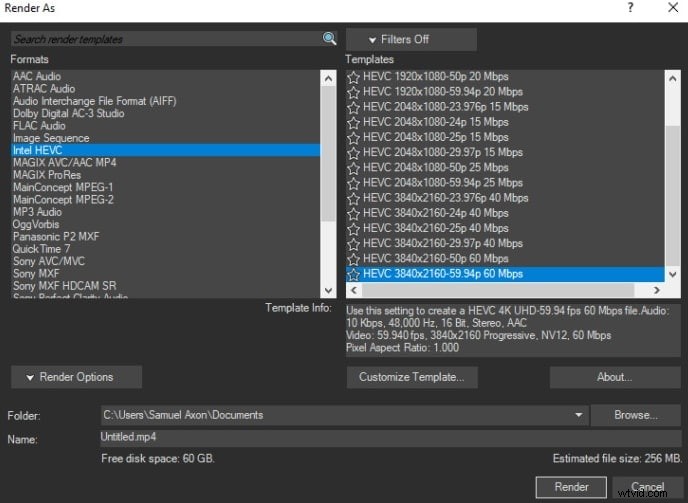
10. Montaggio video a 360°
360° è un modo popolare di editing video oggigiorno. Vegas Pro 15 può aiutarti a modificare questo tipo di video offrendo vari modelli a 360º. Puoi anche applicare filtri per creare file fisheye, che è divertente da usare. Con il video a 360 gradi, puoi vivere un'esperienza di visione video coinvolgente.
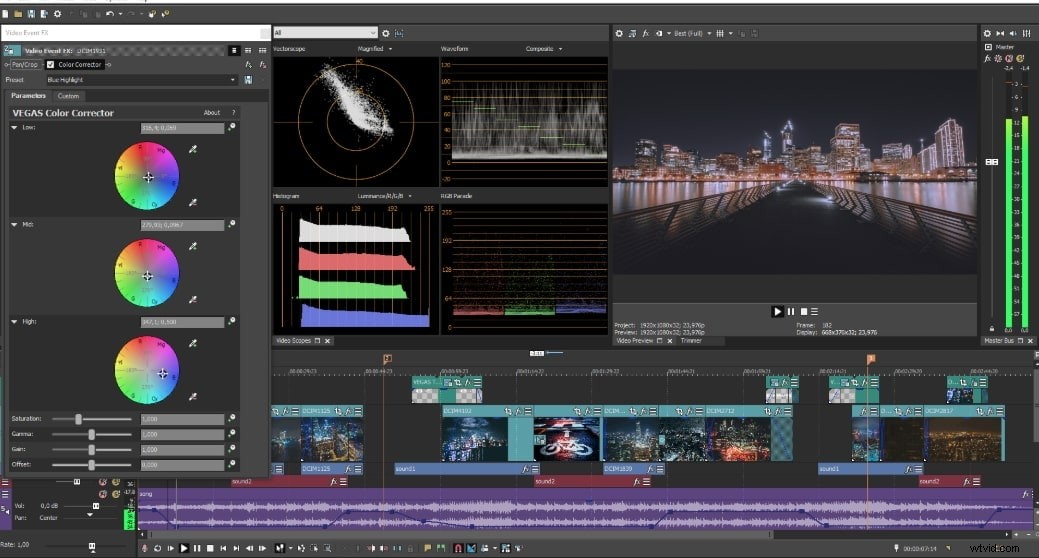
Guarda questo video per ulteriori dettagli.
