Il rilevamento del movimento è uno strumento prezioso. Un tempo era utilizzabile solo da editor professionisti, ma con l'aiuto di potenti software anche gli utenti occasionali possono aumentare in modo semplice ed efficace la qualità di produzione dei propri video. Per chi non è sicuro di cosa sia esattamente il rilevamento del movimento, ti consente di aggiungere effetti agli oggetti in movimento. Ciò ti consente di aggiungere effetti specifici a qualsiasi oggetto nel tuo video; potresti aggiungere effetti di sfocatura per rendere gli oggetti più misteriosi, effetti da cartone animato per un tocco divertente o surreale e tutta una serie di altri effetti che ti permettono di trasformare completamente il tuo video.
In molti software di editing dovresti aggiungere scrupolosamente gli effetti fotogramma per fotogramma, ma con Powerdirector puoi apportare queste modifiche complesse e professionali con pochi clic; guarda la nostra procedura dettagliata di seguito.
Esercitazione sul monitoraggio del movimento di CyberLink PowerDirector
- Per iniziare il processo, devi selezionare una clip e trascinarla sulla traccia della timeline. Questo farà apparire diverse opzioni:seleziona "Motion Tracker". Verranno visualizzate istruzioni dettagliate, ma ti guideremo attraverso un'alternativa.
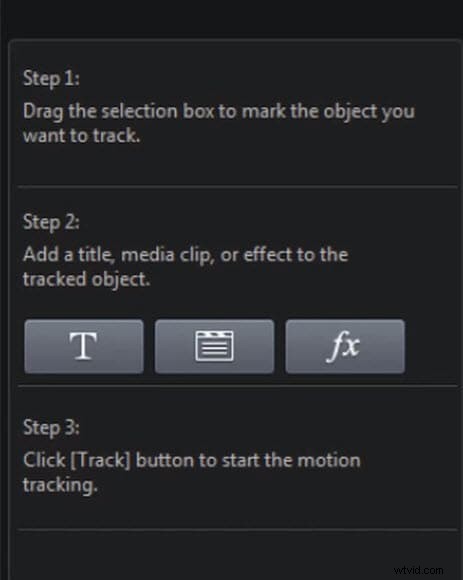
- Utilizza la casella di selezione per evidenziare ciò che desideri monitorare. Potrebbe trattarsi di una persona, di uno scenario sullo sfondo o di un oggetto.
- Successivamente seleziona ciò che desideri monitorare l'elemento che hai selezionato. Hai tre opzioni qui; testo, immagini e video o un effetto.
Testo: Se desideri che il testo tenga traccia, fai clic sul titolo e digita quello che vorresti dire. Puoi quindi scegliere il carattere, il colore, l'allineamento e aggiungere un bordo modificabile al testo. Puoi quindi regolare il titolo in modo che cambi con le dimensioni dell'oggetto tracciato, diventando più piccolo o più grande in base alla tua selezione.
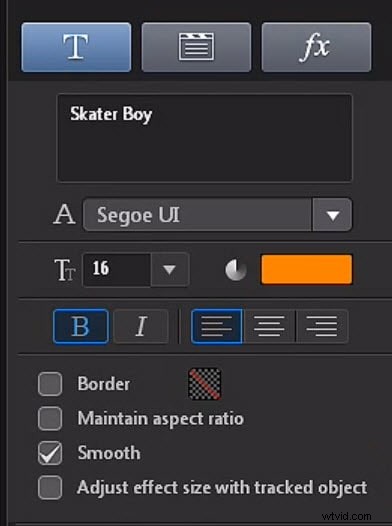
Immagini e video: Per questo seleziona immagine/video. Ciò ti consentirà di importare un'immagine o un video dal tuo disco rigido o uno che è già nella tua sala multimediale. Anche in questo caso puoi aggiungere un bordo, consentendo movimenti fluidi e regolare le dimensioni dell'opzione tracciata.
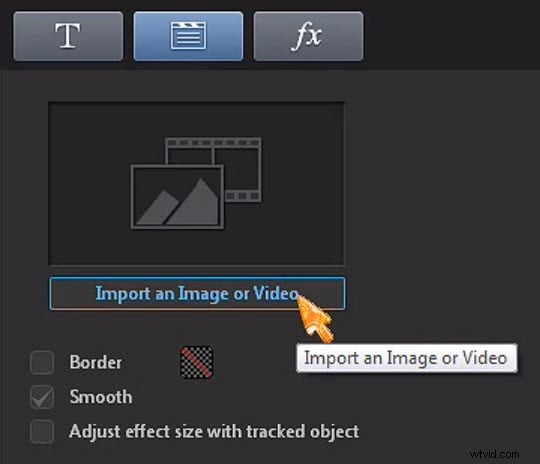
Effetto: L'ultima opzione è aggiungere un effetto. Ciò ti consentirà di aggiungere un mosaico o un riflettore. Mosaic ti consentirà di aggiungere una sfocatura a un oggetto a tua scelta mentre Spotlight concentrerà tutta l'azione su quell'oggetto consentendoti di scegliere la luminosità e la dimensione dell'effetto.
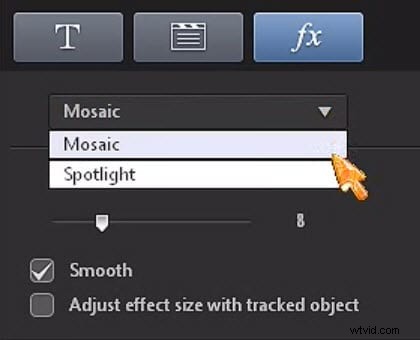
- Una volta che hai selezionato la tua opzione e fatto le tue possibilità, fai clic sul pulsante "Traccia". Questo analizzerà quindi il video e il tuo oggetto e creerà il prodotto finito. Se non ha tracciato correttamente il percorso di movimento, prova a utilizzare lo strumento di selezione per selezionare un colore specifico dell'oggetto.
- Se desideri aggiungere più oggetti tracciati a una clip, devi semplicemente fare clic su "Aggiungi un tracker".
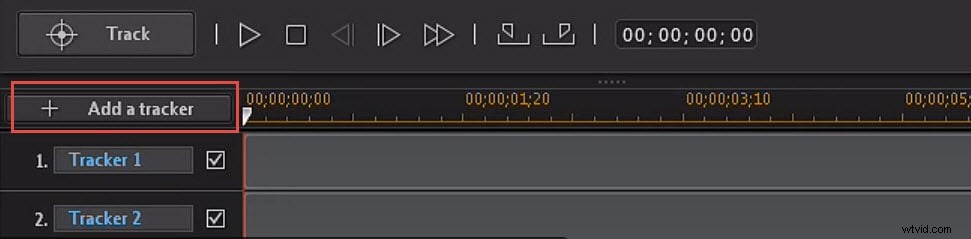
- Se desideri impostare i punti di inizio e di fine del tuo effetto di rilevamento del movimento, devi solo accedere al fotogramma chiave da cui desideri iniziare e fare clic su segna. Quindi individuare il fotogramma chiave che desideri termina il rilevamento del movimento e fai clic su Segna e il gioco è fatto!
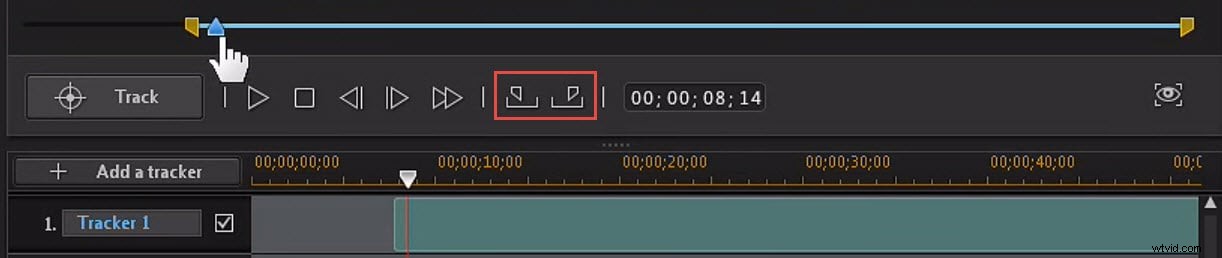
Una soluzione alternativa:Wondershare Filmora
Wondershare Filmora è un'incredibile tecnologia di editing per PC e Mac. Questo potente strumento di editing è sorprendentemente semplice da usare ed è dotato di una gamma di funzioni professionali, caricate su un'interfaccia intuitiva ed elegante.
Non c'è bisogno di aspettare che il tracciamento automatico finisca o addirittura di impostare i fotogrammi chiave manualmente fotogramma per fotogramma. Anche se la tua clip dura ore, con Filmora X puoi tracciare gli oggetti con pochi clic. Devi semplicemente aggiungere la clip, fare clic sullo strumento Motion Tracking e selezionare l'oggetto che desideri monitorare. Filmora elaborerà automaticamente la clip e ti consentirà di allegare oggetti (testo, GIF, animazioni, immagini, ecc.) al percorso tracciato. Puoi anche spostare i dati tracciati in un'altra parte del video o trasferirli su un'altra clip.
La principale tra queste funzionalità è l'opzione Face-off che combina il rilevamento del movimento con immagini preimpostate, consentendoti di coprire e tracciare il viso di qualcuno (o qualsiasi oggetto tu scelga) con una gamma di emoji per una varietà di effetti. Facile da comprendere e potente da usare, se stai cercando uno strumento di editing con una forte opzione di tracciamento del movimento dovresti prendere in seria considerazione Wondershare Filmora.
