Sono passati un paio d'anni da quando è stato rilasciato il primo iPad Pro e, in un periodo di tempo relativamente breve, questi affascinanti gadget hanno preso d'assalto il mercato. La loro potenza di elaborazione e i loro display a retina liquida da 11 e 12,9 pollici li rendono una scelta popolare tra i fan dei prodotti Apple. Tuttavia, iPad Pro funziona ancora sul sistema operativo iOS, il che significa che non puoi installare app di editing video basate su desktop come Adobe Premiere Pro o Final Cut Pro. Ecco perché, in questo articolo, ti mostreremo come modificare i video utilizzando le alternative ai prodotti software di editing video professionali.
Come modificare un video su iPad Pro?
Il processo di assemblaggio di un video non è molto diverso su qualsiasi dispositivo in grado di supportare un editor video che offre almeno gli strumenti di editing video di base. D'altra parte, la gamma di attività che sarai in grado di eseguire dipende dalla scheda grafica del dispositivo, dalla sua potenza di elaborazione e da numerose altre caratteristiche tecniche che ne migliorano le prestazioni. Ecco perché devi familiarizzare con le capacità del tuo iPad Pro prima di intraprendere un viaggio di editing video.
Importazione del filmato
iPad Pro è dotato di una fotocamera in grado di acquisire video 4K a 30 o 60 fps , oltre a video HD 1080p . Dispone inoltre di stabilizzazione video cinematografica opzione e il supporto per rallentatore video registrati a 1080p e 120 fps o 720p e 240 fps . L'opzione time-lapse include anche l'opzione di stabilizzazione video e la fotocamera ha una funzione di messa a fuoco automatica continua che ti consente di mantenere i tuoi scatti sempre nitidi. È abbastanza chiaro che la fotocamera di iPad Pro è in grado di produrre video della massima qualità e che puoi utilizzarla per registrare tutte le riprese che intendi utilizzare durante il processo di editing video.
Oltre alla fotocamera del dispositivo, puoi anche importare i video che hai registrato con le tue fotocamere digitali Nikon o Canon. Per collegare il tuo iPad Pro a una DSLR o a qualsiasi altro tipo di fotocamera digitale che stai utilizzando per registrare video, avrai bisogno di un cavo mini USB USB-C. Nel caso in cui la tua fotocamera non disponga di una porta mini USB, puoi acquistare il lettore di schede da USB-C a SD di Apple per $ 39,00 . Una volta che sei riuscito a collegare i due dispositivi, l'app Foto dovrebbe avviarsi automaticamente e dovresti semplicemente procedere con la regolazione delle proprietà del trasferimento del file dalla scheda Importa .
Il filmato che desideri includere nel tuo video può anche essere registrato con un dispositivo iPhone o Android, ma i processi di connessione di questi dispositivi a un iPad Pro variano. Il modo più veloce per connettere uno Smartphone e un iPad Pro è probabilmente tramite Bluetooth, anche se se scegli questa opzione il trasferimento dei file ad alta risoluzione potrebbe richiedere del tempo. Una volta completato il trasferimento del file, dovresti organizzare il filmato, in modo da non dover sfogliare centinaia di file video ogni volta che desideri importare un nuovo clip nel tuo progetto.
Scelta di un'app di editing video per iPad Pro
Quale app di editing video utilizzerai per modificare i video su un iPad Pro, dipende da una serie di fattori, che vanno da quanto sia complesso il video che stai cercando di realizzare a quanto bene una particolare app si comporta su iPad Pro. Consigliamo l'app LumaFusion (fai clic per scoprire la differenza tra Lumafusion e Final Cut Pro X) che richiede pochissima esperienza di editing video precedente offrendo al contempo un'ampia gamma di opzioni di editing video.
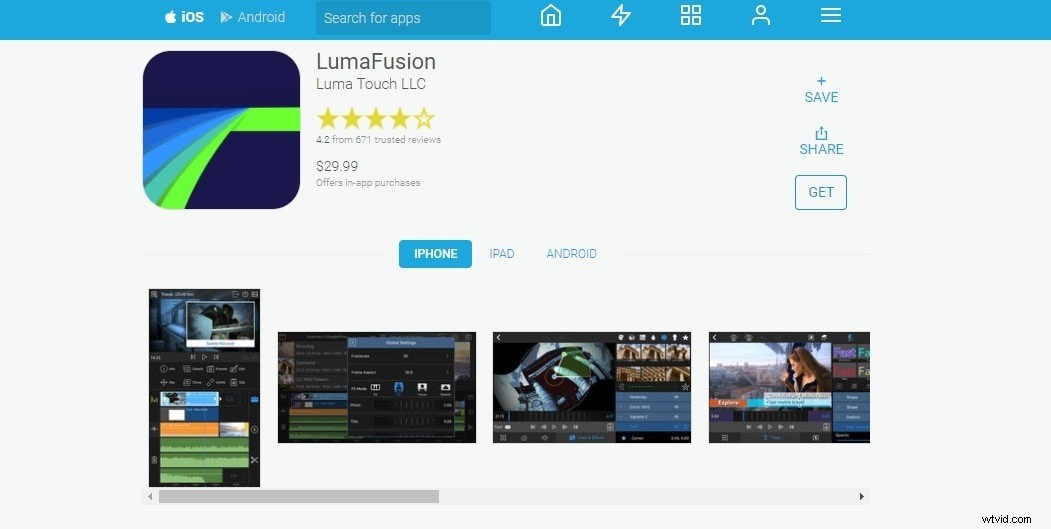
Puoi acquistare LumaFusion su App Store per $ 29,99 e puoi effettuare acquisti in-app che ti consentono di accedere a enormi raccolte di filmati d'archivio , che può essere molto utile se non hai la musica per la colonna sonora o se ti mancano un paio di riprese e non puoi tornare sul posto per girare filmati aggiuntivi.
Modificare un video con l'app LumaFusion su iPad Pro
L'assemblaggio di un video in LumaFusion non è molto diverso da qualsiasi altro editor video non lineare, anche se potrebbe essere necessario del tempo per abituarsi all'interfaccia dell'app se non l'hai mai utilizzata prima.
Se hai importato le riprese su iPad Pro tramite l'app Foto, dovresti andare al menu Sorgenti , seleziona l'opzione dell'app Foto , quindi scegli la cartella in cui è archiviato il filmato.
Questo non è l'unico modo per importare video nei progetti in LumaFusion, perché l'app offre una varietà di opzioni di importazione. Dopo aver aggiunto tutti i file video e audio al pannello multimediale , dovresti trascinare e rilasciare ogni file alla posizione preferita sulla sequenza temporale.
LumaFusion ha tre tracce video dove puoi inserire foto, grafica, video e titoli, oltre a tre tracce audio puoi utilizzare per aggiungere voci fuori campo, effetti audio o musica ai tuoi video.Al momento l'app non può sincronizzare i file audio e video che sono stati registrati separatamente, quindi devi farlo manualmente.
La prossima cosa che devi fare dopo aver aggiunto tutti i file video e audio alla timeline è rimuovere tutti i filmati che non vuoi conservare nel montaggio finale del video. Puoi utilizzare il Ritaglia o Dividi clip strumenti per completare questo processo e quindi assicurati di eliminare tutto il materiale indesiderato dalla sequenza temporale.
Al termine, dovresti toccare due volte su qualsiasi clip e verrà visualizzata una nuova finestra in cui puoi ritagliare o riposizionare una clip, regolarne la velocità di riproduzione, modificarne l'audio o eseguire la correzione del colore .
Esistono sette diverse categorie di strumenti di correzione del colore tra cui scegliere, quindi dovresti selezionare i predefiniti che ti consentono di migliorare i colori , affila l'immagine oppure esplora le opzioni di digitazione dell'app se stai lavorando con il metraggio dello schermo verde.
Inoltre, LumaFusion offre molti effetti sonori che consentono di comprimere il file audio, eliminare picchi o distorcere i suoni. Se stai lavorando con file audio che hai registrato separatamente dal video, ricordati di disattivare l'audio nei file video . Puoi farlo toccando due volte il video clip , selezionando l'Opzione audio e trascinando fino a zero la soundbar visualizzata lungo la forma d'onda del video.
L'app contiene una ricca selezione di transizioni puoi aggiungere tra le clip, quindi nel caso in cui desideri rendere i tagli tra le scene un po' più fluidi, dovresti considerare di provare transizioni diverse finché non trovi quella che corrisponde perfettamente allo stile del tuo video. Il titolare di LumaFusion ti consente di produrre titoli a più livelli che contengono immagini, testo e forme completamente personalizzabili. Inoltre, puoi animare i titoli crei in LumaFusion applicandovi effetti visivi o transizioni di movimento.
Oltre a esportare video, puoi anche esportare solo file audio , archivia progetti oppure crea uno screenshot del fotogramma che si desidera utilizzare come miniatura del video. Il processo di esportazione in LumaFusion avviene leggermente più velocemente del tempo reale, motivo per cui questa app è una scelta eccellente se desideri modificare i tuoi video su un iPad Pro. Inoltre, puoi esportare i tuoi progetti su YouTube o Vimeo direttamente dall'app o salvarli su un servizio di archiviazione cloud come OneDrive o Dropbox .
Conclusione
Rimanere in movimento spesso non è facile se trascorri molto tempo nella sala di montaggio, ma puoi risolvere questo problema installando l'app LumaFusion sul tuo iPad Pro. Oltre a ridurre il peso e le dimensioni dell'attrezzatura che devi portare con te ogni volta che devi modificare un video in movimento, puoi anche utilizzare uno stilo con il tuo iPad Pro se vuoi disegnare la grafica che usi nei tuoi video.
Sei interessato a Lumafusion? Leggi questo articolo se vuoi saperne di più:Lumafusion per Mac:installalo o ottieni alternative.
