"Come faccio a esportare iMovie in MP4 su Mac?"
Oppure,
"Come faccio a modificare le mie impostazioni di esportazione in iMovie?"
Anche se esporta iMovie su MP4 è piuttosto semplice, potresti commettere inevitabili errori, di cui vorremmo discutere in questo post. Potresti anche aver riscontrato difficoltà nell'esportazione diretta di iMovie in MP4, poiché il formato di esportazione dell'output passa automaticamente a MOV. Consideriamo quindi l'anteprima di esportazione in iMovie.
Innanzitutto, devi fare clic su Condividi icona nell'angolo in alto a destra. Da lì, potresti andare su File per cercare l'opzione Formato di esportazione. Ma poi, non troverai nient'altro che "Audio" e "Video e audio". Quindi, leggiamo cosa puoi fare per esportare iMovie in MP4 direttamente o tramite il software più semplice disponibile.
Parte 1:come esportare video come MP4 con la migliore alternativa di iMovie: Wondershare Filmora
Nonostante entri nelle complicate impostazioni di iMovie, dovresti prima dare una lettura alla migliore alternativa di iMovie. Wondershare Filmora offre l'interfaccia più semplice e professionale. Fornisce anche opzioni facilitative per esportare video in diversi formati sul tuo computer Mac. Tuttavia, la nostra principale preoccupazione è esportare direttamente un progetto in formato MP4.
Caratteristiche principali di Wondershare Filmora per Mac:
- Il Wondershare Filmora supporta vari formati di esportazione, inclusi WMV, MP4, AVI, MOV, MKV, F4V, 3GP, TS, WEBM, GIF e così via.
- Offre anche ampie impostazioni di esportazione in cui puoi regolare la qualità del video, la risoluzione, la qualità dell'audio, ecc.
- C'è un'intera struttura per esportare direttamente il tuo progetto su vari dispositivi, inclusi iPhone, iPad, Apple TV, Samsung Galaxy e così via. Puoi anche esportare i tuoi progetti video direttamente su YouTube, Vimeo e DVD.
Quindi, vediamo come Wondershare Filmora può aiutarti a raggiungere questo obiettivo nella sezione seguente.
Guida passo passo per esportare video in MP4 con Wondershare Filmora per Mac
Passaggio 1:avvia Wondershare Filmora per Mac
Scarica e installa Wondershare Filmora sul tuo computer Mac. Avvialo al termine dell'installazione.
Passaggio 2:importa file multimediali/importa file multimediali iMovie esportati
Fare clic su fare clic qui per importare file multimediali dopo aver aperto l'interfaccia principale. Sfoglia i file multimediali che desideri modificare e procedi con il passaggio successivo.
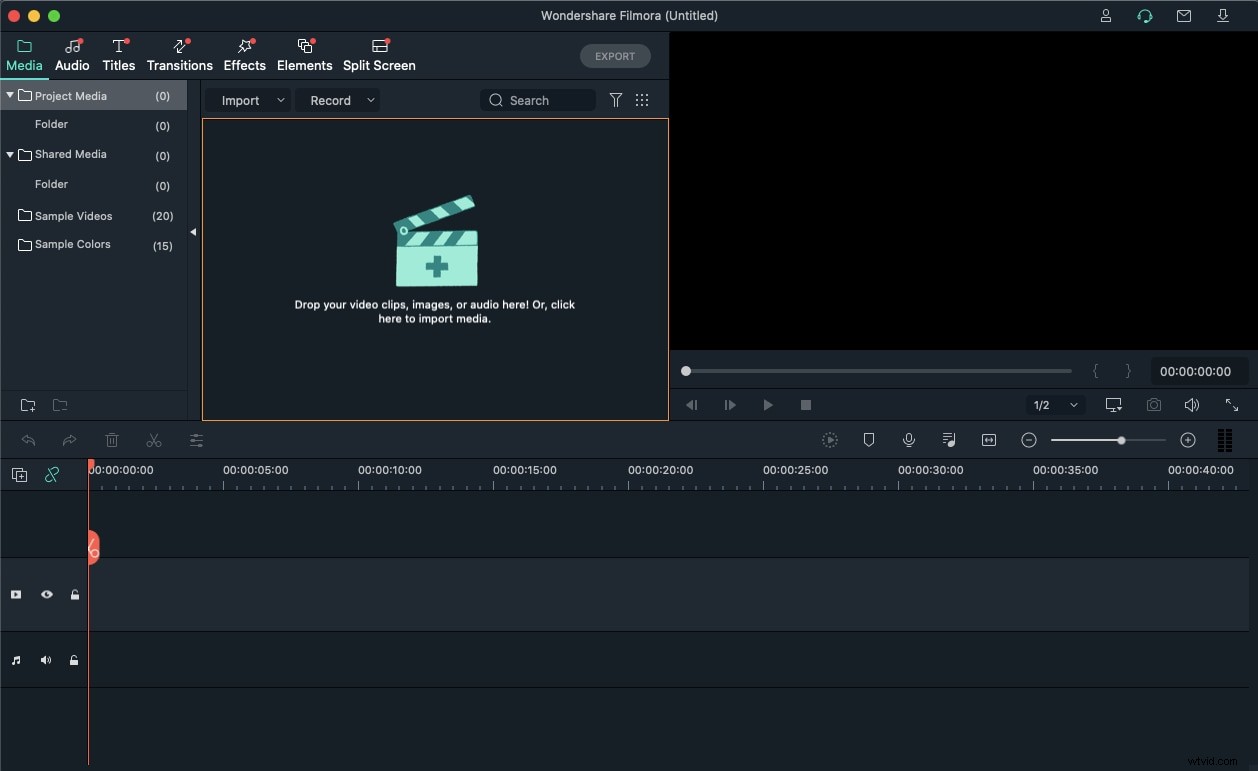
Filmora offre un'ampia funzione di importazione, come mostrato nell'immagine qui sotto. Quindi, puoi anche fare clic su Importa media pulsante per esplorare più opzioni.
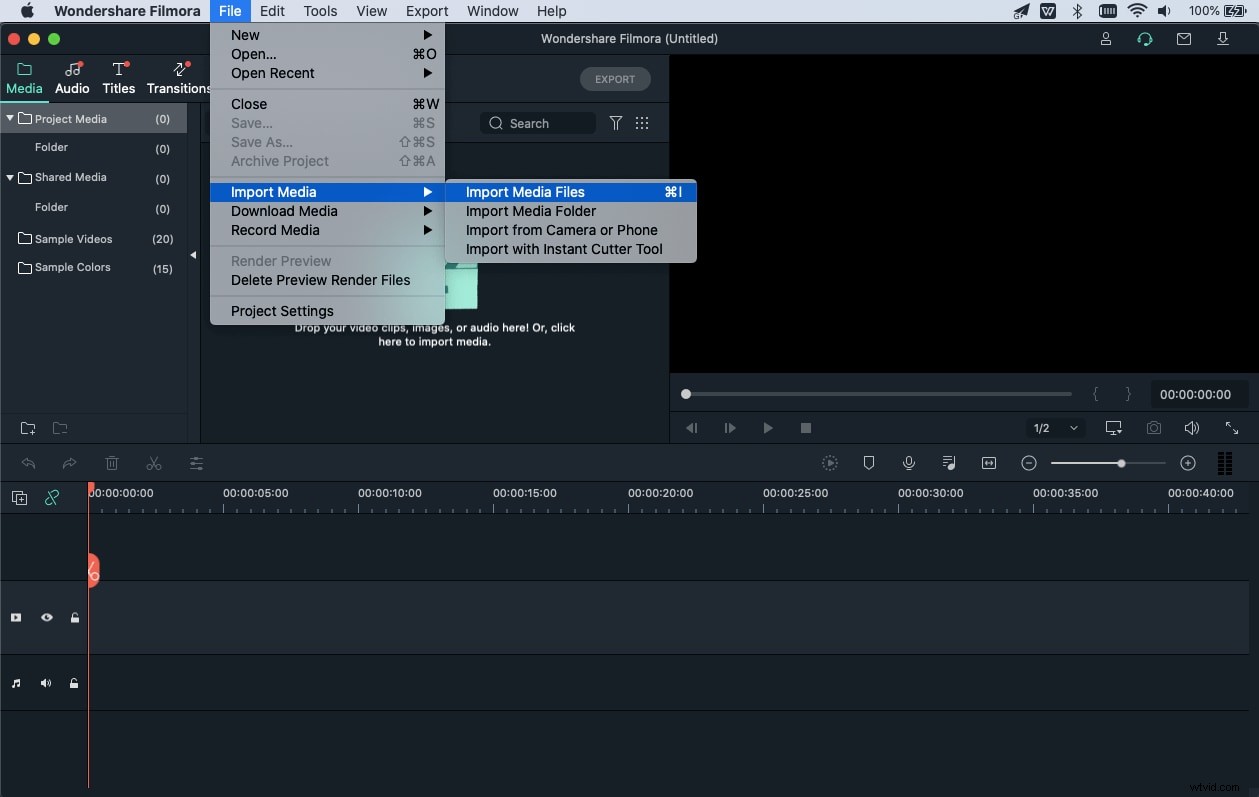
Passaggio 3:modifica i tuoi video
È ora di fare un passo avanti e modificare i video come desideri. Proprio accanto a Media scheda, hai varie opzioni per aggiungere Audio , Transizione , Titoli , Elementi e Effetti nel tuo progetto.
Passaggio 4:esporta i tuoi video
L'esportazione è piuttosto semplice con Wondershare Filmora poiché devi fare clic sul pulsante verde Esporta pulsante indicato nel menu in alto. Lì hai opzioni per il formato di output, inclusi MP4, MOV, AVI, WMV, F4V e così via.
Puoi anche premere IMPOSTAZIONE pulsante per modificare la qualità video, la risoluzione e le regolazioni audio.
Quindi, puoi anche selezionare il dispositivo di esportazione da varie opzioni come mostrato nell'immagine qui sotto.
Ecco come è semplice esportare iMovie in MP4 è quando lo fai con Wondershare Filmora per Mac. Ottieni l'opzione diretta durante l'esportazione del video e quindi ti eviti di indulgere in impostazioni complicate.
Parte 2:come esportare iMovie Project su MP4 su Mac?
Consideriamo ora la scappatoia che potresti incontrare durante l'esportazione del progetto iMovie in MP4. Segui la guida fornita di seguito per esportare il file iMovie in MP4.
Passaggio 1:avvia l'esportazione
Una volta completata la modifica del progetto in iMovie, sei pronto per esportare questo file in MP4 su Mac. Quindi, devi fare clic su Condividi icona come illustrato nell'immagine qui sotto.
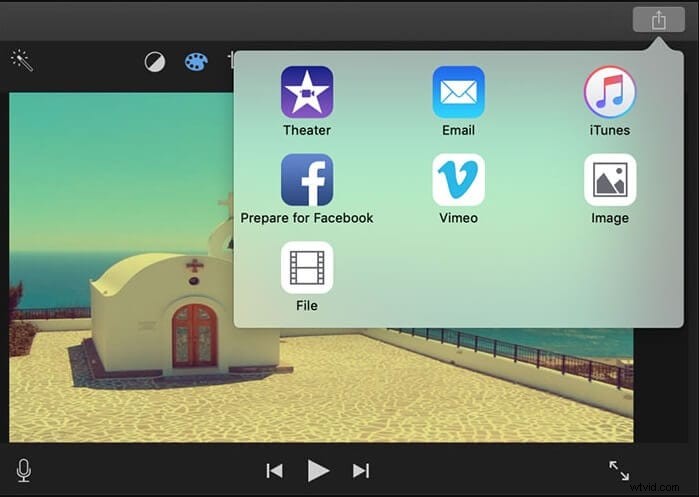
Passaggio 2:apporta modifiche
Questo passaggio richiede la selezione del Titolo , Descrizioni , Tag , Risoluzione , Formato , Qualità e Compressione .
Nella Qualità scheda, seleziona tra Basso , Medio , Alto e Personalizzato tranne il Migliore (ProRes) .
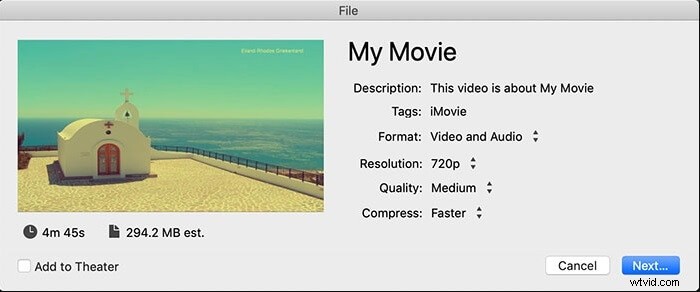
Dopo aver apportato le modifiche richieste, fai clic su Avanti pulsante e sei a posto. In seguito dovrai scegliere la posizione di salvataggio. Quindi, fai clic su Salva pulsante. Puoi controllare il rapporto di avanzamento dall'indicatore di avanzamento che appare sul lato destro della barra degli strumenti.
Tuttavia, molti utenti devono ancora affrontare la difficoltà di ottenere formati di esportazione diversi dall'MP4. Pertanto, il supporto di strumenti esterni è fondamentale per ottenere direttamente il tuo video nel formato di esportazione desiderato. Pertanto, puoi passare all'utilizzo di Wondershare Filmora per Mac se stai cercando un progetto iMovie per l'esportazione veloce e senza problemi in MP4.
Conclusione
Quindi, questi erano i due modi per esportare il progetto iMovie in MP4 su Mac. In primo luogo, abbiamo cercato di offrire la migliore alternativa a iMovie se trovi un po' complesso in iMovie esportare qualsiasi progetto in MP4. In secondo luogo, c'è una discussione su una scappatoia o un errore che potresti commettere durante l'esportazione il file iMovie su MP4 .
Quindi, assicurati di seguire il percorso giusto, professionale e facile con Wondershare Filmora poiché potresti comunque dover affrontare un problema con il formato di esportazione in iMovie anche dopo aver eseguito le impostazioni richieste.
