Ci sono momenti in cui vuoi condividere i tuoi video preferiti con i tuoi cari, ma hai meno spazio di archiviazione sul tuo smartphone o desktop. In tempi come questi, si desidera avere i migliori strumenti o software per salvare questi video. Con l'aiuto di software come iMovie e iCloud , ora puoi trasferire facilmente i video da una piattaforma all'altra. iMovie non solo ti consente di salvare i video senza occupare spazio sul tuo iPhone o Mac, ma ti consente anche di modificare i video con il minimo sforzo. Ma per farlo, prima devi importare i tuoi video salvati da iCloud a iMovie.
Pertanto, questo articolo ti guiderà passo dopo passo per importare video da iCloud a iMovie sul tuo iPhone e Mac.
- Parte 1:come importare video da iCloud Drive su iMovie su iPhone?
- Parte 2:come importare video da iCloud Drive su iMovie su Mac?
- Parte 3:Scelta migliore:importa video con Wondershare Filmora
Parte 1:come importare video da iCloud Drive su iMovie su iPhone?
È relativamente facile importare un nuovo progetto o video su iMovie utilizzando iCloud Drive sul tuo iPhone. Questo può essere fatto se hai configurato un account iCloud, necessario per utilizzare un iPhone. Puoi anche tagliare la lunghezza del video, impostare l'audio e aggiungere effetti durante l'importazione di un video nel tuo progetto iMovie.
I video clip possono essere aggiunti tramite la Libreria foto del tuo iPhone, iCloud Drive o l'app File, oppure puoi creare nuovi video. Ma poiché questa parte è basata su iCloud Drive, tratteremo solo come importare i video da iCloud Drive a iMovie. Pertanto, i seguenti passaggi possono aiutarti a importare i video da iCloud Drive a iMovie su iPhone.
Passaggio 1:apri iMovie
Innanzitutto, apri iMovie sul dispositivo iCloud prima di importare i video. Devi selezionare Crea nuovo progetto oppure seleziona un Progetto esistente in seguito per importare il video.
Passaggio 2:seleziona iCloud Drive
Devi selezionare iCloud Drive nel browser multimediale per importare il video da iCloud Drive in iMovie. Devi scegliere il Recente o Sfoglia scheda per selezionare il video che desideri importare nell'app iMovie. Non solo, ma non puoi ingrandire i video o le foto in iCloud Drive come fai nella Libreria foto del tuo iPhone.

Passaggio 3:ritaglia il video (facoltativo)
Prima di aggiungere il video, puoi anche ritagliare la lunghezza del video. Identifica la parte che desideri importare e trascina i bordi nella parte del video che desideri importare.

Fase 4:importa il video
Se hai finito con i passaggi precedenti, fai clic su Importa per importare il video nella timeline di iMovie. Successivamente, puoi anche modificare il video clip aggiungendo effetti e impostando l'audio.
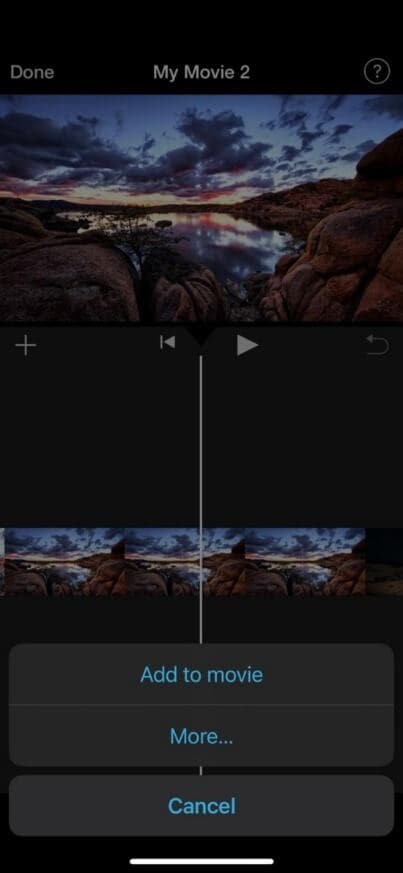
Parte 2:come importare video da iCloud Drive su iMovie su Mac?
Utilizzando iCloud Drive sul tuo Mac, puoi importare rapidamente una nuova presentazione o un nuovo video in iMovie. Se possiedi innanzitutto un account iCloud, necessario quando utilizzi un iPhone, puoi farlo immediatamente.
Durante l'importazione di un film o di un video nell'applicazione iMovie, puoi anche tagliare la lunghezza, regolare il suono e applicare effetti. Puoi aggiungere clip video alla Libreria foto del Mac, all'archivio iCloud o all'app File, oppure puoi registrarne o acquisirne di nuovi.
Tuttavia, poiché questa sezione si basa su iCloud Drive, ecco come importare video da iCloud Drive in iMovie. Ma prima, assicurati di caricare i video su iCloud prima di iniziare a importare qualcosa. I passaggi seguenti ti aiuteranno a importare video da iCloud Drive in iMovie sul tuo Mac.
Passaggio 1:apri "Finder"
Per cominciare, apri il tuo Mac e fai clic su Finder per selezionare i file video salvati.
Fai clic su Vai opzione disponibile in alto per caricare. Per decidere quale piattaforma desideri condividere i tuoi file video, fai clic su iCloud Drive da caricare.
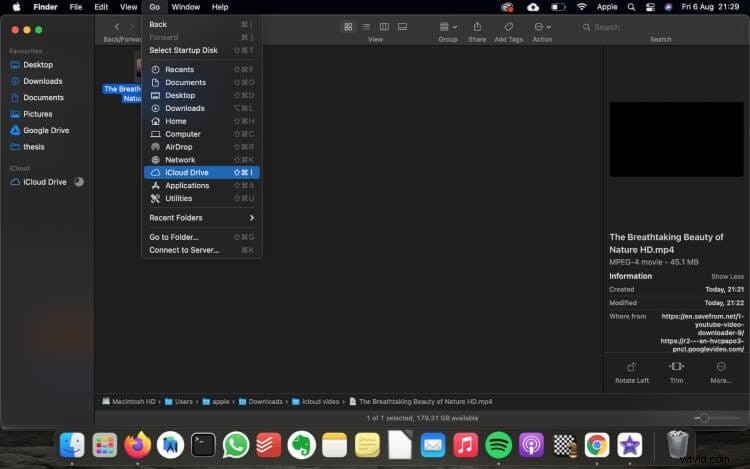
Fase 2:crea un nuovo progetto
Crea un nuovo progetto e seleziona il tipo di progetto. Dopo aver selezionato i file video o altri media, potrai caricarli su iMovie da iCloud Drive.
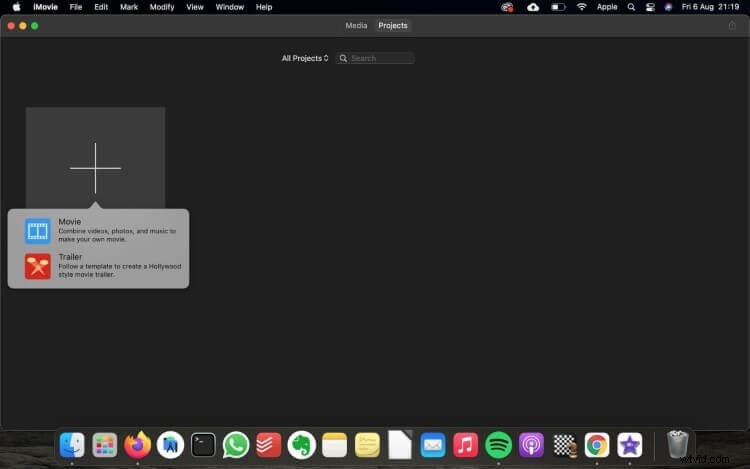
Fase 3:Importa file multimediali
Fai clic su Importa media opzione per sfogliare la cartella in cui hai salvato i video. Dopo aver sfogliato la cartella del video, fai clic su Importa media in iMovie sul Mac.
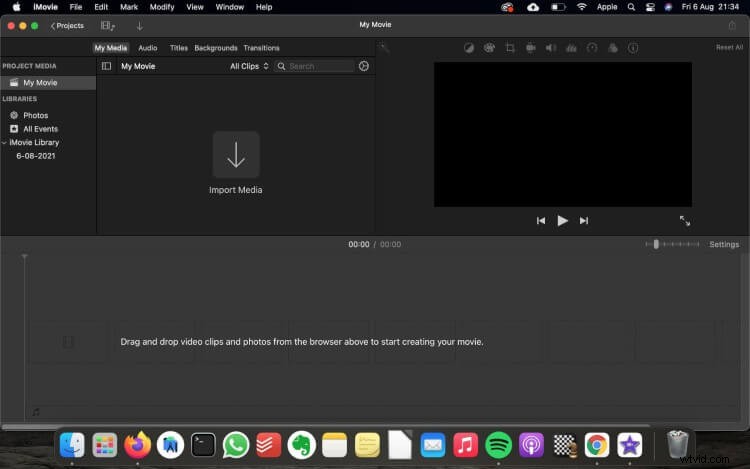
Fase 4:trova l'evento
All'interno di iMovie, devi navigare nell'evento in cui desideri importare i tuoi video.
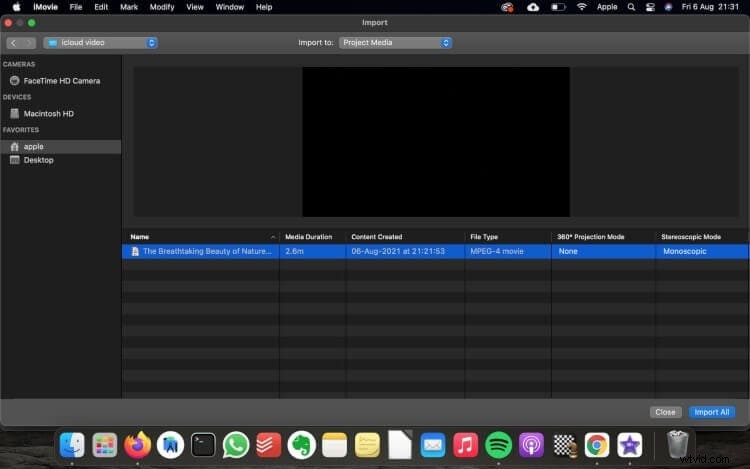
Fase 5:seleziona i video
Dopo aver deciso quale video vuoi importare nell'evento in iMovie, seleziona e trascina i file multimediali direttamente nell'evento iMovie.
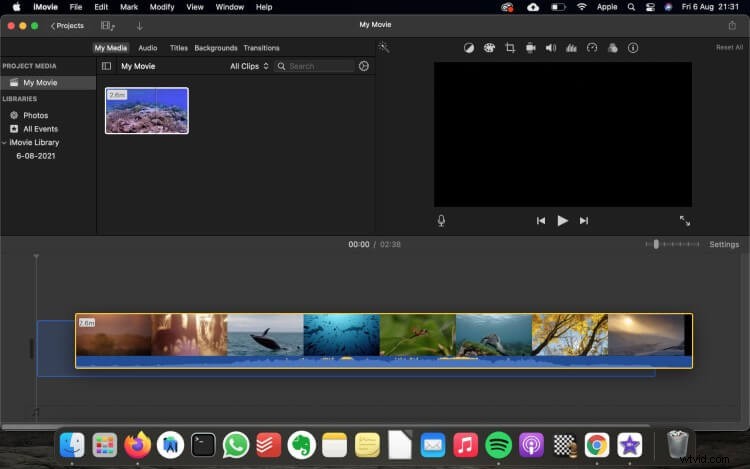
Parte 3:Scelta migliore:importa video con Wondershare Filmora
Indipendentemente dal tuo livello di abilità, Wondershare Filmora è un programma di editing video incredibilmente semplice e alla moda che ti consente di importare e modificare i tuoi video su Mac e rafforzare la tua narrativa. Meglio dell'importazione di video in iMovie da iCloud, Filmora per Mac ti consente di importare e modificare i tuoi video in misura diversa.
Applicando effetti speciali e animazioni e distribuendo l'output finito su social media, applicazioni intelligenti o DVD, Filmora semplifica l'inizio di qualsiasi nuova produzione cinematografica.
Wondershare Filmora per Mac ha molte funzionalità da offrire che ti semplificano la modifica dei video:
Strumento di modifica 4K
Lo strumento di modifica 4K ti consente di modificare i tuoi video importati fino a una risoluzione massima di 4K. Aumenta la risoluzione video a quel livello di "immagine perfetta"!
Anteprima fotogramma per fotogramma
Ora usi questa funzione per scorrere le tue tracce audio e video fotogramma per fotogramma per una modifica precisa dei tuoi video. Ciò ti consente di visualizzare in anteprima i video meticolosamente.
Importazione social
Per modificare i tuoi video, dovresti essere in grado di importarli da ogni account di social media e Filmora per Mac offre proprio questo! Importa facilmente video da Facebook, Instagram e altre piattaforme social.
Modifica avanzata del testo
La cosa migliore di Filmora per Mac è la possibilità di modificare i colori, modificare le dimensioni del video, aggiungere nuovi caratteri per la modifica del testo e persino aggiungere animazioni di titoli e testo.
Ora puoi importare i tuoi file video nell'applicazione dopo aver creato un progetto. Wondershare Filmora per Mac ti consente di importare video da varie foto digitali, videoregistratori, smartphone e altre fonti in una varietà di lettori multimediali HD diversi.
Puoi anche registrare video istantaneamente dalla tua webcam. Avrai anche accesso a una Libreria multimediale dove puoi organizzare i tuoi clip multimediali in modo da poter trovare rapidamente i componenti per il tuo lavoro. Esistono tre metodi che puoi utilizzare per importare file video in Filmora. I seguenti passaggi ti guideranno a importare i tuoi file video preferiti con Filmora per Mac:
Metodo 1. Utilizzo dell'opzione Importa media
Passaggio 1:importa il file
Innanzitutto, fai clic sul File opzione per importare file multimediali.
Passaggio 2:seleziona File video
Dopo aver aperto la galleria video o le cartelle desiderate, seleziona i file video utilizzando Importa media opzione.
Passaggio 3:modifica il tuo file video
Dopo l'importazione, puoi modificare il tuo file video utilizzando Filmora per Mac.
Metodo 2. Utilizzo della finestra pop-up
Passaggio 1:importa il video
Fai clic su Importa media opzione per importare il tuo file video.
Passaggio 2:seleziona il file
Scegli i tuoi file video da importare dalla finestra pop-up.
Passaggio 3:inizia la modifica
Dopo aver importato il tuo file, ora puoi iniziare a modificare il video utilizzando le funzionalità di editing video di Filmora.
Metodo 3. Utilizzo dei controlli della Touch Bar
Importa video in Filmora per Mac utilizzando i controlli della Touch Bar. Ma prima assicurati che il tuo Mac abbia questa opzione.
Filmora potrebbe chiederti di generare un file proxy per velocizzare il processo editoriale quando carichi un file video. Un file proxy è una copia del file in formato originale più breve. Quando il film ha una qualità molto elevata, di solito è necessaria una maggiore efficacia della sequenza temporale. La generazione di un file proxy riduce la risoluzione video per velocizzare il processo senza sacrificare la qualità di esportazione finale.
Per un flusso di lavoro di editing video più rapido, ti consigliamo di selezionare Sì per produrre file proxy.
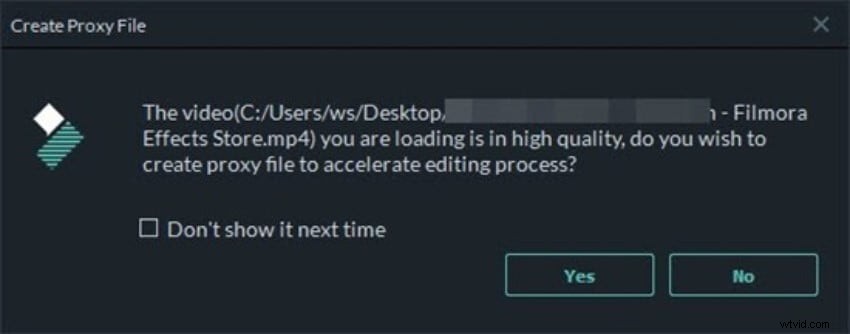
Conclusione
L'editing video è un'esigenza essenziale oggi. Le persone utilizzano diversi software di editing sui propri dispositivi iOS per modificare il video. Ma perché hanno bisogno di un software di editing quando ce n'è uno integrato? Sì, puoi modificare i tuoi video tramite iMovie su un dispositivo iOS.
Ma devi essere consapevole di come caricare il video clip su iMovie tramite iCloud Drive. Per risolvere questo problema, l'articolo ha trattato il metodo graduale per caricare video clip da iCloud Drive su iMovie utilizzando iPhone e Mac. Quindi, ora puoi caricare e modificare i tuoi video tramite l'applicazione iMovie.
 |  |  |  |  |  |
