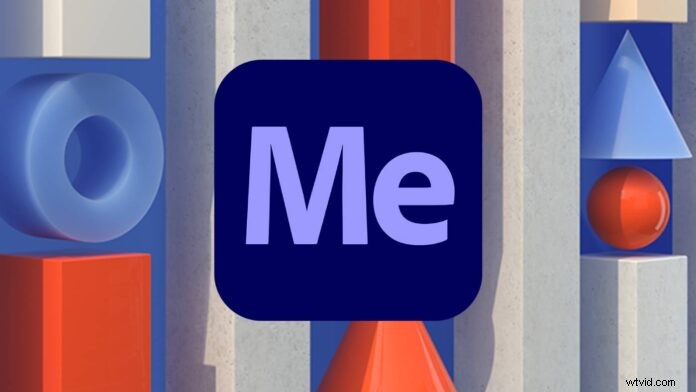
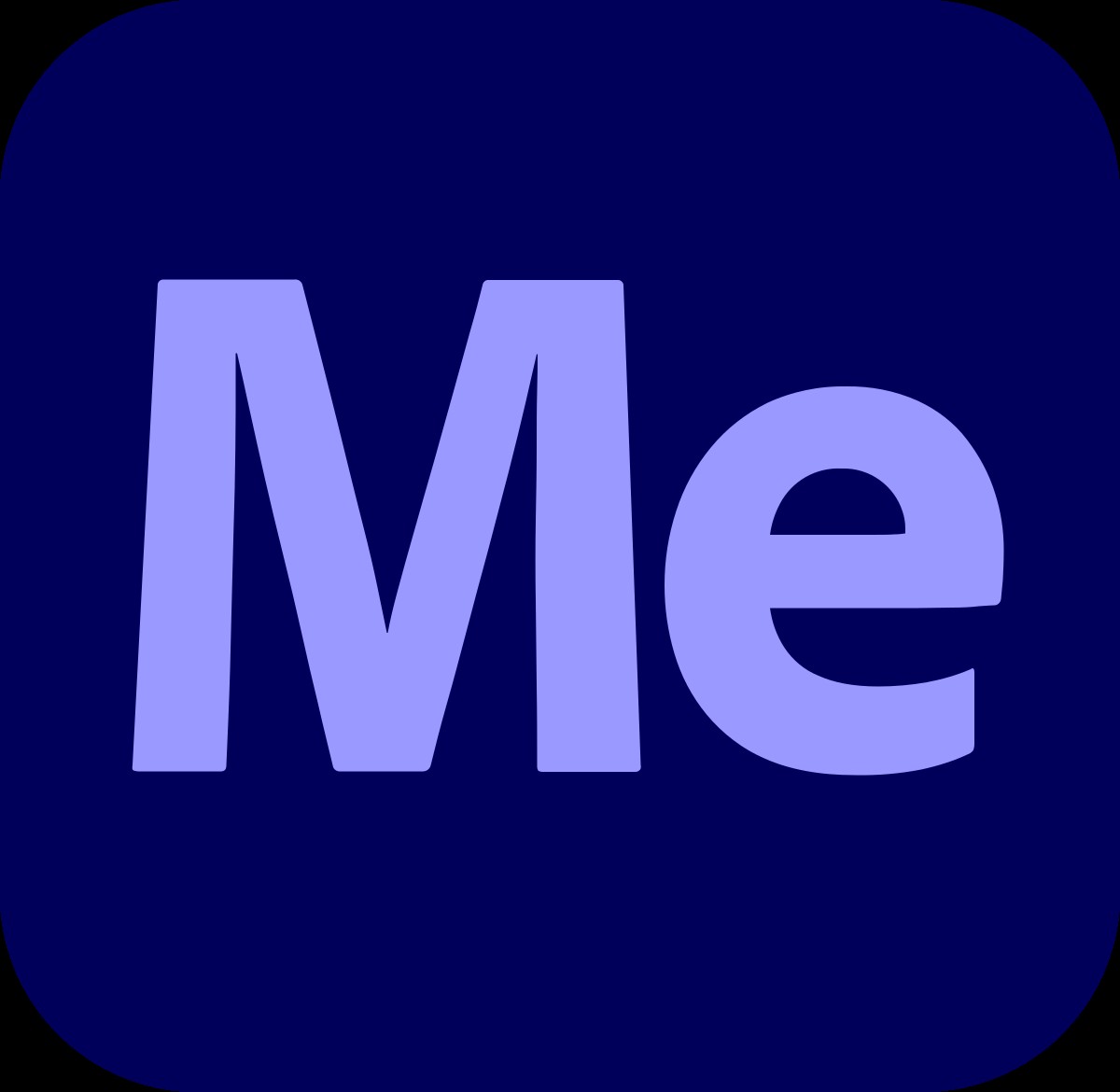
Se hai esportato un video utilizzando Adobe Premiere Pro o Adobe After Effects, hai utilizzato Adobe Media Encoder. Sorprendente vero? L'applicazione funge da motore di codifica principale per Adobe Premiere Pro, Adobe After Effects, Adobe Audition, Adobe Character Animator e Adobe Prelude.
Inoltre, Adobe Media Encoder può fungere da potente utilità autonoma per il flusso di lavoro di modifica. Esploreremo quando e come utilizzare Adobe Media Encoder per aiutarti a fornire audio e video nei suoi formati più ottimizzati.
Cos'è Adobe Media Encoder?
Adobe Media Encoder è un'applicazione di elaborazione che transcodifica i file video nel formato di visualizzazione finale.
Sebbene tu possa scaricare Media Encoder da solo, se hai un abbonamento ad Adobe Premiere Pro o Adobe After Effects, Adobe Media Encoder è già incluso in uno qualsiasi di questi pacchetti di abbonamento. Questo perché Adobe Media Encoder è il motore che codifica il metraggio che esporti all'interno di questi programmi.
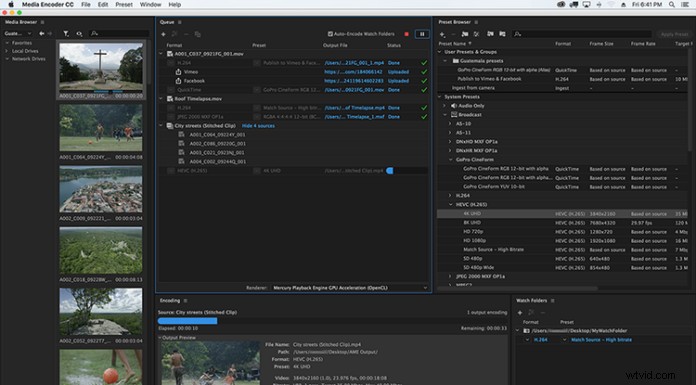
Media Encoder ha quattro pannelli.
Browser multimediale
Il pannello Media Browser, opportunamente denominato, consente di sfogliare i file multimediali sul computer o su qualsiasi dispositivo collegato. Qui è dove puoi individuare i media locali che vuoi aggiungere alla coda.
Riquadro della coda
Il pannello Coda è dove sono elencati tutti i lavori di codifica. È possibile modificare l'ordine o la priorità dei file all'interno di questo pannello.
Pannello di codifica
Il pannello Codifica controlla lo stato di avanzamento di tutti i processi di codifica correnti. Questo pannello mostra una finestra di riproduzione video che mostra i fotogrammi del supporto di codifica. C'è anche una barra di avanzamento blu che mostra il livello di completamento del tuo video.
Browser preimpostato
Il browser dei preset ti consente di trovare un preset che si adatta meglio alla destinazione del tuo video finale. Questi preset ti consentono di ottimizzare il tuo video per un'ampia gamma di schermi, dalle piattaforme dei social media ai dispositivi mobili o di trasmissione designati. Inoltre, puoi anche creare i tuoi predefiniti di assimilazione da utilizzare con Premiere Pro.
Come funziona
Usa il browser multimediale di Adobe Media Encoder per trovare il file che devi elaborare. Una volta individuato il file, trascina il file di origine nella coda e scegli un predefinito dal browser dei predefiniti o impostane uno personalizzato. Fare clic per modificare il nome o la destinazione dell'output. Premi il pulsante di riproduzione verde nell'angolo in alto a destra del pannello della coda e Adobe Media Encoder elaborerà il tuo video. Puoi controllare lo stato di avanzamento di ogni esportazione nel pannello Codifica.
Se stai modificando all'interno di Adobe Premiere Pro o Adobe After Effects, il modo più rapido per accedere a Media Encoder è quando sei pronto per esportare il tuo video. Scegli File> Esporta> File multimediali. Quando Premiere Pro apre la finestra di dialogo Esporta file multimediali, seleziona il formato file che desideri per il tuo video. Puoi anche selezionare la migliore preimpostazione ottimizzata per la posizione in cui è stato caricato il tuo file.
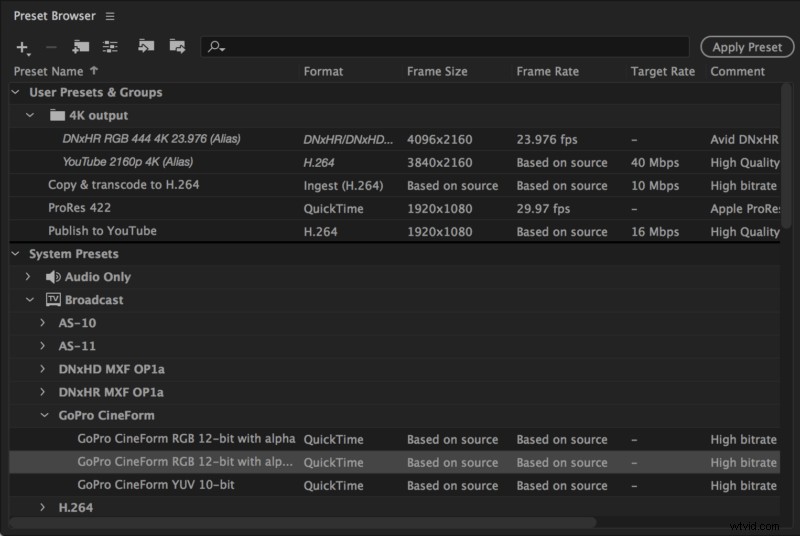
Una volta che le impostazioni sono pronte, invece di selezionare Esporta, seleziona Coda. Ciò attiverà l'apertura di Media Encoded e il tuo video verrà visualizzato nella coda di codifica. Seleziona il pulsante di riproduzione verde per iniziare a codificare il tuo video.
Il processo è simile per Adobe After Effects. In Adobe After Effects, scegli File> Esporta> Aggiungi alla coda di Media Encoder. Seleziona i tuoi preset e seleziona il pulsante di riproduzione verde per iniziare a codificare il tuo video.
Quando utilizzare Adobe Media Encoder
Ogni volta che esporti un video, stai utilizzando Adobe Media Encoder. Tuttavia, ci sono alcune situazioni aggiuntive che ti consentono di utilizzare Adobe Media Encoder per la potenza che è.
Esportazione in background
Quando esporti un video all'interno di Adobe Premiere Pro o Adobe After Effects, non puoi continuare a modificare fino al completamento dell'esportazione. Tuttavia, se scegli di mettere in coda il tuo video, questo invierà il tuo video a Media Encoder. Dopo aver confermato le impostazioni predefinite di esportazione e la destinazione di output, l'esportazione del video inizierà. Puoi quindi continuare a modificare contemporaneamente all'interno del tuo editor di scelta. A seconda delle specifiche del tuo computer, ciò potrebbe rallentare le tue modifiche e potresti riscontrare un certo ritardo. Se il tuo computer è in grado di gestire questo livello di elaborazione, questa è sicuramente una funzionalità che vale la pena sfruttare.
Esportazione batch
Con l'ascesa di più piattaforme video, più editor devono fornire lo stesso video in più formati. Invece di aspettare che ogni video venga esportato singolarmente, puoi utilizzare Adobe Media Encoder per esportare in batch più video contemporaneamente.
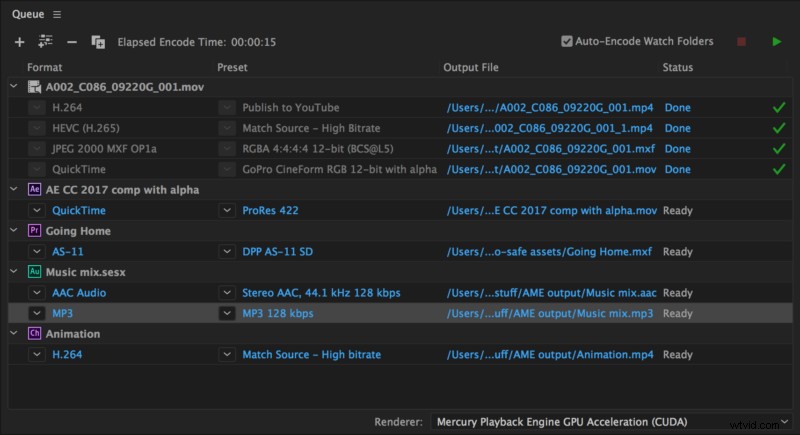
Clip
Se devi esportare più clip all'interno di Premiere Pro, puoi inviare ogni clip a Media Encoder contrassegnando i punti di attacco e stacco della clip, scegli File> Esporta> Media e seleziona la coda. Continua questo processo finché Media Encoder non riceve tutti i tuoi clip. Una volta che tutti i tuoi clip sono lì, puoi selezionare il pulsante di riproduzione verde e tutti i tuoi clip verranno esportati in batch nella destinazione desiderata.
Una volta che il tuo video è all'interno della coda, vai al pannello dei preset e trova il preset desiderato per il tuo video. Trascinalo sulla coda e vedrai il preset apparire sotto la tua coda. Puoi continuare questo processo per tutti i formati diversi necessari per quel video. Ciò è particolarmente utile quando desideri ottimizzare i video di transcodifica per diversi formati di social media.
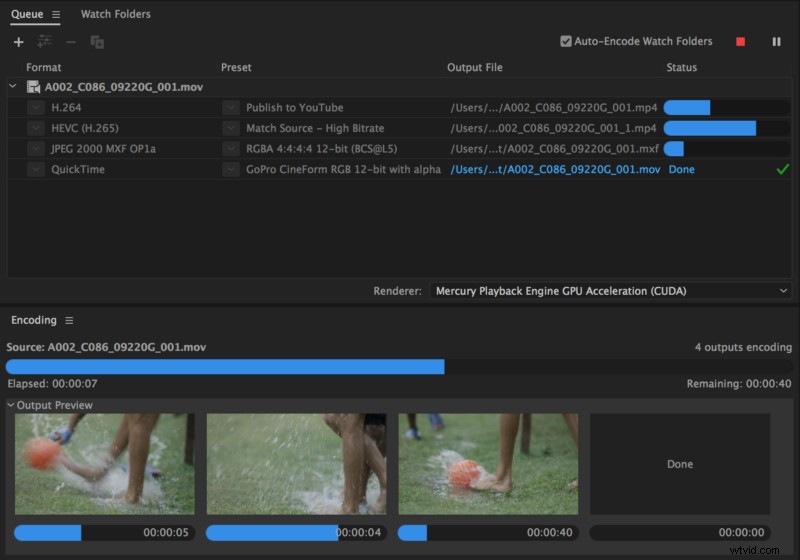
Proxy
Uno dei modi migliori per accelerare il processo di modifica è utilizzare i proxy nel flusso di lavoro di modifica. Parliamo ampiamente di proxy qui, ma in breve, i proxy sono versioni a bassa risoluzione dei tuoi file video che prendono il posto di file video a risoluzione maggiore nella tua sequenza temporale. I file a bassa risoluzione vengono renderizzati più velocemente nel tuo software di editing video pur mantenendo il metraggio a risoluzione maggiore una volta che sei pronto per esportare il video finale.
Premiere Pro invierà automaticamente i tuoi clip ad Adobe Media Encoder e creerà proxy che si allegheranno automaticamente ai clip all'interno della finestra del tuo progetto.
Conversione dei tipi di file
Puoi utilizzare Adobe Media Encoder per formattare e convertire più file audio o video in una varietà di formati in un'unica coda.
Per impostare il formato del file, importare il file audio o video direttamente nel Media Encoder. Una volta lì, puoi scegliere quale tipo di file il codificatore multimediale li codificherà. Dopo aver selezionato il tipo di file, Media Encoder esporterà il file nella destinazione scelta.
Mantenere agevole il processo di creazione
Media Encoder è un potente programma che ti consente non solo di riprodurre i tuoi video nei loro formati finali. Ti consente inoltre di accelerare il flusso di lavoro esportando in background, creando proxy e convertendo file in formati diversi senza nemmeno dover aprire un editor. È sicuramente qualcosa da includere nel processo di modifica per facilitare il processo di creazione.
