Gli effetti di transizione vengono visualizzati quando una diapositiva/clip ne sostituisce un'altra. Aiuta a rendere la presentazione, la presentazione o il film belli e impressionanti. Gli effetti di transizione sono ampiamente utilizzati nei software di editing video, come Windows Movie Maker, iMovie, DVD Slideshow Builder, ecc. Puoi anche utilizzare gli effetti sonori di transizione per realizzare video straordinari.
Questo articolo ti mostrerà come aggiungere transizioni (incluse transizioni video e audio) tra scene e clip in Wondershare Filmora. Sono inclusi anche suggerimenti e trucchi per le transizioni.
Come aggiungere transizioni tra clip
- Parte 1:aggiungi transizioni video tra clip
- Parte 2:aggiungi transizioni audio tra i clip
Parte 1:aggiungi transizioni video
1. Scarica Wondershare Filmora
Wondershare Filmora è uno strumento di editing video potente e facile da usare, disponibile sia su Windows che su Mac. Scaricalo dal pulsante in basso per iniziare.
2. Importa video/foto nel progetto
Prima di aggiungere file video/foto alla Timeline, devi prima importarli nel progetto. Esistono principalmente 2 modi per importare file video/foto:pulsante "Importa" nelle finestre principali o trascinando e rilasciando file da Esplora file di Windows all'Album dell'utente. Wondershare Filmora supporta tutti i formati video/audio/foto più diffusi, inclusi ma non limitati a AVI, MP4, MOV, MPEG, MPG, FLV, M4V, WMV, TS, MOD, TOD, VOB, MP3, WMA, M4A, JPG, PNG , BMP e GIF. Quindi trascina e rilascia i file multimediali dall'album Media alla traccia video sulla timeline per la modifica
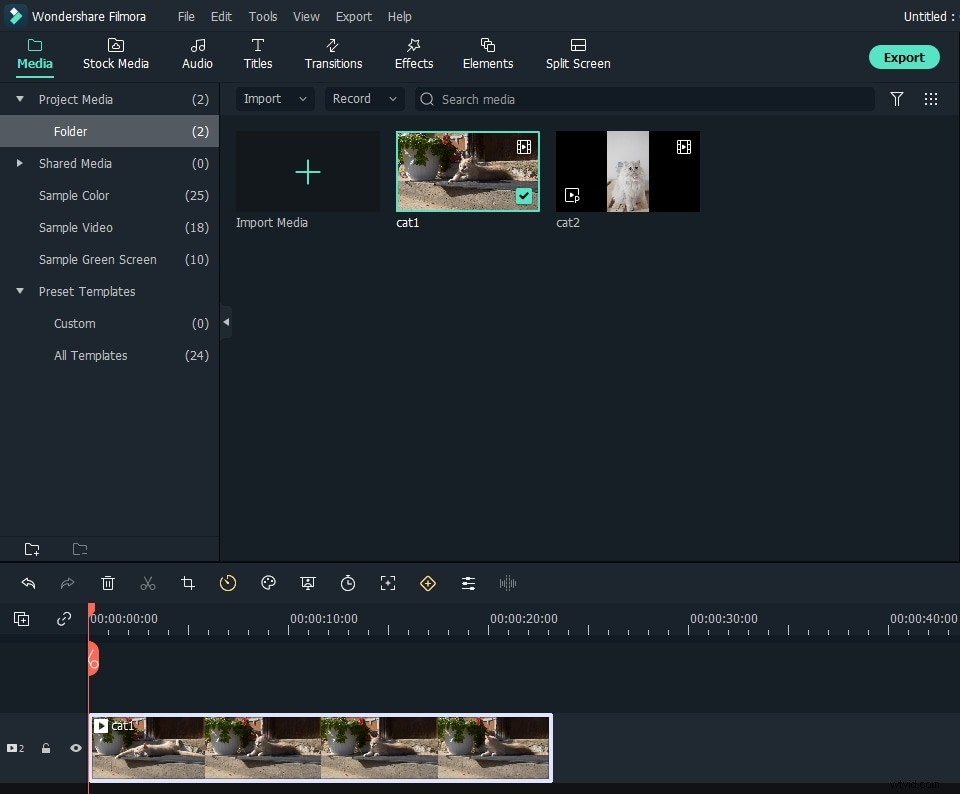
3. Aggiungi transizioni tra file video e foto
Tutti i clip verranno riprodotti uno per uno senza interruzioni. Ma nessun effetto di transizione verrà applicato per impostazione predefinita. Per aggiungere transizioni, passa alla scheda Transizione e trascina qualsiasi transizione sull'unione di due clip da quasi 200 transizioni (quando viene visualizzata la casella bianca, rilascia il mouse). Ora puoi anche aggiungere la transizione alla fine o all'inizio di una clip.
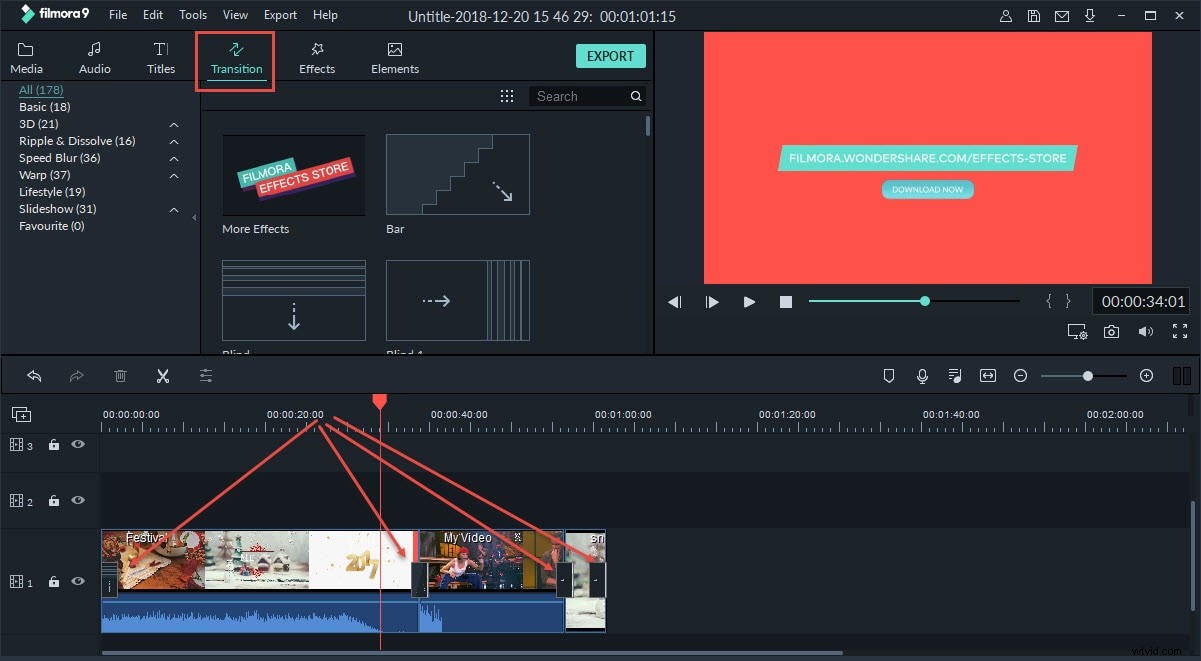
Puoi anche cambiare la modalità di transizione tra Sovrapposizione, Prefisso e Postfisso facendo doppio clic sulla transizione sulla timeline
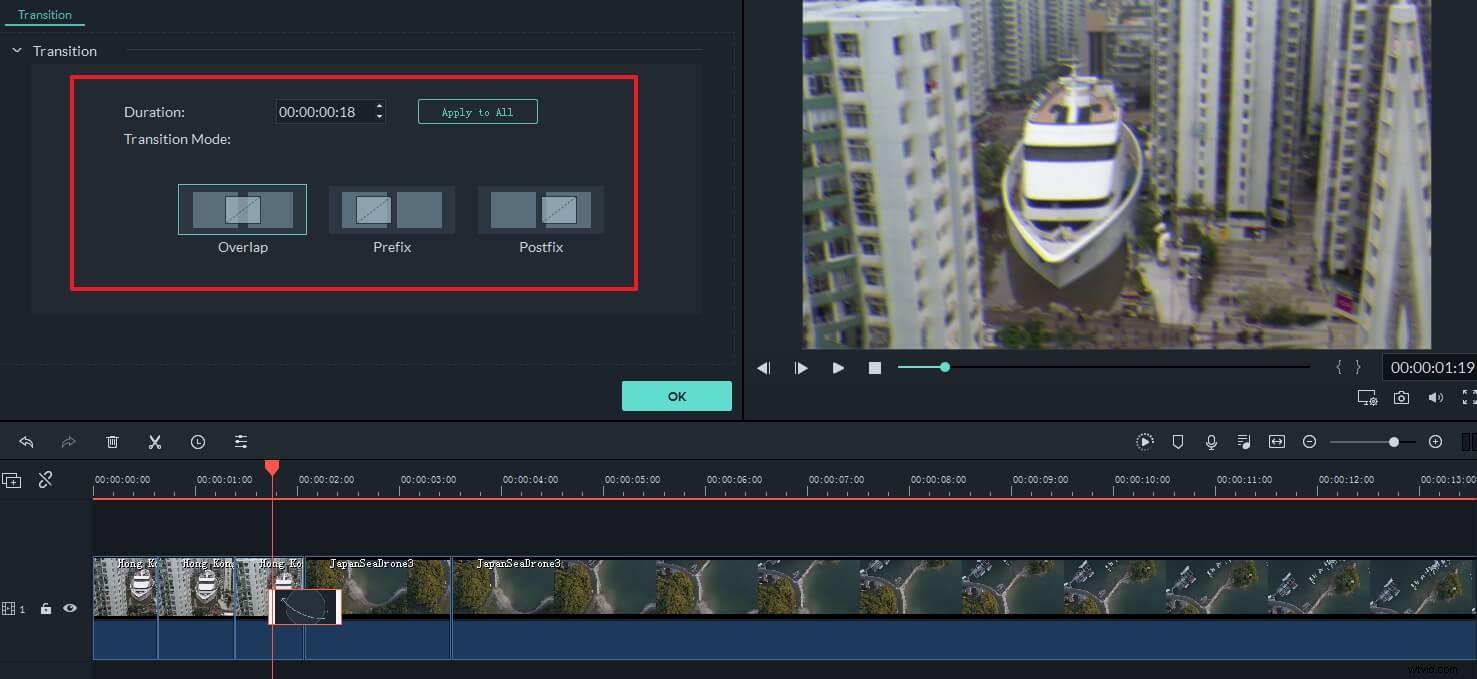
Suggerimenti e trucchi per gli effetti di transizione
1. Se si desidera impostare la durata della transizione, è meglio ingrandire la vista Timeline tramite lo strumento Zoom avanti o il dispositivo di scorrimento sopra la Timeline. Quindi, fai doppio clic sulla miniatura della transizione per aprire il pannello delle impostazioni e inserire l'ora. Fai clic su "Applica a tutti" se desideri che tutti gli effetti di transizione abbiano la stessa durata.
2. Per eliminare una transizione, evidenziala e fai clic sul pulsante Elimina nella barra degli strumenti sopra Timeline, oppure premi il tasto Canc sulla tastiera.
3. Se ami particolarmente una transizione, puoi aggiungerla ai preferiti facendo clic con il pulsante destro del mouse sulla transizione nell'elenco e selezionando "Aggiungi ai preferiti" dal menu.
4Esporta video con transizioni
Quando sei soddisfatto del tuo video e degli effetti di transizione, fai clic su "Crea" per salvare il video con le transizioni. Puoi salvare video in tutti i formati più diffusi sul computer facendo clic su "Formatta" e scegliendo un formato dall'elenco. Se desideri riprodurre il tuo video su iPod, iPhone, iPad, fai clic su "Dispositivo" e seleziona una miniatura del dispositivo. È anche disponibile per caricare i tuoi video su YouTube per condividerli con i tuoi amici. Per riprodurre video sulla TV, puoi masterizzarli su DVD con il tuo masterizzatore DVD.
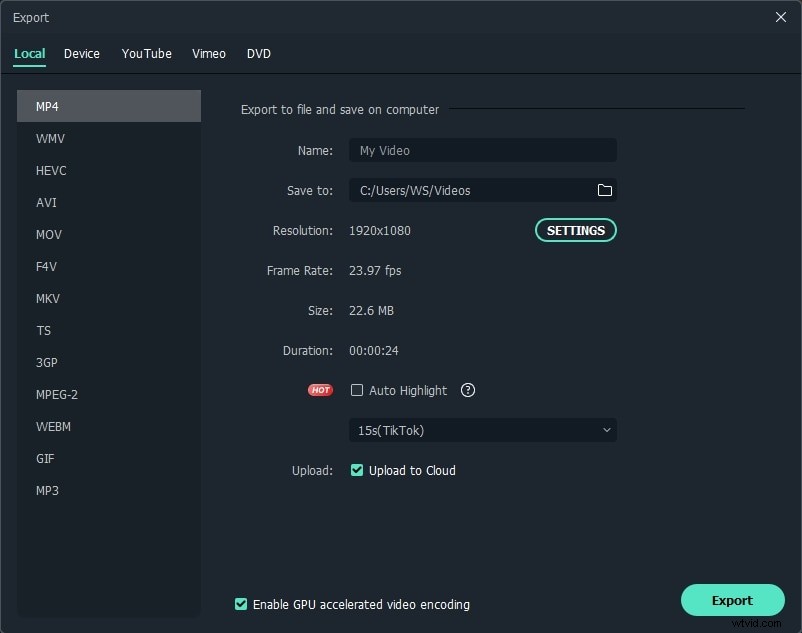
Alla fine, se hai problemi con l'aggiunta di transizioni, fai clic qui per metterti in contatto con i sostenitori.
Parte 3:aggiungi transizioni audio
Filmora ti consente anche di aggiungere transizioni tra file audio. Usa la funzione di dissolvenza in entrata e in uscita per rendere il tuo processo audio senza intoppi. Con la forma d'onda e il keyframe audio completamente nuovi. Guarda questo video per vedere i dettagli sulla transizione video in Filmora.
