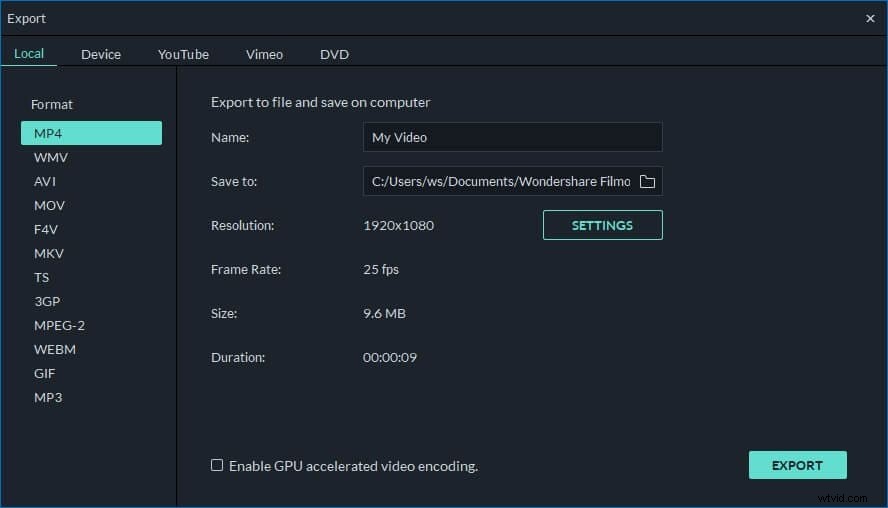È probabile che tu voglia creare un nuovo lavoro aggiungendo una traccia audio al tuo video sorgente come MP4. Questo perché il tuo file MP4 ha una qualità video molto buona, ma ottiene un suono piuttosto scadente. Oppure lo crei solo per divertimento.
Bene, questa non è una cosa difficile una volta ottenuto uno strumento video efficiente come Wondershare Filmora. In quanto applicazione di editing video professionale e facile da usare, ti aiuta ad aggiungere qualsiasi musica al video MP4 senza sforzo. Inoltre, aiuta anche a rimuovere o disattivare l'audio della traccia audio originale per ottenere il miglior risultato, se necessario. È anche possibile registrare la tua voce fuori campo.
Potente strumento di editing video:Wondershare Filmora
Supporta quasi tutti i tipi di formati audio inclusi MP3, AAC, WMA, MKA, M4A e altri;
- Aggiungi audio al video senza perdita di qualità;
- Esporta il tuo nuovo video in diversi modi;
- Sistema operativo supportato:Windows (incluso Windows 10) e Mac OS X (sopra 10.6).
1. Importa i tuoi file multimediali
Fai clic su "Importa" o trascina e rilascia la traccia video e audio MP4 su questo programma. Quando tutti i file vengono importati, verranno visualizzati nelle miniature nella libreria multimediale. Ora trascinali e rilasciali nella rispettiva traccia sulla Timeline.
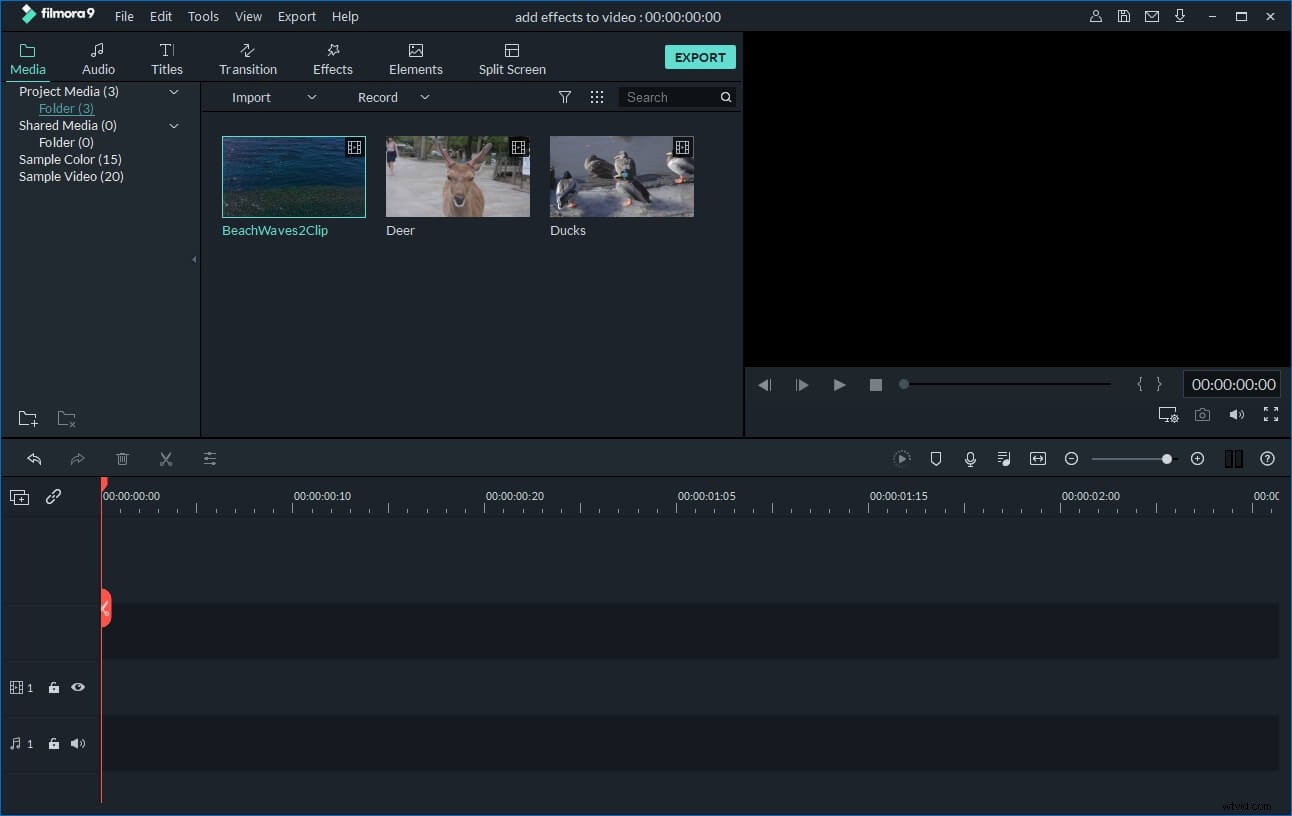
2. Rimuovi il file audio originale (opzionale)
Puoi rimuovere l'audio originale in un modo abbastanza semplice, se lo desideri. Per fare ciò, fai clic con il pulsante destro del mouse sul video clip sulla Timeline e seleziona "Audio Detach". o "Muto" secondo le tue esigenze. Se è stato selezionato "Audio Detach", troverai immediatamente un singolo file audio nella Timeline musicale. Quindi puoi eliminarlo facilmente.
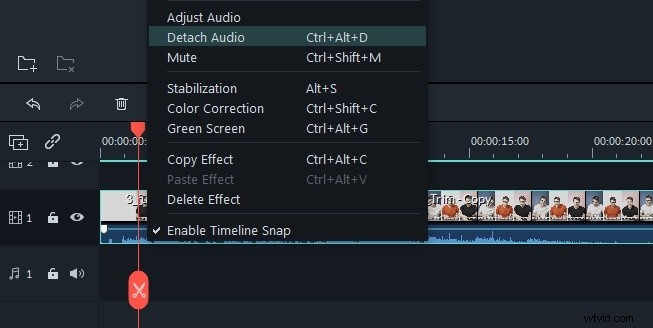
3. Aggiungi l'audio al video MP4
Quando tutti i file vengono a posto, puoi iniziare a far corrispondere perfettamente l'audio e il video. Nella timeline video, taglia e incolla qualsiasi clip video per riordinare l'ordine e ritaglia la parte indesiderata mantenendo le altre. (Nota:non sovrapporre l'uno all'altro, altrimenti dividerai il file originale).
Ora riproduci il tuo video MP4 sorgente e trascina la traccia audio nella posizione esatta in cui desideri che inizi. Se vuoi che venga mostrata solo una breve parte, mettila in pausa quando arriva nel posto giusto. Quindi fai clic sull'icona delle forbici sopra la linea temporale per dividerla in due parti. Mantieni ciò che desideri e rimuovi gli altri premendo "Elimina" sulla tastiera. Tieni presente che puoi sempre fare clic su Annulla/Ripristina per controllare la tua operazione.
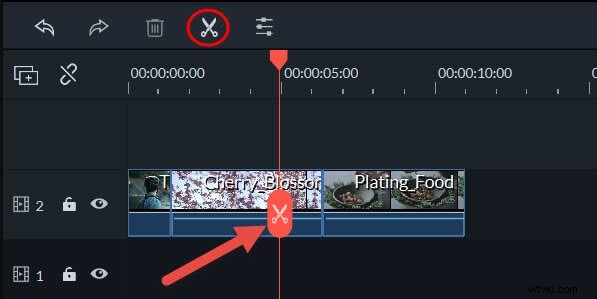
4. Regola il file audio (opzionale)
Dopo aver sincronizzato perfettamente il file musicale e il video MP4, puoi regolare ulteriormente il file audio nel pannello di modifica, come modificare la velocità di riproduzione, il volume, l'intonazione, ecc. Per fare ciò, fai doppio clic sul file video MP4 di destinazione e modificalo in la finestra a comparsa.
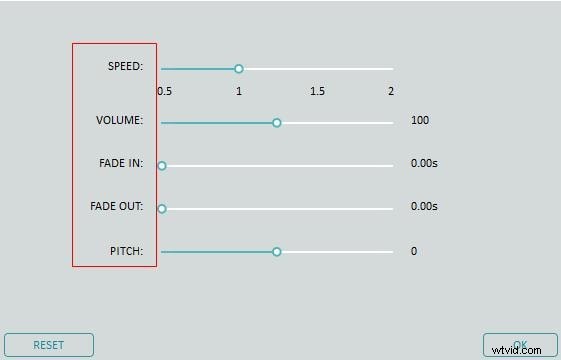
5. Salva e condividi la tua creazione
Controlla il tuo video nella finestra di anteprima a destra. Quando sei soddisfatto, fai clic su "Crea" per esportare il tuo nuovo lavoro. Questo programma offre quattro modi flessibili che ti consentono di salvare e condividere video con facilità. Nella scheda formato, troverai quasi tutti i formati più diffusi disponibili per il salvataggio sul tuo computer. Se vuoi condividere il tuo capolavoro su YouTube, seleziona questa opzione per caricarlo subito. Anche tu puoi masterizzare un disco DVD in pochi minuti per guardarlo sul tuo home cinema.