I video sono ovunque intorno a noi, per promuovere un marchio, creare un annuncio o per programmi più grandi come i film. Solo una voce fuori campo o una clip non riesce ad attirare l'attenzione del pubblico, quindi devi aggiungere musica al video e renderlo straordinariamente affascinante. Aggiungendo musica di sottofondo a un video, uccidi la sua monotonia e rendi più attraente toccare il cuore delle persone ed evocare la risposta a cui è destinato il tuo video.
Se vuoi esplorare le numerose opzioni per modificare e aggiungere audio ai video con l'editor audio gratuito, sei nel posto giusto.
Attraverso questo articolo, ti presenteremo varie applicazioni desktop e telefoniche, nonché metodi online gratuiti per aiutarti ad aggiungere audio ai tuoi video e renderli straordinariamente belli.
- Parte 1:come aggiungere musica ai video su desktop
- Parte 2:come aggiungere audio ai video online
- Parte 3:come aggiungere musica ai video sul cellulare
- Parte 4:come scaricare musica senza diritti d'autore dal sito web
- Parte 5:Modifica audio - 5 suggerimenti per mixare l'audio
Potrebbe piacerti anche
15 siti di musica gratuiti da utilizzare (royalty free)>>
Parte 1:come aggiungere musica ai video su desktop
1. Come aggiungere audio ai video con Windows 10, 8, 7
Film
Quando hai bisogno di un'applicazione software di editing video dotata di una brillante libreria audio integrata, puoi senza dubbio scegliere Filmora per salvarti.
Questa è un'applicazione perfetta per PC Windows, che ti consente di aggiungere musica ai file video (file audio .AAC, .MP3, .WMA o .OGG a .AVI, .MP4, .MKV) consentendoti di rimuovere qualsiasi anche la musica di sottofondo esistente dai video. Il suo design intuitivo con funzionalità di trascinamento della selezione rende la modifica dei video una passeggiata.
Non è fantastico quando il software supporta una così ampia varietà di formati audio e video e ti aiuta a creare i video più avvincenti per te?
Esplora il modo in cui trasforma i tuoi video banali in un'opera d'arte squisita, in pochissimo tempo. Ecco la guida passo passo per Filmora –
Passaggio 1:dove importare l'audio
Installa Wondershare Filmora dal sito Web ufficiale sul tuo computer e avvialo. Una volta avviato il software, tocca "MEDIA" e quindi fai clic sulla scheda "IMPORTA" appena sotto la barra dei menu. Ora, dall'elenco a discesa, fai clic su "Importa file multimediali" per scegliere il file video, quindi ripeti il processo per scegliere un file musicale di sottofondo desiderato.
Nota:puoi anche utilizzare i brani musicali integrati per aggiungere musica al tuo video selezionando la scheda "MUSICA".
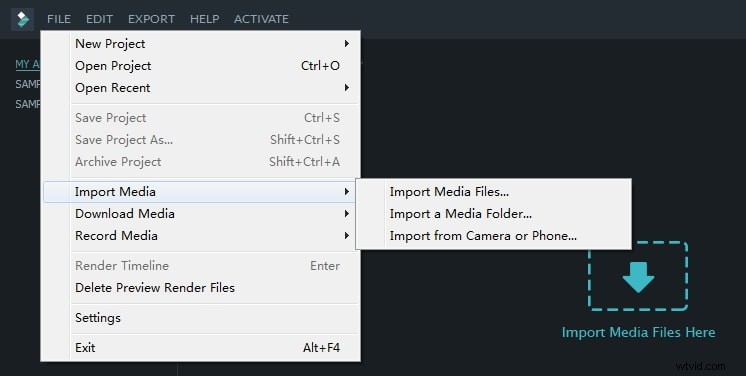
Passaggio 2:come aggiungere musica alla sequenza temporale
Ora, passa il mouse sopra i file audio e video che hai appena importato in Filmora e quindi tocca il segno "+" su di esso (viene visualizzato "Aggiungi al progetto"). Puoi anche trascinare i file multimediali sulla timeline.
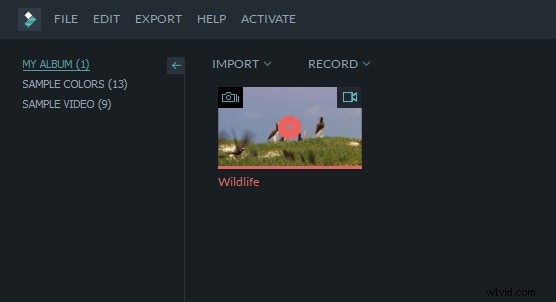
Passaggio 3:modifica il file musicale
Puoi modificare la musica toccando due volte l'audio dalla timeline. Ti mostrerà il pannello audio nella parte superiore dello schermo. Puoi impostare l'audio in dissolvenza in entrata o in uscita, gestire il volume, l'intonazione, la velocità e anche impostare l'equalizzatore desiderato.
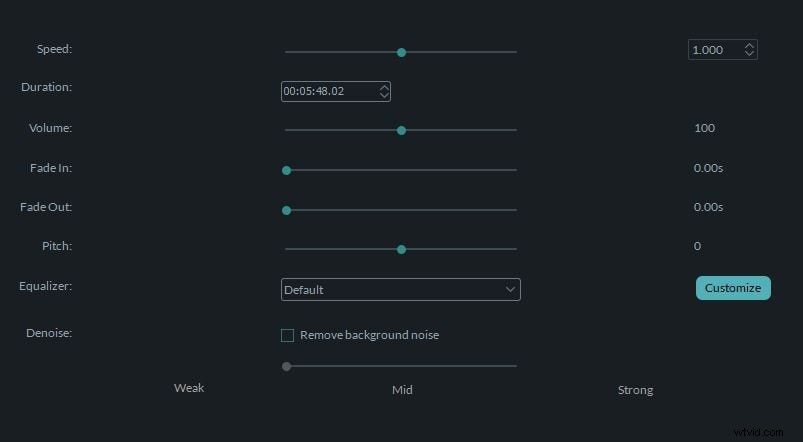
Passaggio 4:Esporta
Ora che hai apportato le modifiche desiderate al tuo video, tocca la scheda "ESPORTA" sulla barra degli strumenti per esportare il video. Il file esportato può essere salvato nei formati .MP4 e .WMV e rinominato, definire anche la risoluzione.
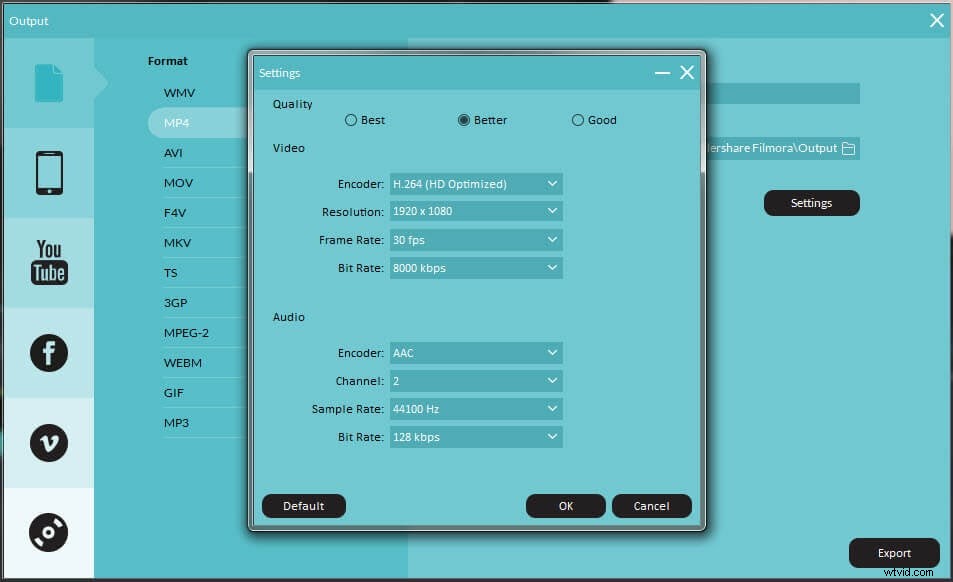
2. Come aggiungere audio ai video su Mac
VLC
La maggior parte delle persone non ha idea che VLC non sia solo un lettore multimediale ma anche un editor video, che ti consente di aggiungere musica al video. Questo lettore multimediale multipiattaforma open source supporta quasi tutti i file multimediali e vari protocolli di streaming.
Guida passo passo di VLC per aggiungere audio al video –
Passaggio 1:aggiungi file audio
Prima di tutto installa VLC media player sul tuo computer e avvialo. Ora tocca la scheda del file di clic dalla barra dei menu in alto. Successivamente, seleziona l'opzione "Apri file avanzato" dal menu a discesa.
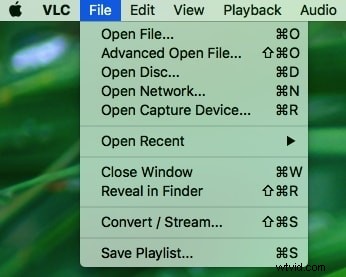
Passaggio 2:importa audio e video
Devi fare clic sul pulsante "Sfoglia..." per importare il video e selezionare "Riproduci un altro media in modo sincrono". Ora, fai clic sul pulsante "Scegli..." per importare un file audio per la modifica. Successivamente, è necessario fare clic sul pulsante "Apri". Hai anche la possibilità di aggiungere i sottotitoli al tuo video. Ora che hai importato e unito i file audio e video, puoi anche migliorare le impostazioni audio.
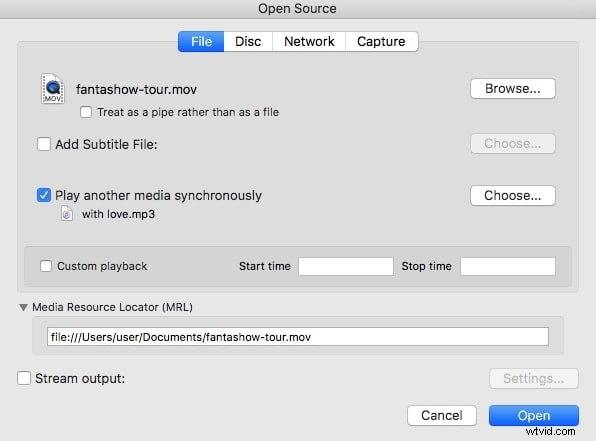
Passaggio 3:suggerimento rapido
Tocca la "Finestra" dalla barra in alto e fai clic su "Effetti audio..." per applicare i vari effetti audio al tuo video modificato.
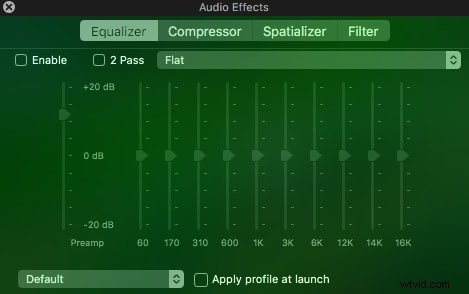
QuickTime
QuickTime Player è il lettore multimediale predefinito per computer Mac che supporta i formati multimediali precedenti, inclusi QTVR, file MIDI su Snow Leopard e OS X Lion e filmati QuickTime interattivi.
Inserendo i codici di registrazione di QuickTime 7 Pro, puoi sbloccare le funzioni di QuickTime Pro che ti permetteranno di aggiungere musica ai file video. Se non lo hai sul tuo computer, installalo e trovalo nella cartella "Utilità" all'interno della cartella "Applicazioni". Ecco la guida passo passo per QuickTime per aggiungere audio al video –
Passaggio 1:importa i file
Prima di tutto, avvia QuickTime Player e tocca "File", quindi fai clic su "Apri file". Scegli il file audio desiderato da importare. Nella finestra successiva di QuickTime Player, seleziona "Modifica" e quindi tocca "Seleziona tutto" per importare il file audio completo. Premi "Modifica" e tocca l'opzione "Copia".
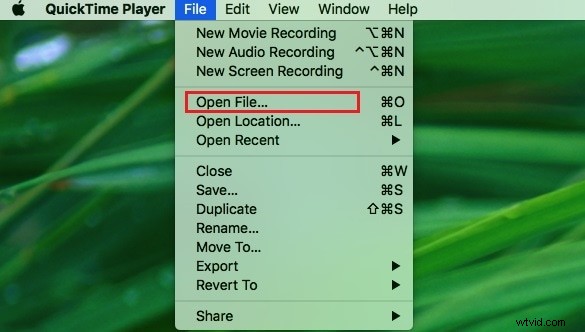
Passaggio 2:importa video e aggiungi audio al filmato QuickTime
Ora devi aprire il video desiderato a cui aggiungere l'audio. Per questo, devi prima aprire il video in QuickTime e fare clic su "Modifica" e "Aggiungi clip alla fine".

Nota:puoi aggiungere una parte dell'audio al video toccando "Modifica" e poi "Aggiungi a selezione e scala". "Aggiungi a selezione e scala" accelera o riduce il ritmo della traccia audio per adattarla alla lunghezza del video (a cui hai selezionato per aggiungere l'audio).
3. Come aggiungere audio ai video con Linux
Mkvmerge
Questo software per il sistema Linux è ampiamente noto per la modifica del contenitore multimediale Matroska. La GUI di questo strumento è molto interessante ma è piuttosto semplice e basilare.
Il software consente di unire i flussi multimediali audio o video in un unico file Matroska. Matroska agisce esattamente come AVI, ASF o MP4 i comuni file contenitore. I file Matroska hanno l'estensione .MKV per i video che include anche audio e sottotitoli, i file con estensione .MK3D rappresentano video stereoscopici, .MKS solo per i sottotitoli e .MKA per file solo audio.
Guida passo passo per unire l'audio al video:(SOLO MKV)
Passaggio 1:aggiungi l'audio ai file video
Scarica il software e avvialo sul tuo computer Linux. Dal pacchetto mkvtoolnix-gui, apri la GUI mkvmerge. Fare clic sul pulsante "aggiungi" per importare i file audio e video nell'interfaccia del software.
Passaggio 2:scegli la traccia audio
Dopo aver importato i file audio e video, seleziona le nuove tracce audio contrassegnando le caselle di controllo accanto ad esse, nella sezione "Tracce, capitoli e tag". Puoi anche impostare la lingua in "Opzioni generali di traccia" e ritardare nella scheda "Opzioni di formattazione specifiche".
Passaggio 3:unisci i file
Menziona il formato di output nella sezione "Nome file di output" e quindi tocca "Avvia muxing". Questo processo salverà il file video. Usando questo programma puoi anche rimuovere tracce da un video e correggere anche la traccia audio predefinita.

Parte 2:come aggiungere musica ai video online
Mp3Care
MP3Care è un'applicazione di editing video online che le persone usano principalmente per aggiungere audio ai file video. Questa applicazione cancella la traccia audio esistente dal file video e mixa il nuovo file audio che carichi per creare un video interessante.
Il formato di input audio supportato è MP3, mentre i file video supportati includono MKV, FLV, AVI, MOV, MP4 e WMV. Puoi registrare un video sul tuo cellulare o tablet e unire lo sfondo audio desiderato con questo utilizzando MP3Care. Tutto quello che devi fare è selezionare questo video registrato e una traccia audio preferita in questo sito Web e iniziare.
Passaggi per aggiungere una traccia audio al video –
Passaggio 1: Avvia il browser web e apri questa applicazione, quindi scegli il file audio e video secondo le istruzioni online.
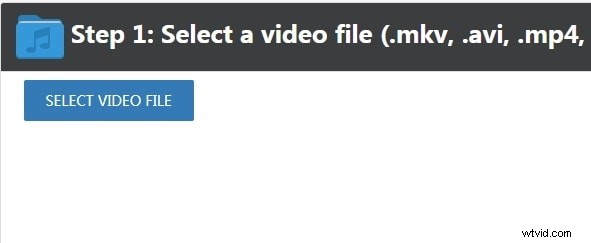
Passaggio 2: Al termine della selezione del video, tocca "AGGIUNGI MUSICA AL VIDEO" e quindi scarica il file video modificato.
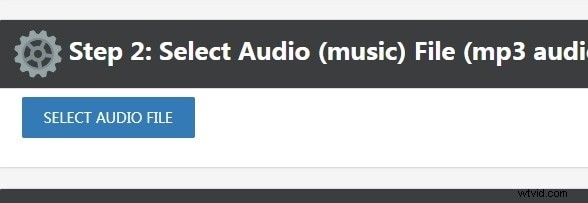
AggiungiAudioAVideo
AddAudioToVideo è un'applicazione online per aggiungere musica/audio a un video. L'audio MP3 e i formati video AVI, WMV, MOV e MP4 sono supportati solo con questo programma. Sostituisce l'audio MP3 da qualsiasi video e i file caricati vengono rimossi dopo un po' dal web.
Guida passo passo –
Passaggio 1:scegli un file video
Devi prima selezionare il file video dal tuo disco locale dopo aver navigato su questo sito.
Passaggio 2:scegli i file audio
Seleziona il file audio MP3 dopo il file video. Tocca "Carica" per caricare i file nel programma e attendi un po' di tempo per unirli insieme.
Suggerimento:il limite delle dimensioni del file video è fino a 500 MB.
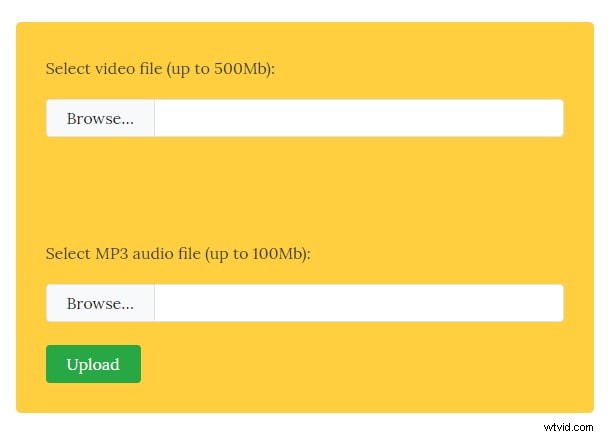
Scopri altri modi per aggiungere musica ai video online>>
Media.io
L'editor online gratuito di Media.io è l'ideale per aggiungere audio a video come musica di sottofondo, effetti sonori o voci fuori campo. È semplice e professionale allo stesso tempo, quindi gli utenti di diversi livelli possono navigare e divertirsi utilizzando lo strumento.
Vuoi rendere i tuoi video più divertenti da guardare? Quindi, utilizza il tuo browser predefinito e accedi al sito Web dell'editor Media.io per essere creativo con l'audio sul video. Questo strumento supporta diversi formati video e audio popolari come MP3, WAV, MTS, MP4, MOV, OGG, FLV, AAC, ecc. Puoi lavorare con più risoluzioni che vanno da 480p a 1080p. Puoi anche mixare suoni e video in qualità HD.
Ecco come aggiungere audio al video online –
Passaggio 1: Apri Media.io sul tuo browser e seleziona Carica o Da URL per aggiungere file audio e video, quindi trascinali sulla timeline.
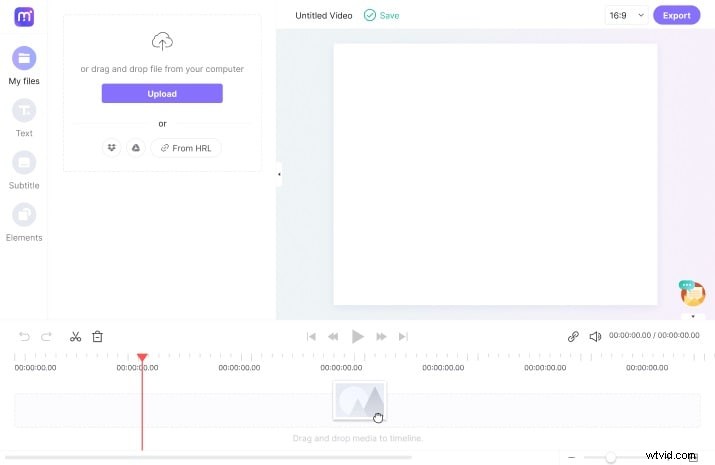
Passaggio 2: Regola l'audio e il video per unire, dividere, ritagliare, eliminare parti indesiderate, copiare, applicare Dissolvenza funzione, personalizzare il volume dell'audio, ecc., per dare all'output finale un aspetto più professionale.
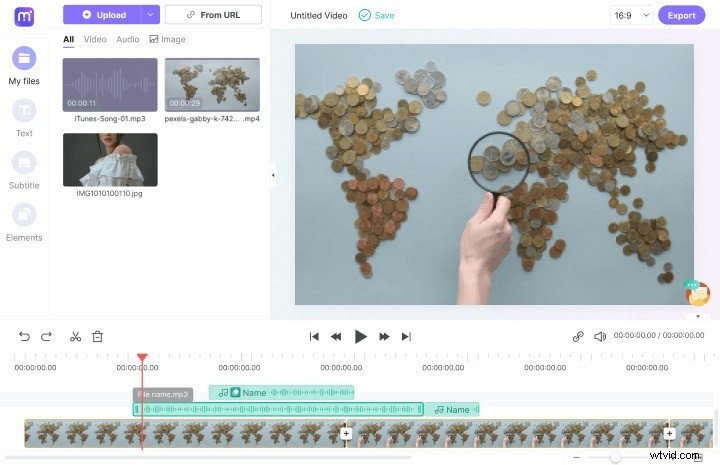
Fase 3: Al termine della modifica, fai clic su Esporta , scegli la risoluzione video e le proporzioni preferite. Ora puoi scaricare il video composito o esportarlo direttamente su diverse piattaforme di social media come WhatsApp, Twitter, Pinterest, YouTube, Facebook, ecc.
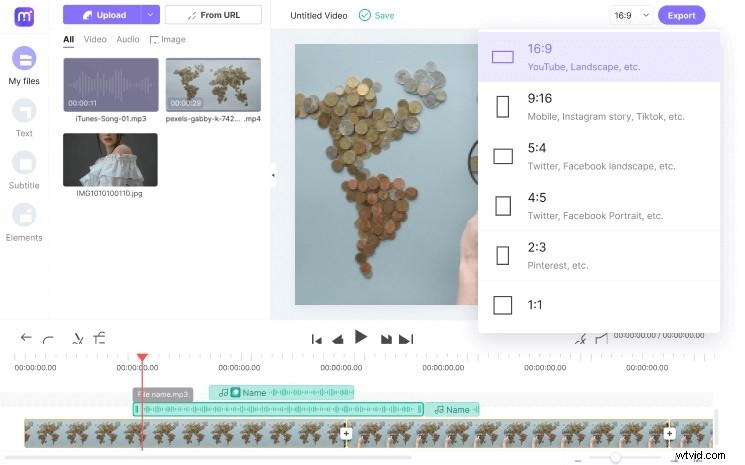
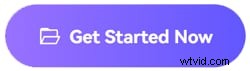
Parte 3:come aggiungere musica ai video sul cellulare
1. Come aggiungere audio al video su Android
FilmoraGo
Il metodo migliore per aggiungere musica ai file video su dispositivi Android non è altro che FilmoraGo. Un'app di editing video che non ha limiti di tempo per modificare un video e non lascia filigrane sui video è sempre il discorso dello spettacolo.
Usando la musica e gli effetti, puoi davvero realizzare video divertenti e divertenti per intrattenere te stesso e i tuoi amici. Puoi creare video semplicemente selezionando foto e video dal tuo telefono, Instagram o Facebook e selezionare un tema, un modello, mixare musica, transizioni, sottotitoli, filtri ecc. e quindi salvare il video sul telefono o condividerlo sui social più popolari piattaforme multimediali come Facebook, Instagram, WhatsApp, Vimeo, Email, Tumblr o YouTube.
La parte migliore di questa app è che supporta più lingue internazionali, si adatta ai rapporti popolari di Instagram e YouTube durante l'esportazione di video, consente l'anteprima in tempo reale di clip, esporta video HD e fornisce elementi di sovrapposizione per la migliore esperienza di editing video.
Esaminiamo la guida passo passo –
Passaggio 1:seleziona video e audio
Installa FilmoraGo sul tuo dispositivo Android e avvialo. Fai clic su "CREA NUOVO VIDEO" laggiù e seleziona il video desiderato. Successivamente, tocca il pulsante "Aggiungi" che si trova sul lato destro dello schermo e fai clic su "AVANTI" nella parte in alto a destra dello schermo mobile.
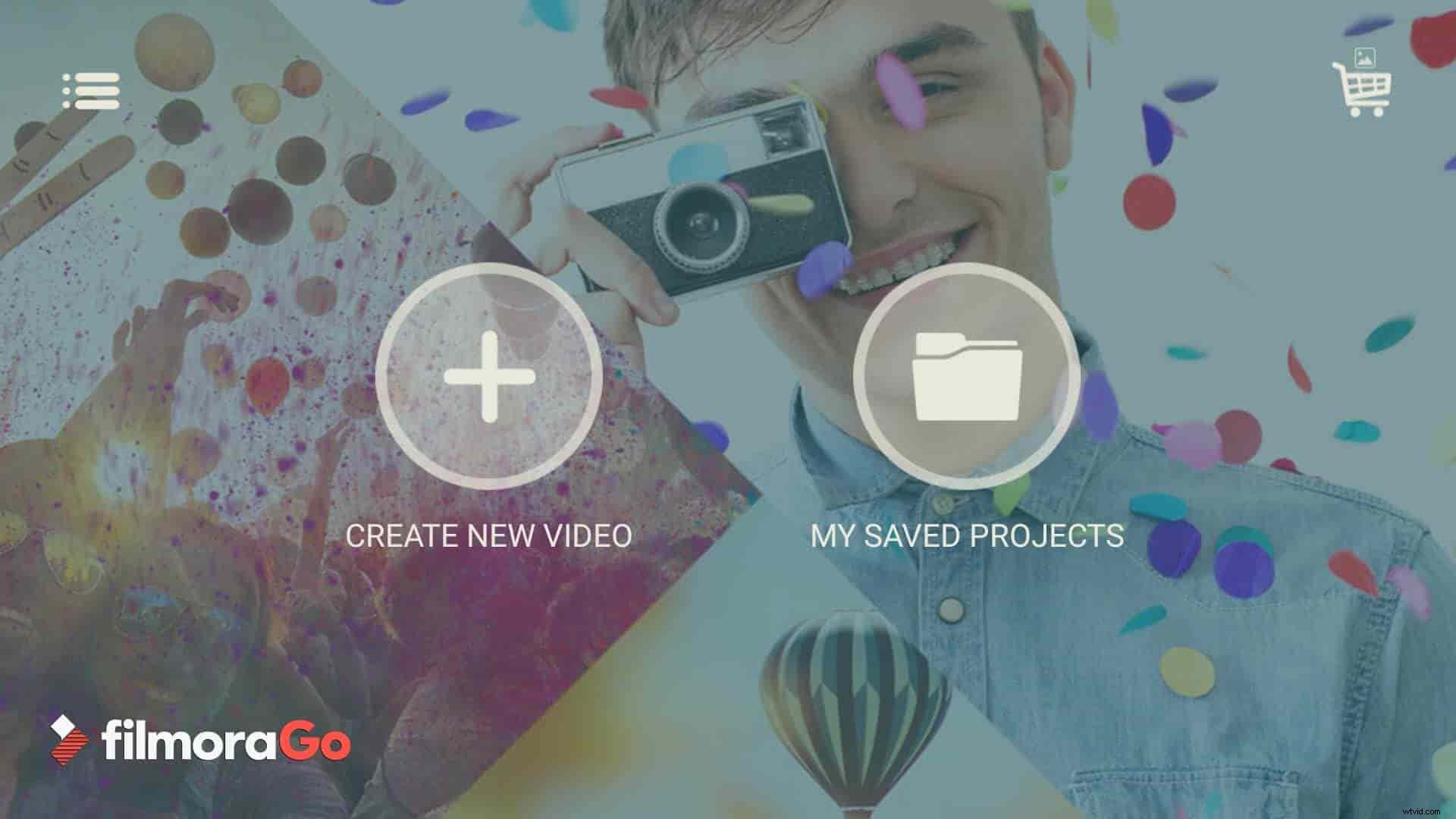
Passaggio 2:aggiungi l'audio al video
Verrai indirizzato all'interfaccia di modifica. Fai clic su "MUSICA" dalla barra degli strumenti a destra e quindi scegli l'audio desiderato dopo aver premuto l'icona più. Riproduci e conferma l'audio facendo clic su "OK" nell'angolo in alto a destra.
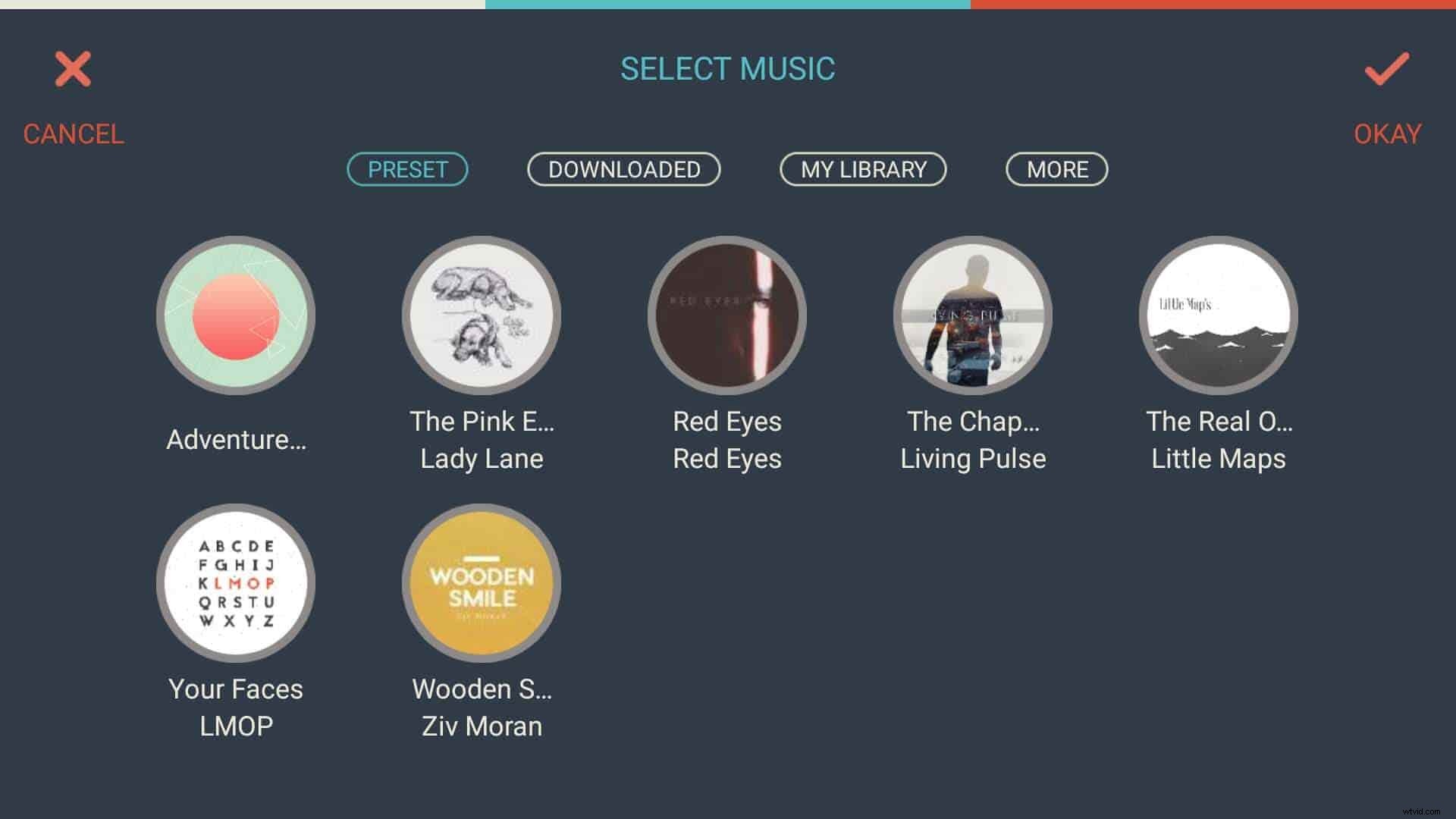
Fase 3:Esporta
Puoi scambiare la musica facendo clic sull'icona della miniatura nella parte inferiore dello schermo. Salva il video modificato toccando "Salva"
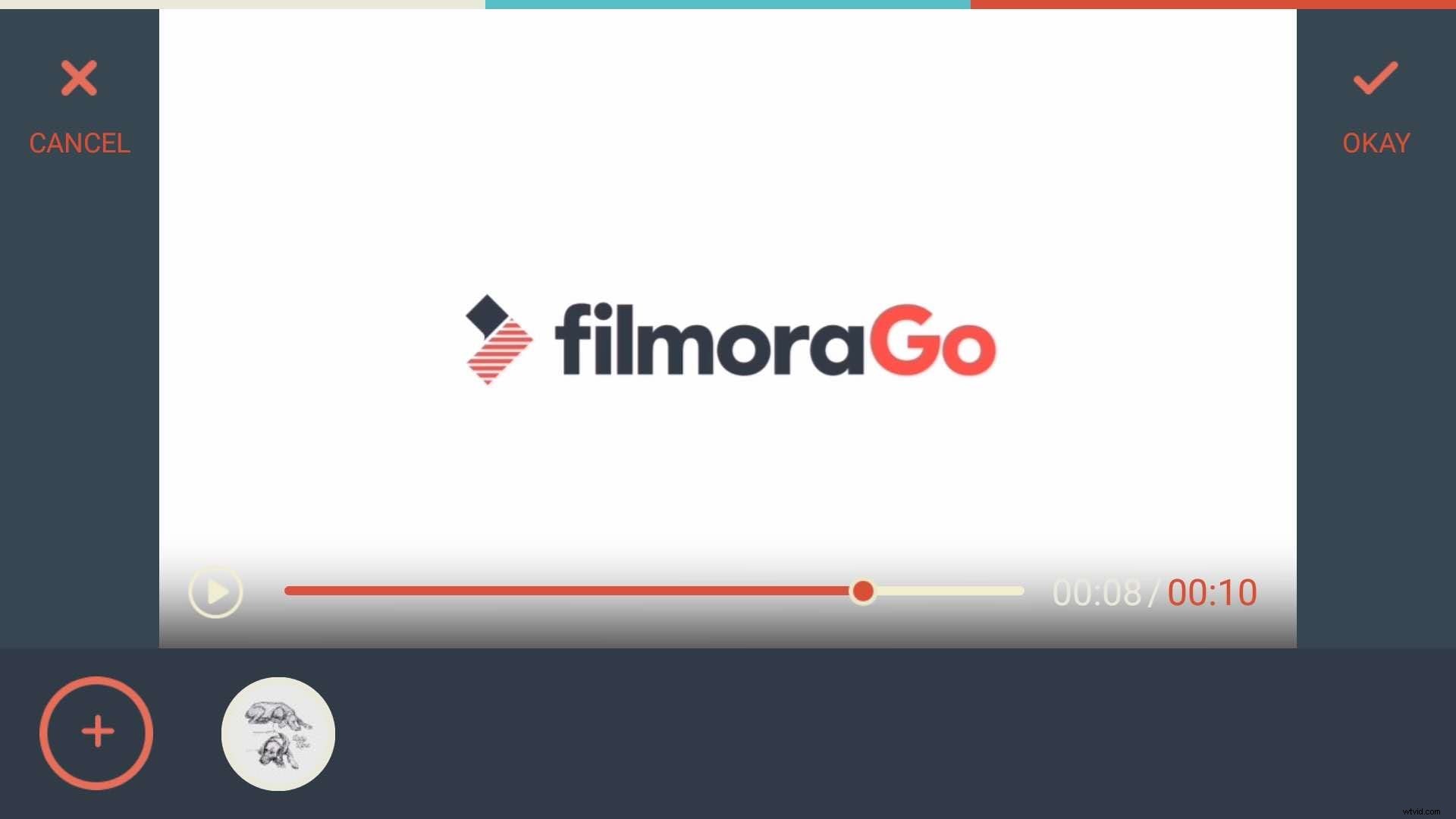
KineMaster
È un'app completa nel Play Store di Android che supporta numerosi livelli di immagini, video e testo insieme a audio multitraccia, rifiniture e tagli precisi, controllo dell'inviluppo del volume, transizione 3D, funzioni LUT a colori e simili.
Consente una grande quantità di controllo per un'app che esegue la modifica su un dispositivo mobile. Artisti ed educatori utilizzeranno i livelli di scrittura a mano per disegnare direttamente sul video. Supporta la maggior parte dei formati video, audio e immagine.
Guida tutorial per KineMaster –
Passaggio 1:avvia KineMaster
Installa e avvia l'app sul tuo telefono Android. Fai clic sull'icona "+" che si trova al centro della schermata dell'app, quindi tocca "Svuota progetto" per un nuovo progetto o "Assistente progetto" in caso contrario.
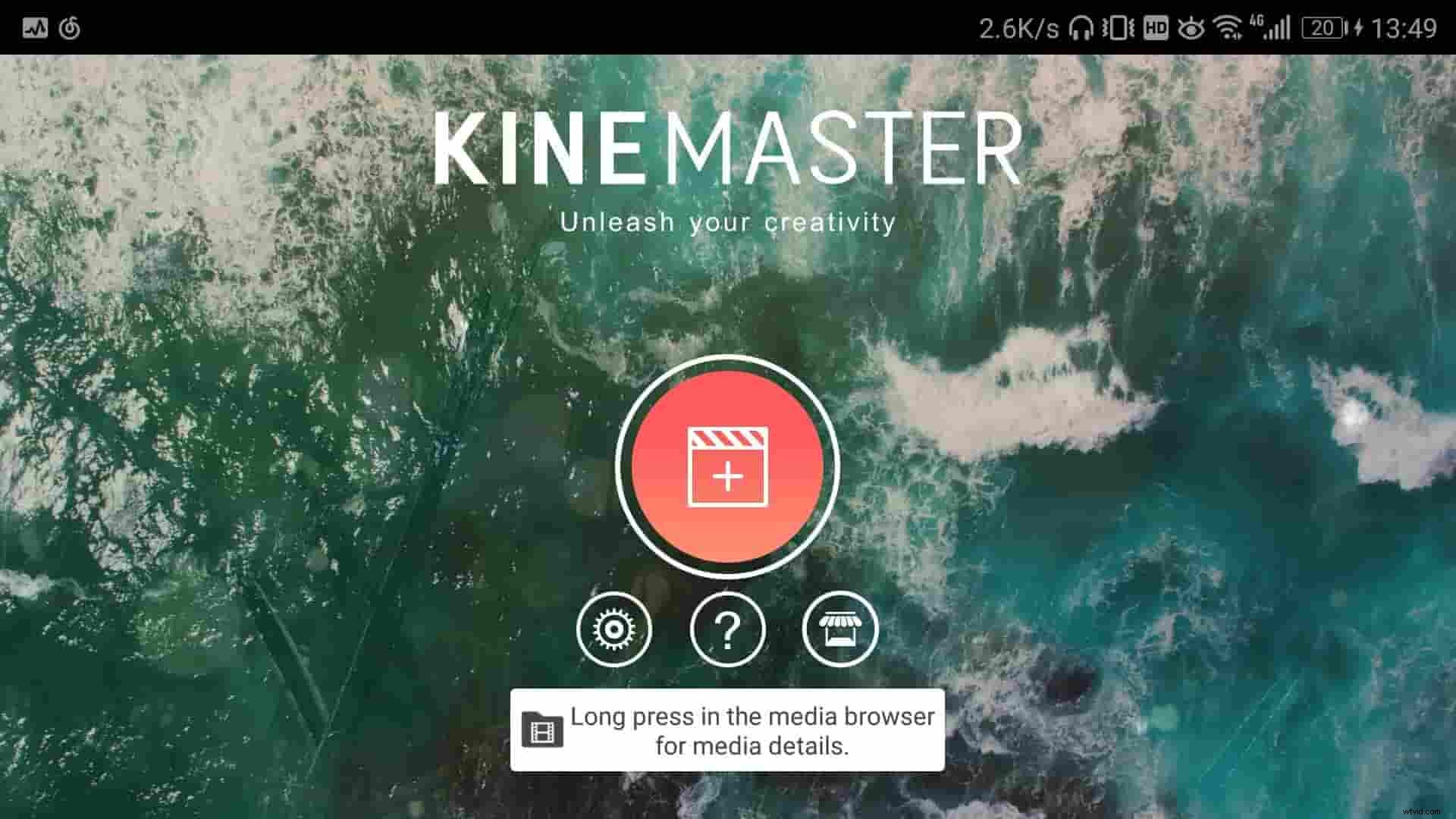
Passaggio 2:seleziona il supporto
Nella scheda media, scegli il file video desiderato e quindi tocca la scheda "Audio di sfondo". Dal pannello di sinistra puoi scegliere quasi 8 categorie per l'audio.
Suggerimenti:senza toccare l'icona più "+" sulla musica, l'audio verrà aggiunto al video desiderato.
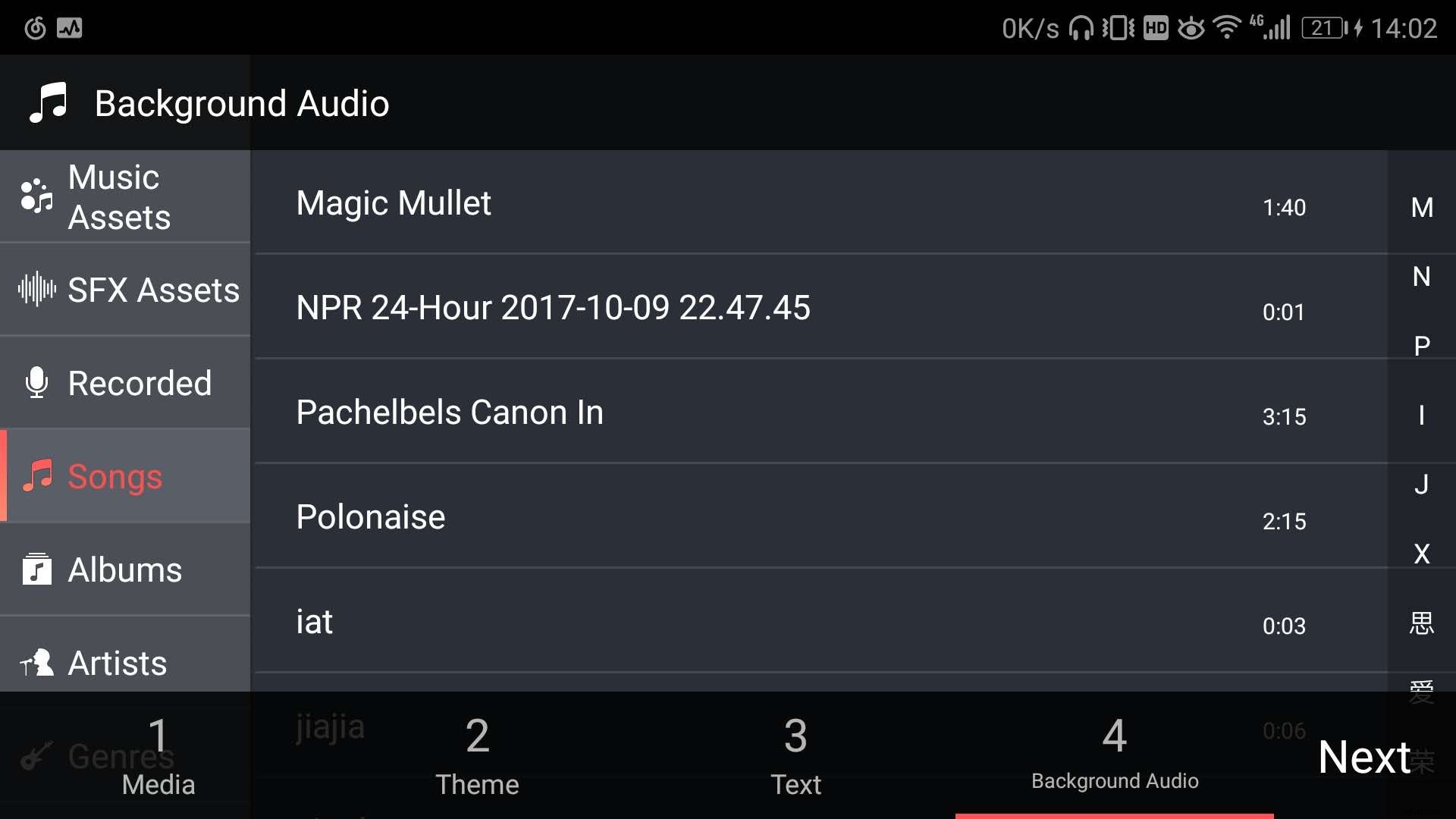
Passaggio 3:modifica ed esporta
Ora seleziona la traccia audio preferita e fai clic sull'icona di condivisione dal pannello di sinistra. Conferma le tue azioni toccando "Esporta".
Nota:il cambio di voce, la riproduzione in loop della musica o l'impostazione dell'effetto dissolvenza in entrata/uscita è una passeggiata con questa app. Puoi anche impostare risoluzione, frame rate e bitrate utilizzando questa app di editing video.
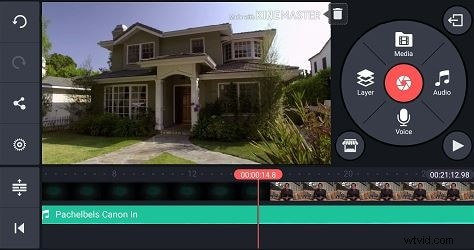
2. Come aggiungere audio al video su iPhone/iPad
iMovie
Se desideri aggiungere musica ai video sul tuo iPhone, l'opzione iMovie integrata ti aiuta a importare musica da Theme, iTunes e dalla tua musica. I tuoi video si trasformeranno in capolavori esilaranti.
Puoi sfogliare facilmente i file musicali e creare fantastici film con risoluzione 4K e trailer in stile hollywoodiano per stupire i tuoi amici. iMovie è progettato per funzionare in sincronia con i tuoi dispositivi iOS e Mac.
Non importa dove stai lavorando, intendiamo dal tuo iPhone al tuo sistema iPad o Mac, il progetto può essere sincronizzato automaticamente mentre vai avanti. Al termine della modifica, il film verrà visualizzato su iMovie Theater sui tuoi dispositivi iOS e Mac.
La guida passo passo per aggiungere musica ai video utilizzando iMovie –
Passaggio 1: Sul tuo iPhone avvia l'app iMovie e fai clic su "Progetto" nella parte superiore dello schermo, quindi tocca "Crea progetto" rappresentato da un'icona "+".
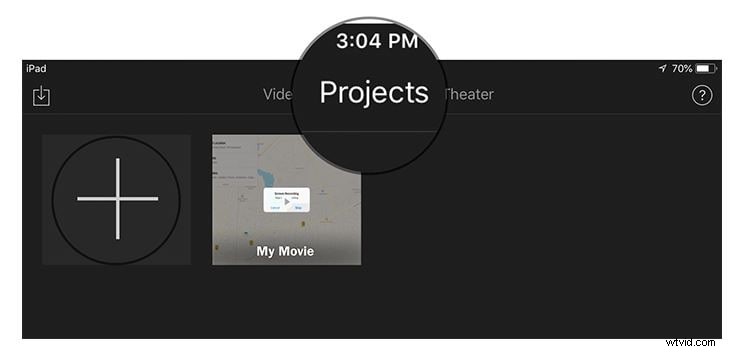
Passaggio 2: Ora, fai clic su "Crea" e quindi su "Film" per aprire l'interfaccia del progetto sullo schermo. Sfoglia l'opzione "Media" nell'angolo in alto a sinistra della timeline ed esplora la galleria video sullo schermo e scegli il video desiderato per la modifica, quindi premi "Aggiungi" e quindi "Usa".
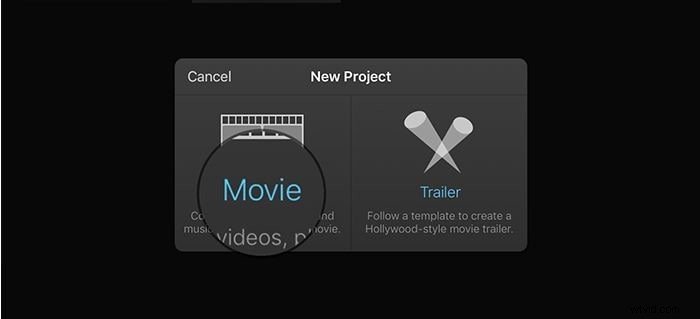
Fase 3: Il video sorgente viene aggiunto alla timeline. Devi raggiungere il punto di partenza del video, in modo da poter aggiungere l'audio da lì. Aggiungi l'audio seguendo un processo simile a quello dell'aggiunta di video dalla galleria, ma tocca "Audio" dopo aver fatto clic sul pulsante "Aggiungi media". Assicurati che la musica sia stata messa in sottofondo, toccando il pulsante "Sfondo" nella parte inferiore dello schermo. Facendo clic sull'opzione "Musica a tema" puoi trovare i media sincronizzati sul tuo dispositivo.
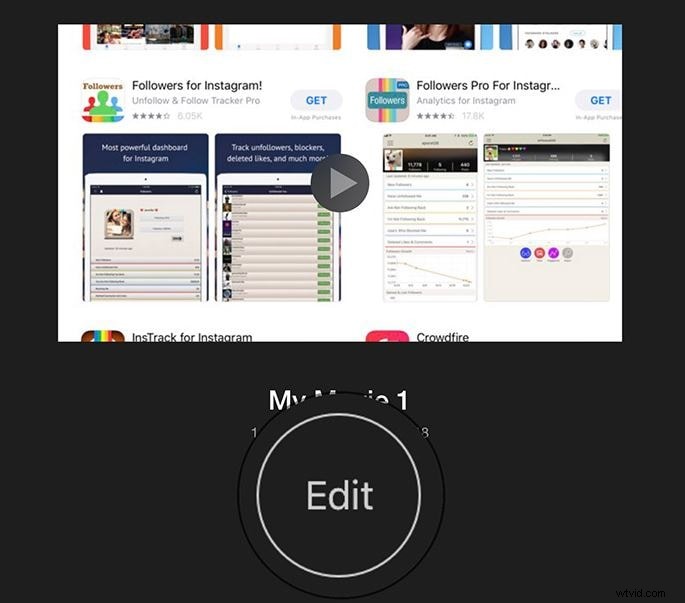
Fase 4: Fai clic su "Riproduci" per visualizzare l'anteprima dell'audiovisivo e fai clic su "Fine" se sei soddisfatto della tua nuova creazione.
Suggerimento: iMovie eseguirà automaticamente il loop dell'audio in background, nel caso in cui il video duri più a lungo dell'audio. Si consiglia di regolarne la lunghezza mentre si uniscono.
Parte 4:come scaricare musica royalty free dal sito web
Pochi dei software di editing video hanno una libreria integrata per la musica, ma non tutti. Quando non c'è musica con il software, potresti importare musica da una fonte esterna per aggiungere audio al tuo video.
Il problema più grande durante l'utilizzo delle tracce audio sono i problemi di copyright, non sempre sono privi di copyright. Ma non c'è nulla di cui preoccuparsi. Ci sono siti che offrono brani musicali/audio gratuiti di tutti i generi che puoi utilizzare e creare un audio visivo mozzafiato. Esaminiamo i più famosi siti di musica royalty free.
Musica d'archivio gratuita
Free Stock Music contiene una libreria piena di tracce audio di tutti i generi di cui puoi usufruire gratuitamente. I formati audio MP3, AIFF e WAV sono disponibili all'interno di questo sito e richiedono la registrazione gratuita. Non è necessario fornire alcuna attribuzione per scaricare la musica.

Suono Machinima
Sebbene questo sito non offra musica gratuita per te, potrebbero esserci poche tracce per soddisfare le tue esigenze. Puoi trovarli sotto "LEGACY TRACKS" in fondo alla pagina. Questo sito ha una vasta collezione di brani suddivisi in generi, stati d'animo e pungiglione. L'audio è disponibile in formato MP3 e per le attribuzioni potrebbe essere necessaria una licenza specifica.
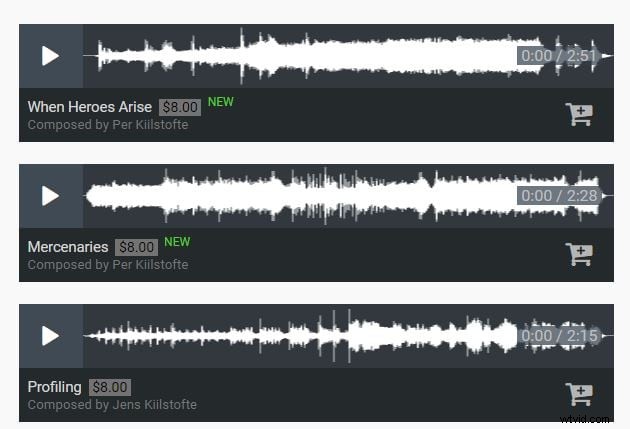
Colonna sonora gratuita
Free Soundtrack Music ti consente di accedere a numerose tracce musicali esenti da royalty che puoi utilizzare nei tuoi audiovisivi. Tracce audio brillanti sono disponibili con questa libreria audio che puoi scaricare e aggiungere ai tuoi video. Quando dicono di aggiungere credito, di solito significa che la musica è stata pagata e devi acquistare i crediti.
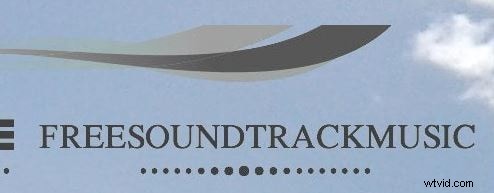
Parte 5:Modifica audio - 5 suggerimenti per mixare l'audio
Livelli audio fotogramma chiave
Dopo aver corretto l'audio principale, sposti l'attività sul nuovo audio che stai aggiungendo al video. Visualizza l'anteprima della traccia e apporta le modifiche, quindi aggiungi la musica alla timeline e inizia a bilanciare tutto ciò che sembra fuori posto gestendo i fotogrammi chiave. O lavora con i fotogrammi chiave della clip o con l'intera traccia, fai tutto ciò che ti sembra più piacevole con la composizione.
Utilizza filtri ed effetti
Puoi applicare filtri/effetti in base alle tue esigenze e tieni presente che un audio dovrebbe essere aggiunto solo per effetti migliorati, quando hai una chiara fonte per quell'effetto. Non dovrebbero rendere strana la composizione. Usa filtri appropriati che separano una voce fuori campo e una voce telefonica dai soliti dialoghi in un video/audio.
Il volume è importante
Modificare clip video o audio è come assistere a un concerto dal vivo. Se non si presta attenzione, la musica circostante prevarrà sul cantante o la chitarra potrebbe essere troppo bassa per essere udibile a causa dell'effetto del basso dominante. Il volume deve essere regolato correttamente in modo che corrisponda al resto delle immagini audio durante l'aggiunta di audio al video. Puoi selezionare porzioni dell'audio e bilanciare il livello audio di conseguenza per consentire un calo del volume durante la voce e aumentare quando non ci sono voci.
Cambia tempo
Il cambio di tempo migliora la composizione. Puoi diventare creativo e sperimentare. Diciamo che c'è una parte nel tuo video che è lenta e ha la musica a un ritmo regolare. Allora perché non allungare il tempo e rallentarlo per fondersi correttamente con il tuo video? Alterare il tempo porta aspetti più creativi per creare immagini audio migliori.
Usa dissolvenza in entrata e in uscita
Durante l'aggiunta di audio al video, se la nuova musica è strumentale mentre quella esistente nel video è una traccia di sottofondo silenziosa, l'improvviso cambiamento di volume potrebbe suonare strano. Un uso efficace delle dissolvenze può ridurre l'inatteso sonoro degli strumenti.
Verso finale
Venendo verso la fine della discussione e dopo aver esaminato un elenco elaborato di applicazioni di editing video, siamo giunti a un verdetto finale secondo cui Filmora sembra essere il migliore di loro. Ti consente di modificare in modo impeccabile file audio e video sul desktop, con più tracce musicali esenti da royalty integrate tra cui scegliere che possono migliorare la bellezza del tuo video.
