Scopri come aggiungere un riverbero naturale alla fine di un taglio musicale utilizzando Premiere Pro, DaVinci Resolve e Final Cut Pro X.
In questo tutorial impareremo come aggiungere il decadimento naturale del riverbero alla fine di un taglio su un brano musicale. Inizieremo in Adobe Premiere Pro con la nostra traccia musicale, quindi esegui un taglio e alcune regolazioni prima di inviare la clip a Audizione .
Una volta completato, parleremo di come avvicinare lo stesso effetto all'interno di DaVinci Resolve e Final Cut Pro X. Usiamo molto questi trucchi di riverbero quando dobbiamo accorciare una traccia musicale per tempo, o se ne abbiamo bisogno per tagliarla spento all'improvviso. Trovo che la caduta del riverbero sia meno stridente di un taglio duro o semplicemente diminuendo il volume. Questo effetto audio funziona benissimo anche per le introduzioni e outro .
Pronto? Scopriamo come farlo in Premiere Pro.
Passaggi in Premiere Pro
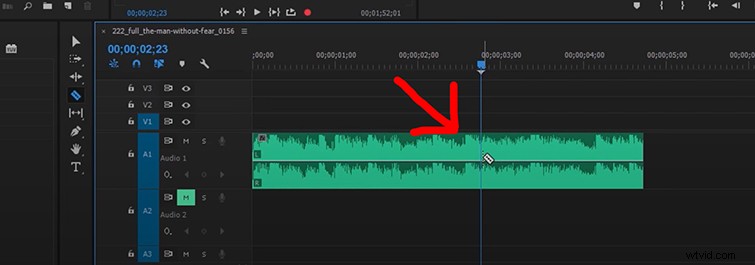
Innanzitutto, in Premiere Pro, dovrai creare un taglio sulla tua traccia musicale. Consiglio di farlo per circa mezzo secondo dopo un ritmo forte o un successo nella musica.
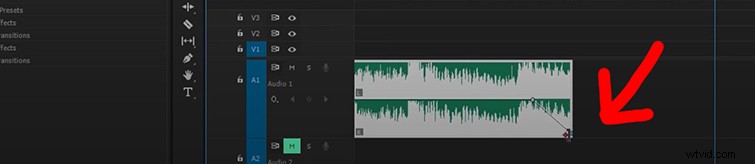
Ora, prima di inviare la clip ad Audition, dobbiamo abbassare il volume livello alla fine della clip audio. Tieni premuto CTRL e fai clic sulla linea del fotogramma chiave al centro della traccia musicale, subito dopo il ritmo forte su cui desideri terminare. (tieni premuto CMD e fai clic su un Mac .) Questo creerà un fotogramma chiave.
Quindi, crea un altro fotogramma chiave alla fine della traccia musicale e abbassa il fotogramma chiave fino in fondo in modo che il livello audio sia impostato su infinito negativo.
Infine, vai avanti e fai clic con il pulsante destro del mouse sul clip musicale e seleziona Modifica clip in Adobe Audition .
Passaggi in Adobe Audition
Una volta avviato Adobe Audition, vedrai la forma d'onda per la tua traccia musicale. Sposta la testa di riproduzione alla fine del clip musicale facendo clic alla fine. Ora vai su Modifica> Inserisci> Silenzio .

Dopo aver inserito il Silenzio sezione alla fine del clip musicale, imposta i punti di entrata e di uscita . Posiziona il punto di riferimento a metà della battuta finale della canzone. Posiziona il punto di stacco fino alla fine del Silenzio sezione.
Ora puoi applicare il Reverb effetto situato in Effetti> Riverbero> Riverbero . Le mie impostazioni per l'effetto sono elencate di seguito. Dopo aver impostato i valori di riverbero, fai clic su Applica .
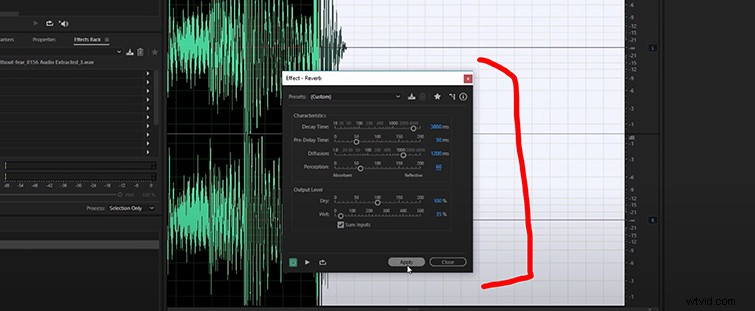
Ciò si tradurrà in un decadimento del riverbero più naturale alla fine del ritmo della musica. Puoi vederlo riflesso di seguito mentre la forma d'onda diminuisce gradualmente nel tempo. Ora, tutto ciò che devi fare è salvare il tuo file andando su File> Salva .
Di nuovo in Premiere Pro, vedrai che il tuo clip musicale è stato aggiornato. Tutto quello che devi fare ora è estendere l'ora di fine del tuo clip musicale per vedere dove è stato aggiunto il nuovo finale di riverbero.
Quindi, per concludere, i seguenti punti possono aiutarti quando crei il tuo finale di riverbero taglia la tua musica:
- Fai tagliare la tua musica finale di circa mezzo secondo dopo un forte ritmo musicale.
- Inferiore il livello di volume della fine della musica in Premiere Pro.
- Inserisci circa quattro secondi di silenzio (o più) fino alla fine del clip musicale in Audition.
- Applica l'effetto riverbero a metà sul ritmo musicale finale. Imposta il Tempo di decadimento a 3800 o più.
Passaggi in DaVinci Resolve
Terminare una clip con il riverbero in DaVinci Resolve è in realtà piuttosto semplice e non è necessario passare a un altro programma come in Premiere.
Innanzitutto, duplichi il clip audio che ha bisogno dell'effetto. Trasforma quella clip in una clip composta , quindi duplica quella clip di nuovo. Estendi molto la traccia duplicata, quindi disattiva l'audio quella traccia . Infine, torna alla timeline principale ed estendi la clip che desideri "reverb-ed" e applica l'effetto di riverbero a quella clip. Voilà!
È semplicissimo. Se scopri che non stai ottenendo il suono o i risultati che speravi, gioca con la canzone finché non trovi la nota giusta con cui terminare.
Passaggi in Final Cut Pro X
Simile a come lo facciamo in Resolve, mentre modifichiamo in Final Cut Pro X, vorrai trovare la parte del brano che desideri per l'effetto, tagliare il clip , duplicare esso, quindi premi Maiusc-Hold per trascinare la clip duplicata. Questa è la clip a cui applicherai l'effetto. (Mi dispiace usare così tanto la parola "clip". Inoltre la userò molto di più.)
Quindi, scegli la Cattedrale effetto e applicalo alla clip. Quindi, fai clic con il pulsante destro del mouse e trasforma la clip in una clip composta . Una volta che hai fatto questo, taglia la clip in modo che rimanga solo il riverbero, quindi aggiungi il guadagno o la perdita di volume necessari in modo che la transizione dalla clip precedente senza intoppi. È così semplice.
Ora, ecco un CLIP bonus che dimostra un modo interessante di utilizzare l'audio per le transizioni di scena.
Per ulteriori omaggi, suggerimenti audio e altre risorse per la creazione di film, dai un'occhiata a questi articoli:
- Datamoshing 101:come rendere i tuoi filmati sgargianti
- I 5 migliori programmi di editing audio gratuiti disponibili
- Scarica 28 effetti sonori di fuochi d'artificio GRATUITI per il tuo prossimo progetto
- 14 tutorial sugli effetti ispirati a Loki, WandaVision e altri della Marvel
- Oltre 280 effetti sonori gratuiti per video, app, film e giochi
Immagine di copertina tramite Patrick Daxenbichler.
