Oggi concludiamo una serie in 3 parti:una guida per principianti alla fotografia HDR esaminando la post produzione di immagini HDR.
Dai un'occhiata alle parti precedenti della serie su:
Parte 1:Configurazione della fotocamera per le riprese HDR
Parte 2:HDR dal campo al computer
Benvenuti alla terza e ultima puntata della serie "Guida per principianti alla fotografia HDR". Congratulazioni se sei arrivato qui, ci sono state molte informazioni finora e questa parte finale non sarà diversa. Oggi affronteremo la bestia della post-elaborazione. La post elaborazione è dove la tua immagine diventa effettivamente un HDR. Non è come elaborare una foto normale. Con un'immagine normale, puoi importarla in Lightroom, correggere l'esposizione se è leggermente disattivata, correggere il bilanciamento del bianco, inserire un po' di luce di riempimento, aggiungere alcuni dettagli, eseguire una rapida guarigione e il gioco è fatto. Una foto può richiedere meno di 30 secondi per essere modificata se si ottiene la maggior parte direttamente nella fotocamera. Con l'HDR, puoi ottenere tutto il possibile direttamente nella fotocamera e avere ancora una ripida collina da scalare. Ho elaborato foto HDR in 10 minuti e ho elaborato foto HDR in 4 ore o più. Dipende solo dall'immagine, da quanto è difficile, quali problemi ha o non ha e quanto sei veloce nel post.
Nella prima parte della serie, abbiamo discusso di tutto ciò che devi sapere sull'impostazione della fotocamera per le riprese HDR. Ho ricevuto alcuni commenti sul motivo per cui non ho menzionato come farlo da una prospettiva Nikon. Bene, non ho alcuna attrezzatura Nikon. Ho fotografato Canon per tutta la vita perché Canon è stata la prima fotocamera che ho acquistato. Nessun altro motivo se non quello. Nikon è altrettanto buono (se non migliore) per le riprese HDR rispetto alla maggior parte dei modelli Canon. Dal momento che non uso Nikon, non posso dare consigli sulle impostazioni della loro fotocamera. Se scatti con Nikon, potresti dover fare un po' di lavoro in più per tradurre ciò che sto dicendo e applicarlo alla tua situazione. Lo stesso vale per i programmi software da cui sto insegnando. Se usi Aperture invece di Lightroom, dovrai semplicemente tradurre. Se usi HDR Effects Pro invece di Photomatix, stessa storia. Se hai Photoshop Elements o Photoshop CS4 invece di CS5, stessa cosa. Potrebbero anche esserci funzionalità su cui vado oltre che non sono disponibili in altri programmi. Questa è solo la natura della bestia, sfortunatamente. Sono più che felice di aiutarti in ogni modo possibile, quindi non esitare a chiedere. Se non so la risposta, cercherò di trovare qualcuno che lo sappia. Lascia un commento qui sotto o mandami un tweet (@jamesdbrandon).
Cosa devi seguire
Ho scavato nei miei archivi per trovare un'immagine che ritengo rappresenti una situazione che richiede assolutamente l'HDR. Ho deciso che il modo migliore per insegnarti come elaboro l'HDR è seguire ogni fase del processo. Esatto, condividerò i file con te. Basta fare clic qui per scaricare i file RAW effettivi dalla mia fotocamera che utilizzerò per l'intero tutorial. Sappi solo che questi file sono solo per esercitazioni e non possono essere utilizzati per uso commerciale o guadagno finanziario.
Se vuoi seguire esattamente, ci sono alcuni programmi di cui avrai bisogno. Non è necessario acquistarli oggi (o mai). Basta andare sui siti web delle aziende e scaricare una versione di prova di ogni pacchetto software. Sarai in grado di utilizzare i programmi software per un periodo compreso tra 15 e 30 giorni. Questo dovrebbe darti un sacco di tempo per scherzare con ognuno e decidere se vuoi comprarlo o meno. Se non hai i programmi esatti che uso, fai del tuo meglio per seguirli. Potrebbe essere necessario decodificare/tradurre alcune cose che dico alle tue applicazioni. Ecco di cosa avrai bisogno...
- Adobe Lightroom – Come ormai saprai, questo è il programma che uso per organizzare tutte le mie immagini e apportare semplici modifiche.
- HDRsoft Photomatix Pro – Questo programma prende le esposizioni tra parentesi dalla fotocamera e le combina in un'immagine HDR. Il software esegue algoritmi complessi su ciascuna immagine, trova la luce migliore da ciascuna esposizione tra parentesi e combina quella luce pixel per pixel in un'unica immagine.
- Photoshop CS5 – Qui è dove la gomma incontra la strada. Photomatix ci fornisce solo una bozza approssimativa. Usa Photoshop per mettere a punto la tua immagine e correggere gli errori che potrebbero verificarsi in Photomatix. Questo programma può fare praticamente qualsiasi cosa tu voglia, richiede solo pazienza e un po' di curva di apprendimento!
- Pacchetto Photoshop Topaz Labs – I filtri Topaz danno alla tua immagine quel tocco in più di cui HA BISOGNO dopo essere stata eseguita con Photomatix. Gli algoritmi in Photomatix hanno la tendenza ad appiattire e offuscare l'immagine e i filtri Topaz riportano i dettagli, con una vendetta. Ci sono diversi programmi nel pacchetto, ma i due che uso di più sono Adjust e DeNoise. Leggine una recensione qui.
Post-elaborazione:l'ultima frontiera
Va bene a tutti, questo è tutto. È qui che la stragrande maggioranza dei fotografi HDR produce immagini HDR eccessivamente saturate, aloni, rumorose, eccessivamente dettagliate. Una scarsa post-elaborazione è ciò che dà all'HDR una cattiva reputazione e fa sì che le persone odino l'HDR per l'aspetto psichedelico. La post è la parte più difficile e importante della fotografia ad alta gamma dinamica. Hai ancora paura? Non essere, esaminerò il mio flusso di lavoro di post-elaborazione completo e spiegherò come correggere e/o prevenire gli errori sopra menzionati. Alla fine, la fotografia consiste nel creare un'immagine che ami. Non importa che ci siano persone là fuori che odiano l'HDR, non creo immagini per quelle persone. Li creo per me, e se qualcuno là fuori scava il mio lavoro, fantastico. A volte vedo un'immagine che richiede un aspetto più realistico e naturale, e ci sono altre volte in cui voglio tirare fuori trame e dettagli e spingerli oltre il regno "realistico". Nessuna fotocamera può produrre un'immagine proprio come la vede l'occhio umano e nemmeno l'HDR può farlo completamente. Ma secondo me è sicuramente più vicino di cieli spenti e aree d'ombra ritagliate. Non stavo scherzando quando ho detto che c'erano molte informazioni da esaminare in questo post. Spero che tu sia pronto! Va bene, andiamo.
Da Lightroom a Photomatix
Nella seconda parte di questa serie, abbiamo imparato come inserire le tue immagini in Lightroom in modo sicuro ed efficiente. Il prossimo passo è prenderli da Lightroom e avviare il processo HDR con un programma come Photomatix. Photomatix è stata la mia scelta fin dall'inizio e non ho ancora trovato una ragione sufficiente per passare a qualcos'altro. Photomatix mi dà il controllo completo sull'immagine in modo completamente manuale, ed è per questo che mi piace. Per alcuni, la curva di apprendimento di Photomatix può essere ripida, poiché è molto facile scattare un'immagine sopra le righe. Esaminerò i modi per evitare di esagerare con le tue immagini e come navigare attraverso i cursori in questo incredibile programma.
Il primo passo è ovviamente scegliere una serie di parentesi da elaborare. Se desideri continuare, importa i file che hai scaricato in Lightroom e preparati. Questo insieme di parentesi è un'immagine casuale dai miei archivi che non è ancora stata elaborata. Ho scelto questa immagine perché credo che faccia un buon lavoro nel rappresentare un'immagine che semplicemente non potrebbe essere realizzata con nient'altro che HDR. Quindi, vai nella tua raccolta di Lightroom (o ovunque conservi le tue immagini non elaborate) e trova l'immagine che desideri elaborare.
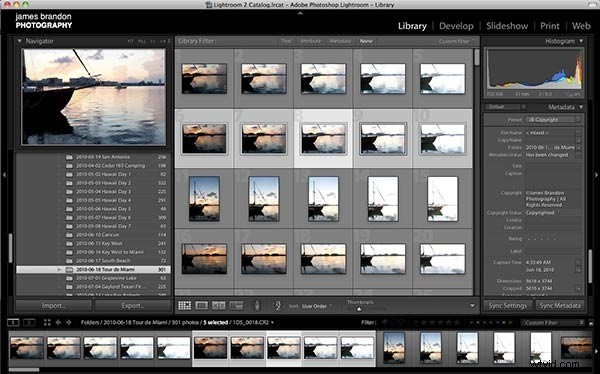
Come puoi vedere, ho evidenziato tutte e 5 le immagini dalle mie parentesi. Vai su File -> Esporta e attendi che venga visualizzata la finestra di dialogo. La finestra di dialogo esaminerà alcune informazioni di base necessarie per determinare l'output dell'immagine. Dovrebbe essere simile a questo...
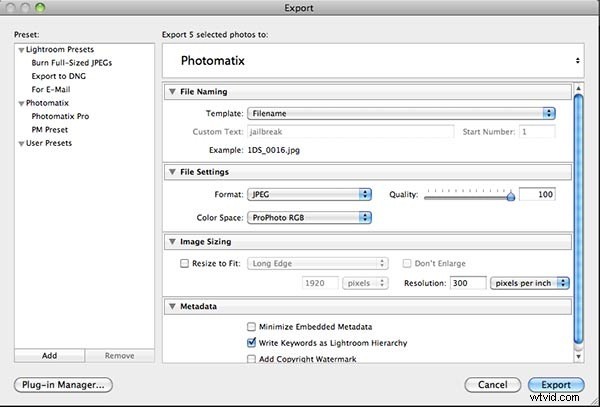
Innanzitutto, assicurati che l'opzione di esportazione indichi Photomatix in alto. Se non hai questa opzione, devi assicurarti di aver installato il plug-in Photomatix per Lightroom. Questo viene fornito di serie con la versione pro di Photomatix. Mi rendo conto che ci sarà un dibattito sul prossimo gruppo di impostazioni, ma è così che lo faccio. Assicurati che il tuo formato sia impostato su JPG, lo spazio colore sia ProPhoto RGB e la qualità sia 100%. Quindi, imposta la risoluzione su 300 pixel per pollice. Comincio sempre dall'immagine più grande e più bella che posso produrre e ridimensionare secondo necessità da lì. JPG è un formato file universale, ProPhoto RGB è di gran lunga lo spazio colore migliore e 300 ppi è fondamentalmente la piena risoluzione dell'immagine. Se preferisci qualcos'altro, vai avanti. Una volta configurate le impostazioni, fai clic su "Esporta" e attendi che si apra la finestra di dialogo successiva, che sarà simile a questa...
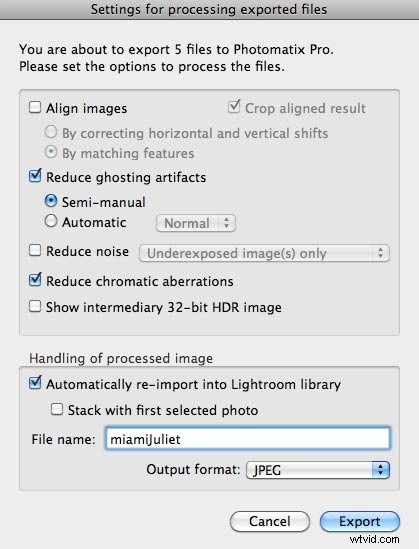
Ora andiamo giù per la lista:
- Devi scegliere "allinea immagini" solo se ritieni che ci sia stato o sai che c'è stato movimento durante i tuoi scatti (ad esempio se non avevi un treppiede e tenevi in mano le staffe). Se non hai utilizzato un treppiede, ho scoperto che "abbinando le funzioni" di solito funziona meglio.
- Con Photomatix Pro 4, ora puoi scegliere "semi-manuale" per la rimozione delle immagini fantasma. Probabilmente non ne ho bisogno in questa immagine, ma lo lascerò selezionato solo per fare un esempio.
- Per il rumore, non me ne preoccupo finché non sono in Photoshop.
- Lascio sempre attiva la riduzione dell'aberrazione cromatica.
- L'immagine HDR a 32 bit non ha molta importanza, non la seleziono mai.
- Per la gestione, scelgo sempre di reimportare in Lightroom che posizionerà l'immagine con le altre parentesi. In questo modo, posso selezionare il risultato Photomatix, così come le altre parentesi, ed esportarli insieme in Photomatix.
Dopo aver verificato tutti questi elementi, fai di nuovo clic su "Esporta". Ora verrai indirizzato al dialogo di rimozione semi-manuale del ghosting. Lo so, ci sono molte finestre di dialogo, abbi pazienza con me...
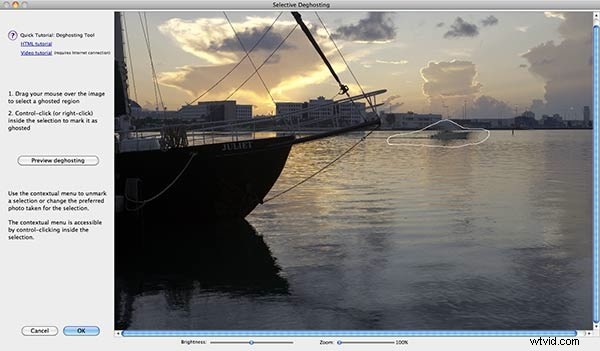
Come puoi vedere, la barca sullo sfondo sta causando alcuni problemi di ghosting poiché si muoveva durante le esposizioni. Usa il mouse o la tavoletta grafica per tracciare una linea intorno alla barca, quindi fai clic con il pulsante destro del mouse all'interno della forma e scegli "Segna la selezione come area fantasma". Quindi, fai nuovamente clic con il pulsante destro del mouse e scegli quale valore di esposizione desideri che Photomatix utilizzi qui al posto dei suoi normali algoritmi. Ciò significa che invece di Photomatix ha unito tutte le esposizioni qui, utilizzerà solo l'esposizione a cui glielo dici. Devi stare attento a quale scegli qui e assicurarti che il bilanciamento del colore attorno alla sezione fantasma rimanga lo stesso. Ho scelto l'esposizione "0" perché sapevo che uno ha bloccato la barca al suo posto. Dopo aver effettuato una selezione, fai clic su "anteprima ghosting" sul lato sinistro per vedere se è stato risolto. Una volta che il tuo ghosting è stato corretto, fai clic su "OK" per passare a Photomatix. Ce l'abbiamo fatta!!!
Ora, signore e signori, benvenuti in Photomatix Pro 4
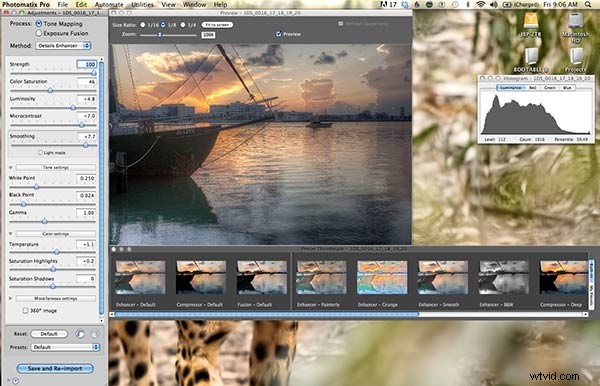
Photomatix Pro 4 è un programma incredibilmente potente e può anche confondere incredibilmente i nuovi arrivati. Non temere, non ti lascerò semplicemente in sospeso! No, non lascerai questo tutorial senza essere esperto nell'arte dei cursori Photomatix. Non sul mio orologio! Photomatix può creare confusione perché ci sono così tanti piccoli cursori sul lato sinistro e viviamo in un mondo di preset. Ti sfido a buttare la ragione al vento e dimenticare quei preset che si trovano laggiù in fondo. Quei preset sono zoppi e non dovrebbero essere presi in considerazione per l'uso. Esaminiamo i cursori dall'alto verso il basso e cerchiamo di demistificare ciascuno il più possibile, cercando contemporaneamente di evitare di rendere questo tutorial più un romanzo delle dimensioni di un'enciclopedia. Si esatto...
- Mappatura dei toni e fusione dell'esposizione – Fondamentalmente, la mappatura dei toni produrrà immagini HDR (potenzialmente) più surreali. Gli algoritmi coinvolti qui faranno tutto il possibile per produrre un'immagine perfettamente esposta con un grazioso istogramma a "curva a campana" (come si vede nella parte in alto a destra). La fusione dell'esposizione produrrà immagini dall'aspetto più realistico con scuri molto più scuri e luci più chiare. L'istogramma avrà spesso un ritaglio su entrambi i lati, ma questo non vuol dire che non possa essere corretto in Photoshop. Per questa immagine, andremo con la mappatura dei toni in quanto è l'opzione più utilizzata. Forse un tutorial successivo per la fusione dell'esposizione?
- Forza – Lo tengo quasi sempre al 100%. Questo è l'unico dispositivo di scorrimento che abbia mai raggiunto il massimo.
- Saturazione del colore – Ecco dove arriva è pericoloso. Non accontentarti del grilletto con questo dispositivo di scorrimento, produrrà immagini terribilmente sovrasaturate che faranno rabbrividire anche tua madre prima di stringere i denti e dire:"Sembra fantastico tesoro!"
- Luminosità – Questo potrebbe anche essere chiamato "luminosità". Più lo sposti a destra, più luminosa diventa l'immagine. Fai attenzione a non renderlo troppo luminoso qui.
- Microcontrasto – Il mio correttore ortografico per il microcontrasto mi sta notificando che Photomatix ha inventato una parola per questo. Ben fatto ragazzi! Questo dispositivo di scorrimento funziona in combinazione con la luminosità. Più si va a destra, maggiore è il contrasto nell'immagine. Se muovi entrambi i cursori completamente a destra, quasi si annullano a vicenda. Il contrasto è buono, il troppo è cattivo.
- Levigante – Questo è il più pericoloso di tutti gli slider. Ho scoperto che gli estremi, in ogni situazione, di solito sono una cattiva idea. Spostare il cursore di levigatura completamente a sinistra è una ricetta per gli errori più comuni commessi in HDR. È qui che si producono pasticci di immagini eccessivamente surreali, psichedelici e aureolati. Come puoi vedere, ho mantenuto il mio smoothing quasi completamente in basso a destra. Non mi piace e ne sto alla larga per la maggior parte.
- Punto bianco – Ciò apporterà sottili alterazioni ai punti salienti della tua immagine. Usalo per modificare l'istogramma in invio ed eliminare qualsiasi ritaglio sul lato destro.
- Punto nero – Stessa cosa, ma con ombre sul lato sinistro dell'istogramma.
- Gamma – Non lo uso troppo. Principalmente perché quando ci arrivo, ho già l'immagine dove la voglio. Spostando il cursore della gamma a sinistra, l'immagine sarà più scura e grintosa. Spostarlo a destra lo farà sembrare terribile.
- Temperatura – Usalo per riscaldare o raffreddare l'immagine. Di solito lo guardo fino a quando non sembra vicino. Correggerò il bilanciamento del bianco e la temperatura in un secondo momento.
- Evidenziazione della saturazione – Abbastanza autoesplicativo, controlla la saturazione nelle alte luci. Tienilo nel mezzo per la maggior parte del tempo.
- Ombre di saturazione – Stessa cosa.
- Impostazioni varie – Usa questa sezione per apportare piccole modifiche alla tua immagine se non sembra ancora del tutto corretta.
Quando hai tutti i tuoi cursori in ordine, fai clic su "Salva e reimporta". Nota:se non stai utilizzando la funzione "reimporta in Lightroom", questa indicherà invece "Fai clic per elaborare". Elaborerà rapidamente l'immagine, quindi dovrai andare su File -> Salva con nome e selezionare il nome di un'immagine e decidere dove salvarla.
Da Photomatix a Photoshop
Sei ancora con me? Ascolta, so che questi tutorial sono stati lunghi. Onestamente, questo probabilmente avrebbe potuto essere come una serie in 6 parti. Ma chi vuole aspettare così tanto per fare ogni passo? Semplicemente non c'è modo di esaminare così tante informazioni con un approccio meno prolisso. C'è molto da coprire con l'HDR, quindi abbi pazienza, ci stiamo arrivando!
Ora che hai il tuo risultato Photomatix, è tempo di portare tutto in Photoshop. Potresti chiederti perché mi piace reimportare il mio risultato Photomatix in Lightroom. Bene, non c'è altro motivo oltre al passaggio successivo; ottenere tutto in Photoshop in un unico file di Photoshop compatto. Il risultato di Photomatix dovrebbe essere reimportato in Lightroom proprio accanto alle parentesi che hai esportato. Ora ricorda, Photomatix ci fornisce solo una bozza della nostra immagine finale. Dobbiamo entrare in Photoshop preparati a correggere alcuni degli errori causati da Photomatix. Il modo migliore per correggere questi errori è accedere ai file di origine. Non è necessario portarli tutti con te, basta selezionarli. In un'immagine come questa, voglio inserire un file sorgente per il cielo, uno per la barca e uno per l'acqua. Quindi, userò la mascheratura in Photoshop per inserire parti chiave da ciascun file sorgente nell'immagine finale. In Lightroom, tieni premuto Comando su un Mac (controllo su PC) e fai clic su ciascuna immagine che desideri utilizzare, incluso il risultato Photomatix appena importato. Una volta evidenziate tutte le immagini, fai clic con il pulsante destro del mouse e scegli Modifica in -> Apri come livelli in Photoshop. Ciò invierà tutto a Photoshop in un solo passaggio e persino sovrapporrà ogni immagine in modo da non doverla inserire singolarmente.

Ora (almeno per me), è tempo di chiudere Lightroom. LR è davvero pessimo nell'occupare spazio sulla CPU e voglio che Photoshop funzioni nel modo più fluido possibile. Un rapido disclaimer su Photoshop:ci sono probabilmente 10 modi diversi per fare 1 cosa in Photoshop. Se faccio qualcosa di diverso da quello che hai imparato o che ti è stato insegnato, non pensare di doverlo fare a modo mio. Sto semplicemente condividendo come faccio le cose e puoi prenderlo o lasciarlo. Una volta che sei in Photoshop, assicurati che il risultato di Photomatix sia sul livello inferiore. In caso contrario, fai semplicemente clic e trascina verso il basso. Alcuni fotografi HDR ti diranno di mettere il risultato Photomatix in alto, in modo da poter mascherare il livello sottostante, unire i livelli e quindi ripetere per il livello successivo. Anche se sicuramente funzionerà, non sono d'accordo con questa pratica. Quando elabori l'immagine in questo modo, non puoi tornare indietro una volta che inizi a unire i livelli insieme. Se elabori un'immagine direttamente in Photoshop, dovresti sempre avere un modo per annullare qualcosa, non importa quanto fosse indietro nel processo. Detto questo, posiziono il risultato Photomatix sul fondo, quindi spengo tutti i livelli sopra di esso tranne quello che sto usando in quel momento. Quindi, per il file sorgente in cui stai attualmente mascherando, posiziona una maschera nera sull'immagine, tira fuori il pennello premendo (B), assicurati di dipingere con il bianco (x renderà la tua tavolozza di colori in bianco e nero , quindi premi x finché il bianco non è in cima) e inizia a dipingere attraverso la maschera per rivelare il livello sottostante.
- Cos'è il mascheramento? – Bene, il mascheramento è davvero uno degli strumenti più potenti di Photoshop. La mascheratura ti consente di selezionare alcune parti di un livello da visualizzare, nascondendo altre parti di quello stesso livello. È un modo per cancellare parti di un livello senza cancellarle in modo permanente. Se metti una maschera bianca su un livello, tutto su quel livello verrà comunque visualizzato, nulla scomparirà. Se inizi a dipingere su quella maschera di livello con un pennello nero, ogni tratto che esegui nasconderà quella parte del livello, rivelando qualsiasi cosa al di sotto di quel livello. D'altra parte, se metti una maschera nera sull'immagine (tenendo premuto "option" o "alt" quando fai clic sul pulsante della maschera) coprirai l'intero livello e rivelerai completamente il livello sottostante. Quando dipingi su quella maschera nera con un pennello bianco, ogni tratto eseguito rivelerà il livello con una maschera su di esso. Un buon modo per ricordare il mascheramento è questo:Il nero nasconde mentre il bianco rivela.
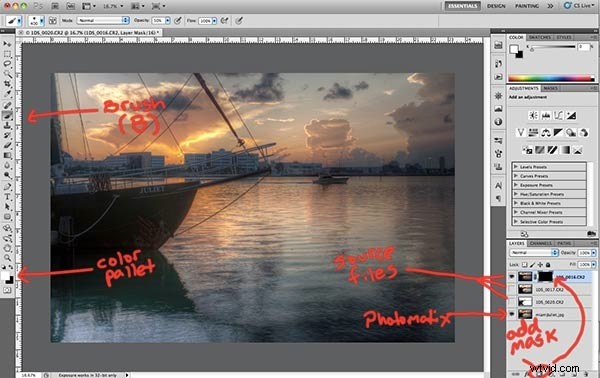
Lo strato superiore in questo caso è il file sorgente con il cielo migliore. Quello che vuoi fare è trovare le parti del cielo che Photomatix ha elaborato in modo eccessivo. Nella maggior parte dei casi, questo sarà evidente quando hai nuvole nere o molto scure accanto a cieli perfettamente azzurri. In questo caso, è un po' più complicato. Photomatix non ha fatto nulla di terribile a questo cielo, ma sono presenti errori molto sottili. C'è un leggero alone attorno alle linee che scendono verso la barca. C'è anche un cambiamento di colore innaturale nel cielo. Potresti non essere nemmeno in grado di vederlo, ma quando dipingi per rivelare il cielo dei file di origine, vedrai di cosa sto parlando. I sottili cambiamenti sono ciò che può creare o distruggere un'ottima immagine, quindi non essere pigro qui. Ecco una sovrapposizione rossa della maschera che ho dipinto per rivelare il cielo dal file sorgente del livello superiore. In questo caso non doveva essere una maschera esatta o precisa.
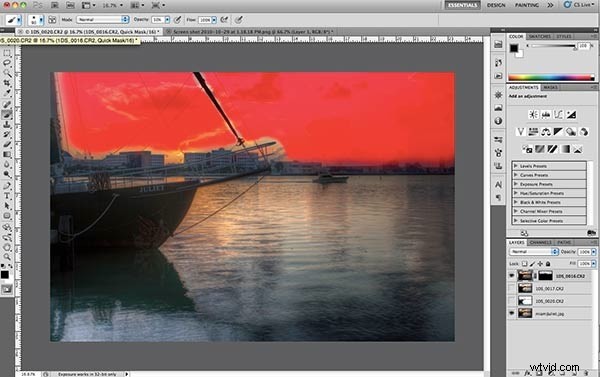
Ora che abbiamo finito con quel file in alto (il cielo), è tempo di passare al livello successivo, che in questo caso è il file che ho portato per l'acqua. Anche questa maschera non ha bisogno di essere super precisa. Voglio solo dipingere un po' del file sorgente in modo che l'acqua appaia bella e nitida. Il risultato di Photomatix ha cercato di mascherare tutte le diverse esposizioni per l'acqua, quindi nell'acqua sono presenti delle immagini fantasma. A volte, il ghosting aggiunge un piacevole effetto e una sensazione di movimento all'acqua. Per questa immagine, non è quello che sto cercando, voglio congelare l'acqua al suo posto. Per fare ciò, ripeti l'ultimo passaggio sul livello successivo in basso. Ecco come sarà la mia prossima maschera...
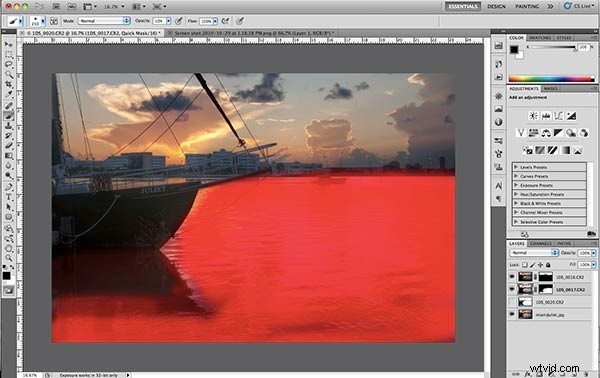
Si noti che alcune sfumature di rosso sono più scure di altre. Questo perché dipingo con diverse opacità del pennello per diverse parti dell'immagine. Per modificare l'opacità di un pennello, basta premere un tasto numerico. Con il pennello selezionato, premi 5 per il 50%, 9 per il 90%, 2 per il 20% e così via. Se vuoi il 56%, premi 5 e 6 molto velocemente. Nota anche che i bordi del pennello che sto usando sono molto morbidi e sfumati. Puoi modificare la durezza del pennello facendo clic sulla dimensione del pennello nell'angolo in alto a sinistra. Ora è il momento di passare all'ultimo livello, il file sorgente per la barca. Ecco la mia maschera per la barca...
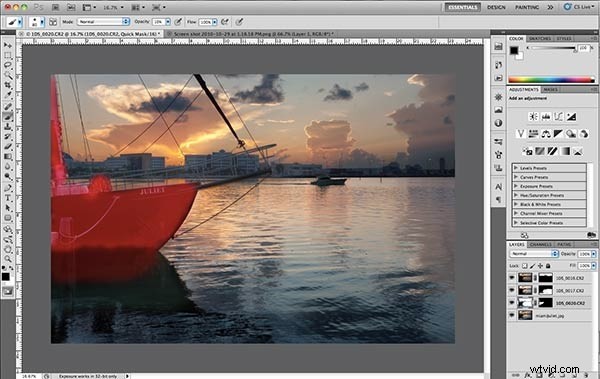
Ok, vedo la luce, ci siamo quasi! A questo punto, alcuni di voi potrebbero chiedersi che senso ha anche usare il risultato di Photomatix? Dopotutto, sembra che io abbia appena mescolato la maggior parte dell'immagine dai file di origine. Beh, non tutte le immagini sono uguali. Questa immagine richiedeva più informazioni dai file di origine rispetto ad altre. Prima di tutto, non ho usato l'opacità del 100% su nessuna delle pennellate su nessuno dei livelli. Pertanto, deve esserci uno sfondo per far sì che queste maschere cadano ovunque ci sia del nero nelle maschere. Quello sfondo è il file Photomatix. Alcune immagini utilizzo il 90% del file Photomatix e solo il 10% dai file di origine, dipende solo.
Uno degli ultimi passaggi ora è rimuovere le macchie di polvere e le distrazioni dall'immagine. A questo punto, è una buona idea andare avanti e combinare tutti i livelli in uno solo. Ciò non significa che perderemo gli strati che già abbiamo. Non stiamo unendo i livelli insieme. Stiamo creando un nuovo livello in alto con tutte le informazioni dai livelli su cui abbiamo lavorato. Per fare ciò, con il livello superiore selezionato, tieni premuto e premi Maiusc –> Opzione (alt su PC) –> Comando (controllo su PC) –> E. Questo combinerà tutti i livelli in un'unica immagine in alto. Ora dobbiamo creare un nuovo livello vuoto per rimuovere le macchie. Ogni volta che crei un nuovo livello, Photoshop collocherà quel livello sopra il livello attualmente selezionato. Pertanto, seleziona il livello superiore (il livello superiore ha la presenza su tutti gli altri), tieni premuto e premi Maiusc –> Comando (controllo su PC) –> N per creare un nuovo livello vuoto. Se vuoi dare un titolo al livello, chiamalo "guarigione" o "macchie" o qualcosa del genere. Con il nuovo livello vuoto selezionato, prendi il pennello Spot Healing dalla barra degli strumenti o premi (J). Assicurati che "Campione di tutti i livelli" e "Corrispondenza di prossimità" siano selezionati in alto. Campionare tutti i livelli significa che il pennello esaminerà tutti i livelli sottostanti per decidere come coprire il punto visualizzato sullo schermo. Corrispondenza di prossimità significa che campionirà i pixel intorno al punto per riempirlo. Se sei su CS5, non suggerirei di fare clic sul pulsante di opzione Content Aware per la rimozione del punto. Per qualche motivo, e non so perché, l'opzione di riconoscimento del contenuto non funziona molto bene per rimuovere i punti di polvere. Ok, ecco uno screenshot per la rimozione spot...
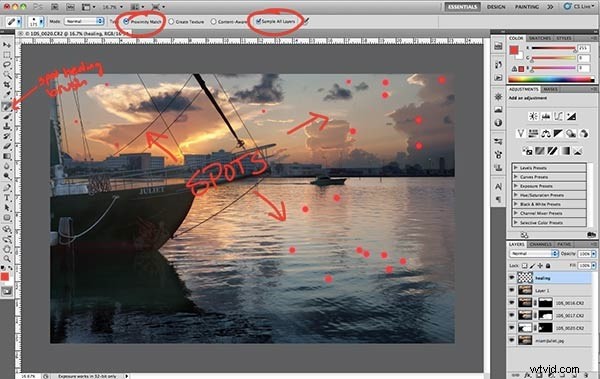
Ora che i nostri punti sono spariti, possiamo finire l'immagine con Topaz Adjust. Vai avanti e combina il livello di guarigione con gli altri in modo che Topaz abbia un'unica immagine con cui lavorare. Ancora una volta, tieni premuto e premi Maiusc –> Opzione (alt) –> Comando (controllo) –E. Ora assicurati che il livello combinato sia selezionato in alto e preparati per un po' di magia Topaz!
Da Photoshop a Topaz
È qui che l'immagine prende vita con dettagli, chiarezza e pop. Con il livello appena combinato selezionato, vai al menu del filtro e seleziona Topaz Labs -> Topaz Adjust. Se non li hai nel menu dei filtri, assicurati di aver seguito correttamente le istruzioni di installazione da Topaz Labs. Una volta dentro Topaz Adjust, sarai accolto con un buffet di filtri gustosi, deliziosi e allettanti tra cui scegliere. Divertiti con tutte le diverse opzioni, ma fai attenzione perché alcuni possono scattare un'immagine fantastica e distruggerla con un HDR tabù. Uno dei filtri che uso più spesso è il filtro "Crisp". Non fa molto in termini di follia all'immagine oltre ad aggiungere un po' di pop ad essa. Seleziona semplicemente il filtro che desideri utilizzare, quindi fai clic su OK.

Topaz Adjust ha fatto quello che doveva fare; cioè ha aggiunto pop all'immagine creando dettagli e texture in tutta l'immagine. Una cosa che vuoi imparare a evitare è l'applicazione di filtri come questo a livello globale all'intera immagine. Quando ci sono troppi dettagli e saturazione sull'intera immagine, gli occhi dell'osservatore possono affaticarsi prendendo così tanto dentro. Quello che vuoi fare è tirare indietro in alcune aree e usare quella trama e dettaglio per guidare gli occhi dell'osservatore dove vuoi loro di andare. Posiziona una maschera bianca sopra lo strato filtrato Topaz e dipingi la maschera con il nero sulle aree in cui Topaz è andato fuori bordo. Per i miei gusti, ho dipinto attraverso le nuvole più scure perché Topaz le ha prese e le ha rese quasi di un nero puro. Le nuvole nere sono un grosso ostacolo nell'elaborazione HDR, stai lontano da loro. Topaz ha anche aggiunto un po' troppi dettagli nella barca, quindi ho mascherato un po' anche quello. Ecco com'era fatta la mia maschera...
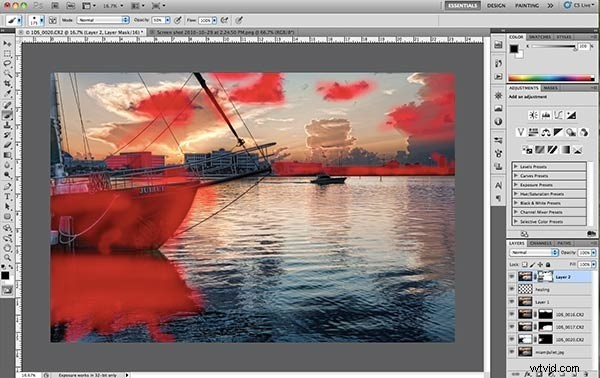
Uno degli svantaggi di questi filtri è che introdurranno un sacco di rumore nell'immagine risultante. Per questo, avrai bisogno di Topaz DeNoise o un prodotto simile per la riduzione del rumore. Crea un nuovo livello combinato a cui aggiungere DeNoise eseguendo quella famigerata scorciatoia lunga, Maiusc –> Opzione (alt) –> Comando (controllo) –> E. Quindi, vai su Filtri –> Topaz Labs –> Topaz DeNoise per iniziare . Una volta dentro, scoprirai che DeNoise ha lo stesso aspetto di Adjust, ma con meno opzioni. Il cielo è una delle parti più importanti di un'immagine per diventare rumorosa, quindi mi piace ingrandire il cielo per vedere il rumore. Da lì, seleziona un filtro del rumore che rimuove il rumore dall'immagine. È una buona pratica iniziare dal basso e salire fino ai filtri più potenti. Vuoi cavartela con l'importo più basso possibile perché più in alto vai, più dettagli perderai. Per questa immagine, ho scelto il filtro "forte" e ho regolato un po' la forza sul lato destro. Al termine, fai clic su OK.

DeNoise non è diverso da Topaz in quanto non si desidera applicare il filtro a livello globale. Qualsiasi filtro di riduzione del rumore ridurrà i dettagli in una certa misura, quindi è necessario prestare attenzione e rimuovere il filtro da alcune parti dell'immagine. I filtri di riduzione del rumore possono essere dannosi per cose come testo, oggetti lontani e dettagli ravvicinati. Proprio come prima, aggiungi una maschera bianca al livello DeNoise e maschera dove non vuoi che sia presente il filtro DeNoise. Ecco come appare la mia maschera...
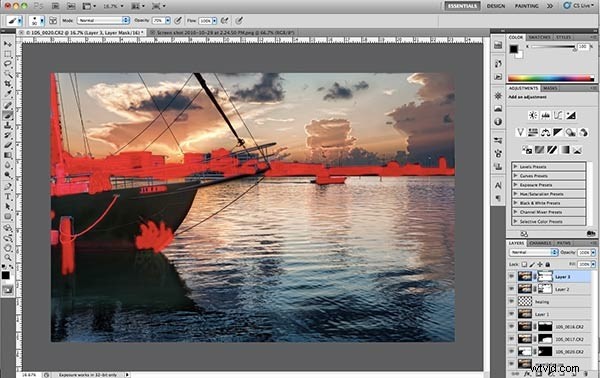
Quando hai finito qui, è praticamente tutto. Potrebbero esserci alcune piccole modifiche da fare qua e là, ma non è un grosso problema. Da qui, tutto ciò che devi fare è salvare il file come JPG e divertirti. Se hai superato l'intero tutorial e hai utilizzato questi file sorgente per produrre un HDR, perché tenerlo per te!? Ho creato un gruppo su Flickr per caricare il tuo risultato e condividerlo con i lettori qui su DPS. Carica l'immagine finita sul tuo account Flickr gratuito o di livello Pro, quindi vai alla Guida DPS al gruppo di fotografia HDR e aggiungi la tua immagine al pool. Farò del mio meglio per rivedere ogni immagine e fornire un feedback costruttivo sull'elaborazione. Includerò anche la mia immagine a grandezza naturale come riferimento.
Conclusione
Oh. Mio. Bontà! Se quello non fosse il tutorial online più completo per HDR, non so cosa sia! Questa sezione è stata eccezionalmente lunga, lo so, ma semplicemente non c'era modo di aggirarla. L'HDR è un processo molto laborioso che richiede pazienza, un po' di curva di apprendimento e molto amore. Sono sicuro che ci saranno molte molte domande su alcune parti di questo tutorial, quindi non esitare a chiedere lasciando un commento qui sotto o inviandomi un tweet (@jamesdbrandon). Farò del mio meglio per rispondere a ogni domanda il più rapidamente possibile. Grazie a tutti coloro che hanno seguito questo tutorial dalla parte 1 e per tutti i commenti e le domande che ho ricevuto finora. Questa serie in 3 parti è stata un vero spasso e sono incredibilmente grato a Darren Rowse della Digital Photography School per avermi avuto come contributore ospite. Spero che questo tutorial sia stato utile a coloro che vogliono imparare questa forma di fotografia a volte controversa. Se vuoi di più, fammi sapere quali argomenti pensi mi siano persi o richiedi maggiori informazioni, sono sempre aperto a suggerimenti. Grazie ancora e buon scatto! 🙂
L'immagine finale

See it at full size here.
