Quando si tratta del miglior software di editing video gratuito per gli utenti Apple, la maggior parte di loro pensa a iMovie. Con esso, puoi facilmente personalizzare i tuoi video. Successivamente, puoi esportare e salvare i tuoi progetti e condividerli sui social media. Ma come esportare iMovie? Come salvare iMovie? Questo post ti darà le risposte.
In qualità di editor video professionale per iOS e macOS, iMovie semplifica la creazione di fantastici filmati o trailer da immagini, clip video e musica. Dopo la creazione e la personalizzazione, come esportare da iMovie o come salvare un film in iMovie? Questo post ti mostrerà come esportare iMovie su Mac e iOS.
E se desideri la migliore alternativa gratuita a iMovie per Windows, qui ti consigliamo MiniTool MovieMaker.
Come esportare iMovie su Mac?
iMovie ti consente di aggiungere sottotitoli al video, applicare transizioni video, tagliare e dividere video, aggiungere musica ai video, ecc. Dopo aver terminato la modifica, se desideri condividere i tuoi progetti iMovie con altri, devi prima esportarlo e salvarlo.
Questa immagine è da Wikipedia.
Ma come esportare da iMovie o come esportare iMovie in MP4? Ecco i passaggi chiari.
Passaggio 1. Avvia iMovie sul tuo computer Mac.
Passaggio 2. Trova e apri i tuoi progetti completati.
Passaggio 3. Fai clic su Condividi nell'angolo in alto a destra.
Passaggio 4. Seleziona Esporta file per salvare il progetto.
Passaggio 5. Nella finestra di output:
- Seleziona Nome per rinominare il video.
- Fai clic su Descrizione per impostare la descrizione del tuo video.
- Tocca i Tag per inserire i nomi dei tag.
- Premi il Formato per scegliere video e audio o audio.
- Seleziona la Risoluzione per impostare la risoluzione del video, solitamente 1080p.
- Fai clic su Qualità e scegliere tra Basso, Medio, Alto, Migliore (ProRes), Personalizzato.
- Fai clic su Comprimi per selezionare un'impostazione di compressione.
Passaggio 6. Fai clic su Avanti al termine delle impostazioni.
Passaggio 7. Nella finestra popup, inserisci un nome in Salva con nome campo. Vai alla posizione in cui desideri salvare il progetto nella casella Dove. E fai clic su Salva per esportare il tuo video.
Come esportare iMovie su iOS?
Dopo aver appreso come salvare un film in iMovie su Mac, la parte seguente ti spiegherà come esportare iMovie su iOS.
Ecco come salvare un iMovie su iOS.
Passaggio 1. Apri iMovie e completa l'editing video sul tuo dispositivo.
Passaggio 2. Fai clic su Fine nell'angolo in alto a sinistra, quindi seleziona Condividi .
Passaggio 3. Seleziona Salva video al centro della parte inferiore dello schermo.
Passaggio 4. Nell'elenco di Scegli una dimensione di esportazione , scegli la risoluzione di esportazione e il video verrà salvato sui tuoi dispositivi iOS.
Passaggio 5. Per condividere il video su YouTube, fai clic su YouTube dopo il passaggio 2.
Passaggio 6. Accedi a YouTube con le tue informazioni.
Passaggio 7. Seleziona la risoluzione video desiderata.
Passaggio 8. Esporta il video su YouTube in base alle istruzioni.
Come esportare il tuo progetto in MiniTool MovieMaker?
MiniTool MovieMaker è uno dei migliori editor video gratuiti per creare e modificare video. Con esso, puoi creare un video con immagini, clip video e musica di sottofondo. Per aiutarti a realizzare video straordinari, offre alcuni strumenti per personalizzare i tuoi video. Ad esempio, puoi ruotare, capovolgere, ritagliare, dividere, unire, ritagliare video, accelerare o rallentare i video, aggiungere musica ai video e così via.
Ma come esportare il tuo video in MiniTool MovieMaker? Ecco la semplice guida.
Passaggio 1. Al termine della modifica, fai clic su Esporta pulsante per ottenere la finestra di output.
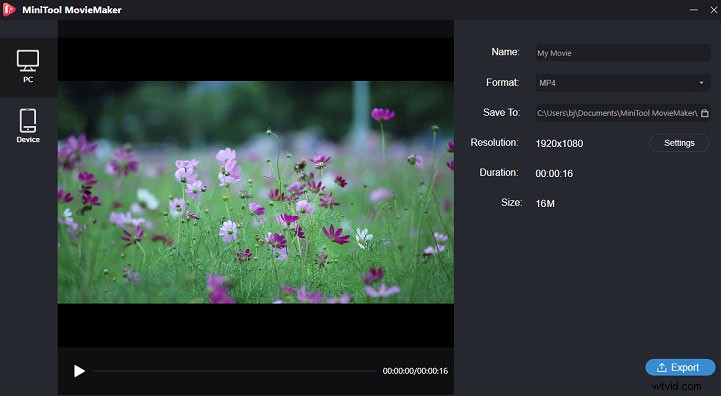
Passaggio 2. Seleziona il formato di output video, assegnagli un nome e scegli la destinazione di output.
Passaggio 3. Fai clic su Impostazioni per scegliere la qualità del video.
Passaggio 4. Tocca Esporta per salvare il video nella cartella di destinazione.
Linea inferiore
Dopo aver visualizzato i passaggi su come esportare iMovie e come salvare il progetto iMovie su dispositivi Mac e iOS, ora tocca a te esportare e salvare i tuoi progetti iMovie. Fai una prova.
