Hai bisogno di ingrandire un video? Questo post ti offre 5 modi efficaci per ingrandire i video e ti insegna come ingrandire (o rimpicciolire) i video passo dopo passo. Ora leggi questo post e applica gli effetti di zoom per rendere il tuo video più professionale.
Come ingrandire un video? In questo post, ti fornirò i 5 migliori zoom video (incluso MiniTool MovieMaker) per aiutarti a ingrandire (o rimpicciolire) i video.
5 migliori zoom video da provare
- MiniTool MovieMaker
- Windows Movie Maker
- VideoStudio
- Adobe Premiere
- iMovie
Come ingrandire MiniTool MovieMaker
MiniTool MovieMaker, un editor video senza filigrane, ti consente di modificare video come dividere, tagliare, tagliare, invertire, modificare la velocità del video e così via. Per rendere il tuo video più attraente, offre molte transizioni video straordinarie, filtri video, titoli ed effetti di movimento. Gli effetti di movimento includono panoramica, zoom avanti e zoom indietro.
Con questo editor video, ingrandire/ridurre i video è molto semplice. Anche se non hai alcuna esperienza di editing, puoi anche ingrandire/ridurre un video in un solo passaggio utilizzando MiniTool MovieMaker.
Caratteristiche principali:
- Gratuito e semplice da usare, senza filigrane, senza pubblicità.
- Supporta i formati video, audio e immagine più diffusi.
- Includi tutti gli strumenti di base per l'editing video come fusione video, splitter video e rifinitura video.
- Offri vari modelli di film, modelli di testo, modelli di crediti, ecc.
- Consenti di applicare l'effetto Ken Burns al video.
- Compatibile con tutti i sistemi operativi Windows.
Questa parte ti guiderà attraverso i passaggi dettagliati su come ingrandire un video utilizzando MiniTool MovieMaker.
Passaggio 1. Scarica e installa lo zoom video – MiniTool MovieMaker
Fai clic su Download gratuito per scaricare il programma e lanciarlo dopo l'installazione. Chiudi la finestra pop-up e entrerai nell'interfaccia utente principale di MiniTool MovieMaker.
Passaggio 2. Importa il file video
Tocca Importa file multimediali e scegli il video che desideri ingrandire/ridurre. Quindi fai clic sul video importato, passa il mouse sulla miniatura del video e fai clic sul + per aggiungere il video alla timeline.
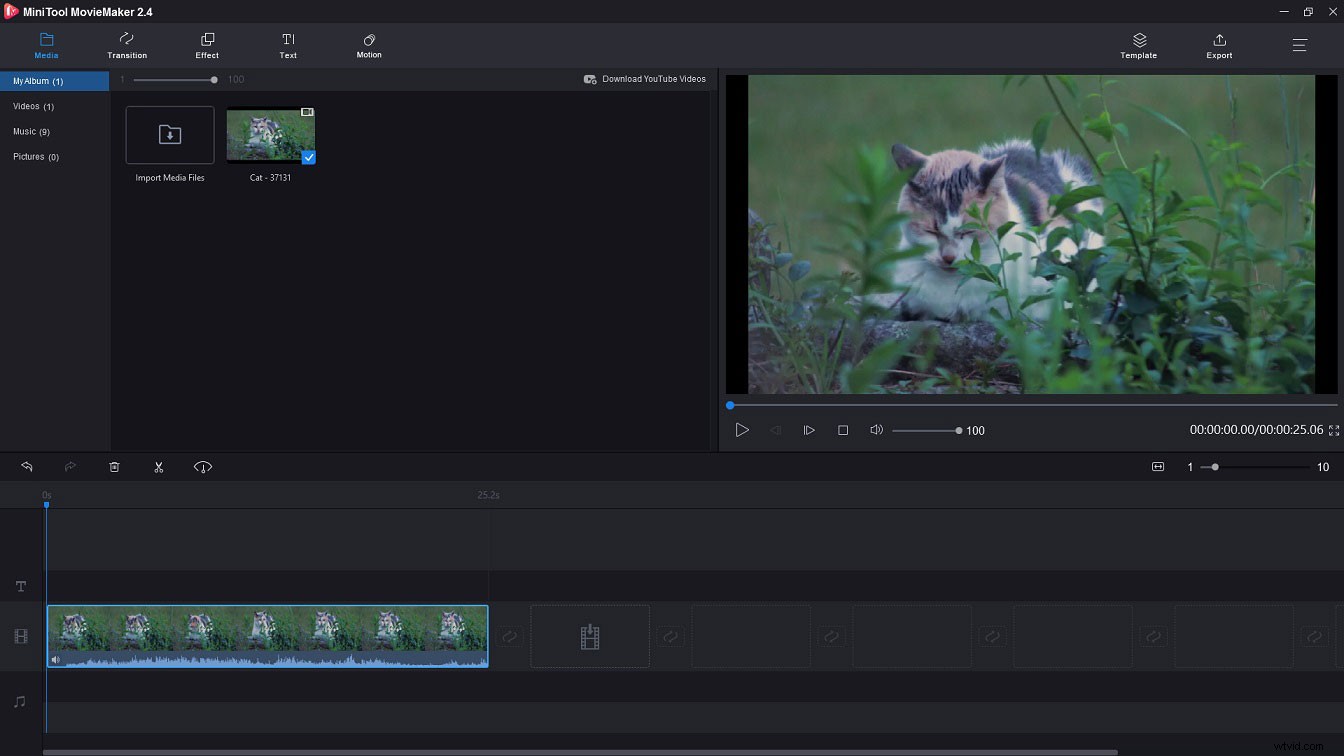
Passaggio 3. Modifica il video (facoltativo)
Prima di applicare gli effetti di ingrandimento, puoi dividere il video, ritagliare il video, rallentare/accelerare il video.
Video diviso :sposta la testina di riproduzione nel punto in cui desideri dividere e fai clic sull'icona a forbice sulla testina di riproduzione per dividere il video in clip serval.
Ritaglia video :scegli il video e trascina il punto di inizio/fine verso destra/sinistra per tagliare le parti indesiderate del video.
Rallenta/accelera il video :scegli il video e fai clic sul regolatore di velocità accanto alle forbici icona. Dall'elenco a discesa, seleziona il Lento desiderato o Veloce opzione per rallentare o velocizzare il video.
Passaggio 4. Ingrandisci il video
Dopo aver modificato il video, puoi applicare gli effetti di ingrandimento per ingrandire il video. Vai a Movimento scheda, puoi vedere tutti gli effetti di zoom avanti, zoom indietro e panoramica visualizzati qui. Fai clic su Ingrandisci sulla barra laterale sinistra e visualizza in anteprima questi effetti per trovare quello desiderato.
Quindi seleziona il clip video a cui desideri applicare l'effetto di zoom in e trascina l'effetto di destinazione sul video. Per rimpicciolire il video, vai su Riduci sezione e applica l'effetto che ti piace al video.
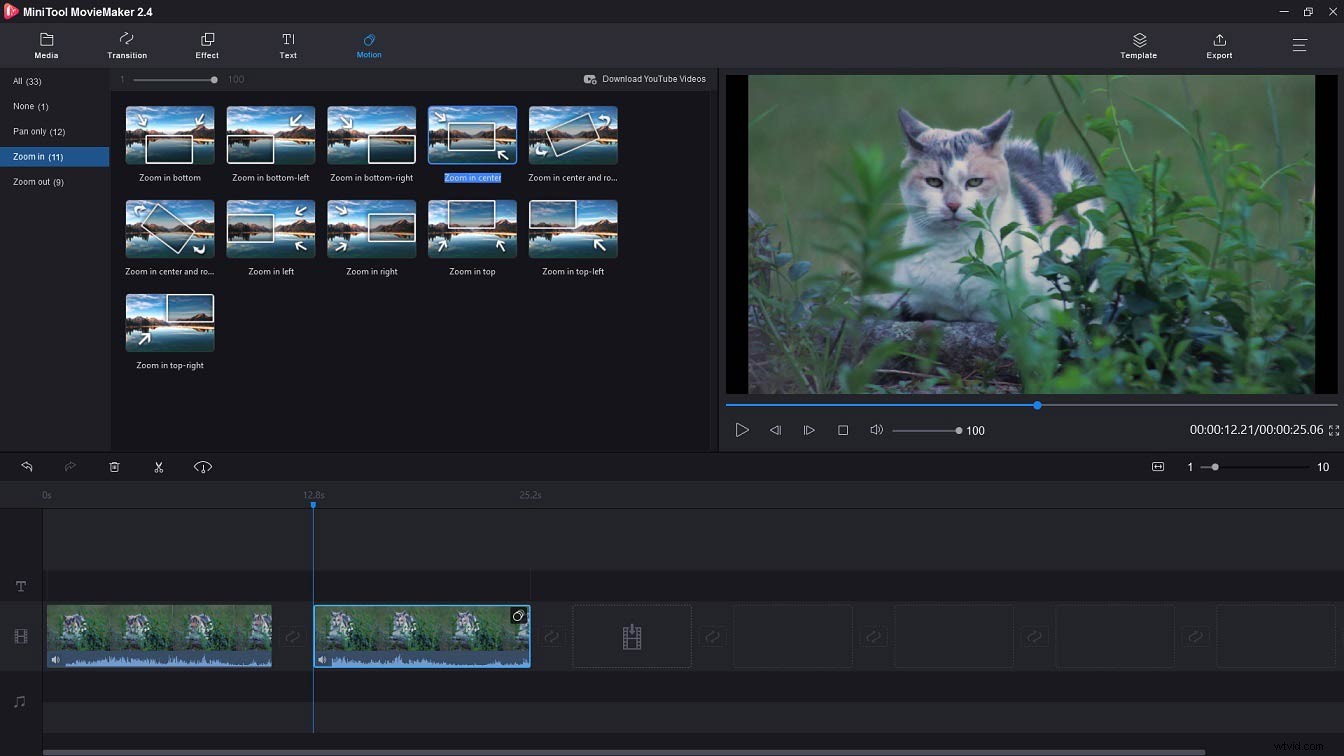
Passaggio 5. Esporta il video
Fai clic su Esporta per aprire la finestra di esportazione e iniziare a regolare le impostazioni di output come rinominare il file, modificare il formato di output, scegliere un'altra cartella di destinazione e modificare la risoluzione video. Infine, fai clic su Esporta pulsante per esportare il video.
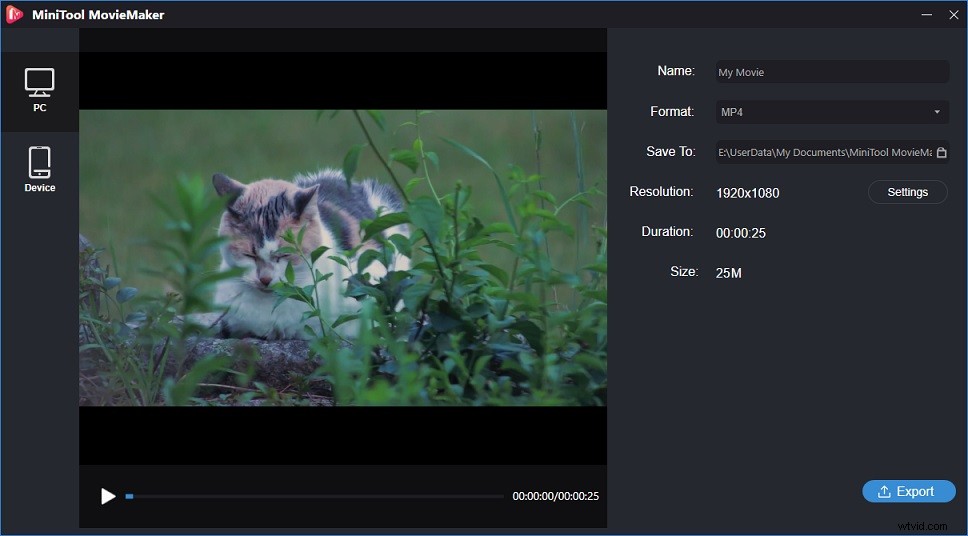
Prova MiniTool MovieMaker per ingrandire e rimpicciolire il tuo video senza filigrane!Fai clic per twittare
Come ingrandire Windows Movie Maker
Come ingrandire un video? Come ingrandire Windows 10? Qui consigliamo Windows Movie Maker, un programma di editing video nativo su Windows. Questo software di editing video può essere utilizzato per dividere video, ritagliare video, aggiungere testo al video, aggiungere musica al video, rimuovere l'audio dal video, registrare la narrazione per il video, acquisire uno screenshot da un video, ingrandire il video, ridurre lo zoom del video, ecc. Tuttavia, è stato interrotto il 10 gennaio 2017. Non preoccuparti, Windows Movie Maker può essere trovato su molti siti Web, basta scegliere il sito Web di cui ti fidi e scaricare il suo programma di installazione.
Ecco come ingrandire un video.
Passaggio 1. Scarica e installa Windows Movie Maker
Ottieni il programma di installazione dal sito Web affidabile e installalo su Windows 10.
Passaggio 2. Aggiungi il video a Windows Movie Maker
Apri il programma e fai clic su Aggiungi video e foto in Aggiungi sezione.
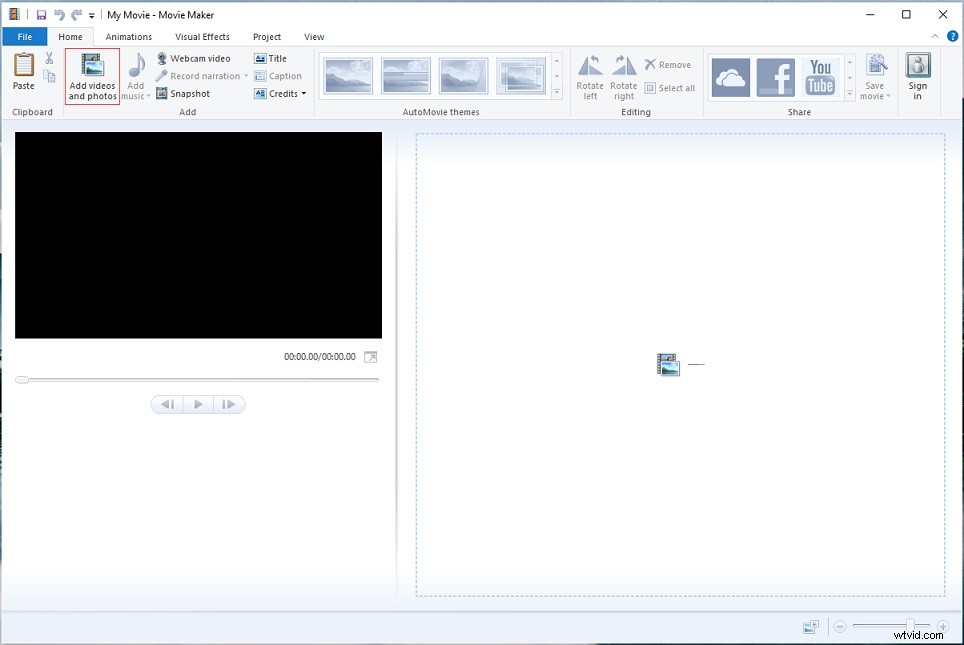
Passaggio 3. Dividi il video (facoltativo)
Se desideri applicare l'effetto zoom in una determinata parte del video, puoi utilizzare lo strumento di divisione. Sposta la testina di riproduzione nel punto in cui desideri dividere e fai clic con il pulsante destro del mouse sul video. Quindi scegli Dividi opzione dal menu a comparsa.
Passaggio 4. Ingrandisci il video
Passa alle Animazioni scheda e scegli il clip video che desideri ingrandire. Espandi il Panoramica e zoom menu, quindi seleziona l'effetto di ingrandimento adatto per il videoclip.
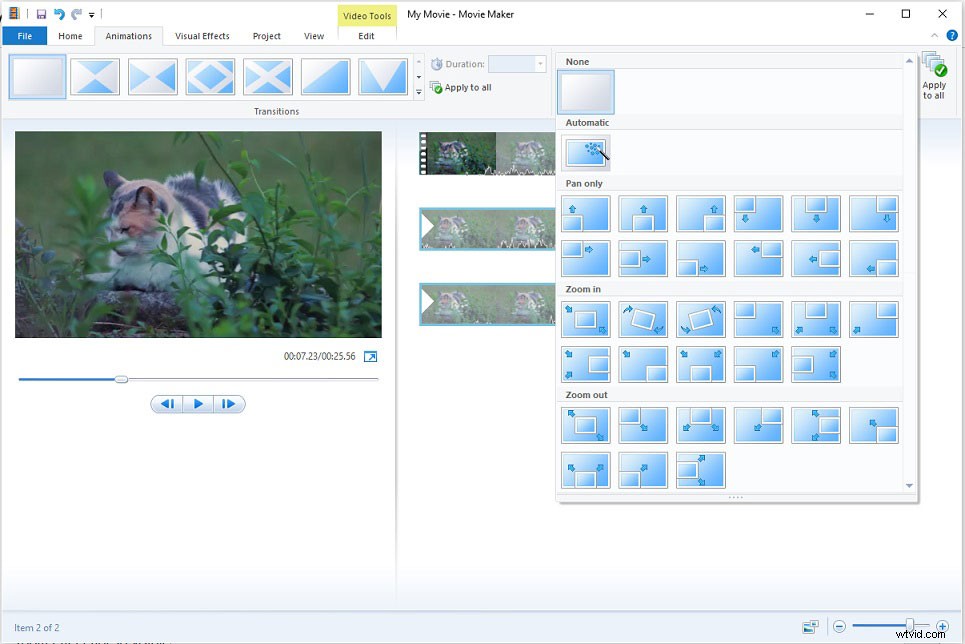
Passaggio 5. Salva il video
Al termine, fai clic su File nell'angolo in alto a sinistra e scegli Salva filmato per salvare questo video con la risoluzione desiderata.
Articolo consigliato:download gratuito di Windows Movie Maker 2020 + 6 cose da sapere
Come ingrandire VideoStudio
Un altro software di zoom video che puoi utilizzare è VideoStudio. Ha un'interfaccia intuitiva che ti consente di accedere facilmente a tutte le opzioni di modifica e modificare i video in pochi minuti. Dotato di tantissime funzioni di editing, questo strumento ti consente di tagliare video, correggere il colore, aggiungere sovrapposizioni/titoli animati, filtri al video, modificare video con schermo verde, ingrandire/ridurre video e molto altro.
Inoltre, VideoStudio può essere utilizzato anche come creatore di presentazioni per creare un video dalle foto. Vedi anche:Come creare una presentazione di Instagram con la musica.
VideoStudio non è disponibile gratuitamente. VideoStudio Pro costa $ 39,99 e la sua versione Ultimate costa $ 49,9.
Segui la guida dettagliata per scoprire come ingrandire i video con VideoStudio.
Passaggio 1. Scarica VideoStudio, esegui il programma di installazione e segui le istruzioni per completare il processo di installazione.
Passaggio 2. Importa il video in VideoStudio e aggiungi il video da Libreria alla traccia video.
Passaggio 3. Seleziona il video clip e fai clic su Panoramica e zoom nella barra degli strumenti per aprire Panoramica e Zoom finestra.
Passaggio 4. Vai alla Modalità di modifica e scegli la casella Al volo opzione. Quindi regola le dimensioni e la posizione del riquadro di selezione sul video originale. Il risultato viene visualizzato nell'Anteprima finestra.
Passaggio 5. Riproduci il video e perfeziona il tendone. Quindi regola le impostazioni e fai clic su OK per salvare le modifiche.
Passaggio 6. Infine, vai su Condividi spazio di lavoro e fai clic sull'icona del computer per selezionare il formato video di output di destinazione. Digita un nome file e specifica la posizione in cui desideri salvare il video. Quindi esporta il video.
Come ingrandire Adobe Premiere
Quando si tratta di ingrandire i video, Adobe Premiere deve essere uno dei migliori zoomer video. In qualità di software di editing video di prim'ordine, Adobe Premiere ti consente di ingrandire/ridurre i video e offre fantastici effetti di zoom che puoi ingrandire rapidamente il tuo video.
Se hai già installato Adobe Premiere ma non sai come usarlo per ingrandire il video. Di seguito sono riportati i passaggi dettagliati su come ingrandire un video in Premiere.
Passaggio 1. Avvia Adobe Premiere dopo averlo installato sul tuo computer.
Passaggio 2. Trascina e rilascia il video sulla timeline, vai a Controllo effetti ed espandi il Movimento menu a tendina.
Passaggio 3. Quindi, fai clic sul timer icona di entrambe le Posizioni e Scala e trascina la testina di riproduzione blu alla fine del video.
Passaggio 4. Quindi regola la Posizione e Scala proprietà per ingrandire il fotogramma. I fotogrammi chiave verranno creati automaticamente.
Passaggio 5. Per accelerare il movimento dello zoom, avvicina i fotogrammi chiave. Per rallentare il movimento dello zoom, allontana i fotogrammi chiave.
Passaggio 6. Quando hai finito, vai a File> Esporta> Media . Dalla finestra Impostazioni di esportazione, scegli il formato video che desideri, assegna un nome al file e scegli un nuovo percorso di salvataggio. Quindi fai clic su Salva> Esporta per esportare il video ingrandito.
Come ingrandire iMovie
Per gli utenti Apple, iMovie è uno zoom video assolutamente da provare. Supportando i formati video più comuni, questo software di editing video ti consente di ingrandire e ridurre i video in qualsiasi formato popolare.
Ora vediamo come ingrandire un video in iMovie.
Passaggio 1. Apri iMovie sul tuo computer Mac (iMovie è un editor video integrato in macOS).
Passaggio 2. Importa il file video dal tuo computer e aggiungilo alla timeline.
Passaggio 3. Tocca l'icona di ritaglio sopra la finestra di anteprima per visualizzare tre effetti di modifica:Adatta , Ritaglia per riempire e Ken Burns .
Passaggio 4. Scegli Ritaglia per riempire e regola le dimensioni e la posizione del tendone sul video.
Passaggio 5. Successivamente, aggiungi una transizione al clip ingrandito che rende il movimento dello zoom più fluido.
Passaggio 6. Al termine, salva il video ingrandito sul tuo dispositivo.
Conclusione
Se sei un principiante nell'editing video, è meglio utilizzare MiniTool MovieMaker perché è facile da usare e disponibile gratuitamente su Windows. Per i professionisti, Adobe Premiere è altamente raccomandato qui perché è ricco di funzionalità e potente. Per gli utenti Mac, iMovie deve essere la prima scelta grazie alla sua interfaccia semplice e intuitiva.
Hai imparato a ingrandire un video? Provane uno e ingrandisci/rimpicciolisci il tuo video in questo momento!
In caso di domande sull'utilizzo di MiniTool MovieMaker, contattaci tramite [email protected] o lascia un commento qui sotto!
Come ingrandire un video Domande frequenti
Come ridurre lo zoom sul computer?- Fai clic con il pulsante destro del mouse sullo schermo del computer e scegli Impostazioni di visualizzazione .
- Fai clic su Impostazioni di visualizzazione avanzate nelle Impostazioni
- Cambia la risoluzione dello schermo e applica la modifica.
- Apri Google Chrome sul tuo computer.
- Fai clic sui tre punti nell'angolo in alto a destra della finestra.
- Tocca “–” (segno meno) accanto a Zoom per ridurre lo zoom su Google.
