Come realizzare un video didattico? Inizia con la pianificazione e lo scripting, quindi segui lo script per registrare passo dopo passo e infine utilizza un editor video, come MiniTool MovieMaker per unire i video registrati e ottimizzare il video tutorial.
Realizzare un video dimostrativo è un ottimo modo per mostrare i vantaggi di un prodotto o servizio. Ti stai chiedendo come realizzare un video di istruzioni? Controlla questo post e sarà molto più semplice creare un avvincente video didattico. Iniziamo!
Come realizzare un video dimostrativo?
Passaggio 1. Scrivi uno script
Lo scopo di un buon video dimostrativo è guidare il pubblico a realizzare qualcosa. Innanzitutto, seleziona gli argomenti che devono essere trattati dal video, ad esempio "come registrare lo schermo su un computer Windows". Questo tipo di video pratico è generalmente più facile da distinguere e attirare l'attenzione del pubblico.
Ora che hai in mente l'argomento, è il momento di scrivere ciò che devi includere nel tuo video di istruzioni. Crea un nuovo documento Word ed elenca i metodi che verranno utilizzati nel video, il software da utilizzare per ciascun metodo e i passaggi corrispondenti.
Passaggio 2. Registra un video dimostrativo
Quando tutto è pronto, puoi scegliere di girare o registrare il tuo video di istruzioni. Considerando la semplicità di girare un video, qui ci concentrerò su come registrare un video dimostrativo basato sulla sceneggiatura scritta da me.
Pertanto, qui dobbiamo menzionare MiniTool Video Converter. È un registratore dello schermo completamente gratuito per Windows 10 che ti consente di acquisire parte dello schermo o l'intero schermo. E puoi decidere se registrare l'audio dal sistema o dal microfono, o entrambi.
Ecco come registrare un video dimostrativo con MiniTool Video Converter.
Scarica MiniTool Video Converter dal sito ufficiale e installalo sul tuo Windows. Al termine dell'installazione, fai doppio clic per accedere all'interfaccia principale, quindi fai clic in un punto qualsiasi dell'area dello schermo Fare clic per registrare.
Aprire l'elenco a discesa Schermo intero per selezionare l'area da registrare e determinare se registrare l'audio dal sistema o dal microfono. Fai clic sull'icona a forma di ingranaggio in alto a destra per modificare la cartella di output, il formato di output, la frequenza dei fotogrammi video, il codec video, la qualità video e molto altro.
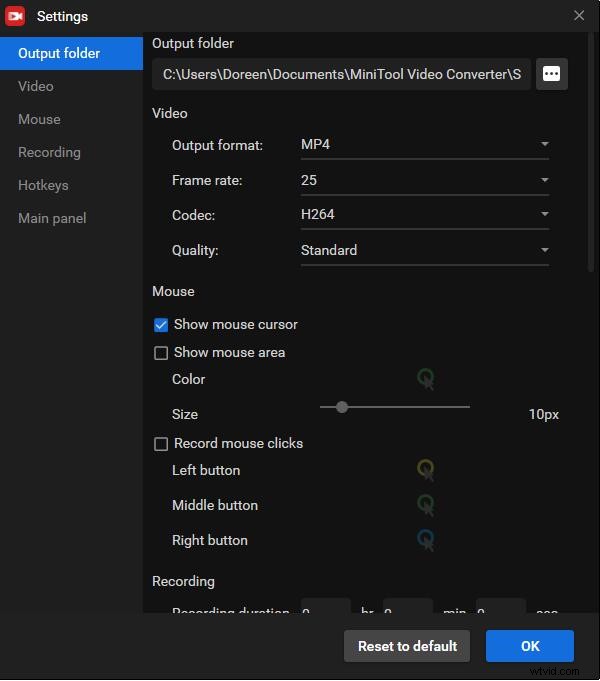
Premi il Registra rosso icona o F6 per iniziare a catturare lo schermo. Ora puoi seguire il tuo copione. Dopo aver completato un metodo, premi F9 per mettere in pausa la registrazione. Quando sei pronto per registrare il metodo 2, premi F9 per riprendere la registrazione. Dopo aver terminato tutti i metodi, premi F6 per interrompere la registrazione.
Quindi il video di istruzioni che hai registrato apparirà nell'elenco. Puoi fare clic con il pulsante destro del mouse per visualizzare in anteprima, eliminare, rinominare il video registrato e controllare la cartella in cui si trova.
Passaggio 3. Modifica il video di istruzioni
Quando si tratta di modificare il video di istruzioni registrato, MiniTool MovieMaker è l'opzione migliore. È un editor video gratuito e sicuro che ti fornisce tutti gli strumenti di editing di cui hai bisogno. Ancora meglio, può elaborare un'ampia gamma di formati di immagine, audio e video.
Con questo software gratuito, puoi aggiungere facilmente transizioni, effetti, movimenti, testi, nonché musica su video, dividere/ritagliare video, ruotare/capovolgere video, invertire video, modificare la velocità video, ecc. Inoltre, ti consente anche di salva il tuo video di istruzioni in MP4, AVI, MOV, WMV, F4V, MKV, TS, 3GP, MPEG-2, WEBM, GIF e MP3.
Segui i passaggi seguenti per modificare il tuo video dimostrativo con MiniTool MovieMaker.
Scarica MiniTool MovieMaker facendo clic sul pulsante qui sotto e installalo sul tuo Windows. Avvia il programma e chiudi la finestra pop-up per accedere all'interfaccia principale. Fai clic su Importa file multimediali pulsante per importare il video registrato. Quindi trascinalo e rilascialo sulla timeline.
- Taglia video:sposta l'indicatore all'inizio del segmento che desideri eliminare e fai clic sull'icona a forbice per selezionare Dividi rapida , quindi spostalo alla fine del segmento che desideri eliminare e fai clic sull'icona a forbice per selezionare Dividi rapida . Fai clic con il pulsante destro del mouse sulla clip che desideri rimuovere e seleziona Elimina .
- Ritaglia video:passa il mouse su qualsiasi bordo del video clip per visualizzare l'icona di ritaglio, quindi trascina l'icona in avanti o indietro per tagliare i fotogrammi indesiderati.
- Modificare la velocità del video:evidenzia il video sulla timeline e fai clic sull'icona a ventaglio per selezionare Lento o Veloce opzione.
- Aggiungi musica:fai clic su Musica opzione in Media, quindi importa il file musicale o utilizza uno dei brani musicali integrati.
- Aggiungi testo:fai clic sul Testo scheda, scegli lo stile di didascalia desiderato, quindi fai clic su + per aggiungerlo alla traccia di testo. Quindi, inserisci il tuo testo e fai clic su OK .
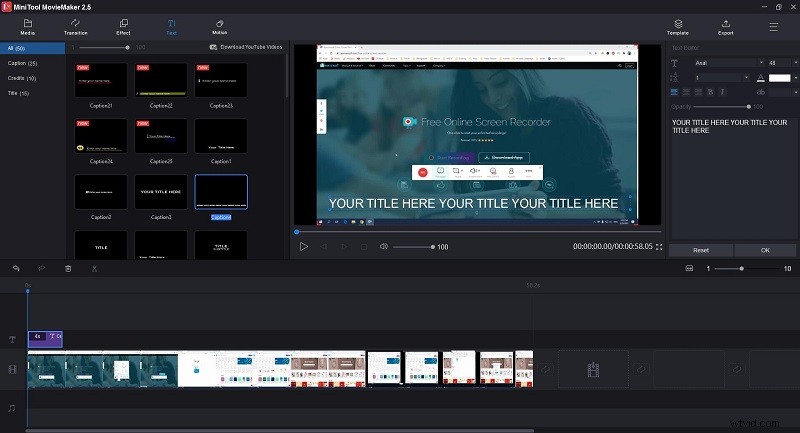
Dopo la modifica, tocca Esporta per aprire la finestra di esportazione. Qui puoi rinominare il video, cambiare il formato video, specificare la cartella di destinazione e regolare la risoluzione del video. Al termine, fai clic su Esporta per salvare il video tutorial finale.
Ecco come realizzare un video dimostrativo. Condividilo con tutti voi!Fai clic per twittare
Miglior software per realizzare video dimostrativi
In realtà, oltre al metodo sopra menzionato, esiste un modo più semplice per realizzare un video dimostrativo, utilizzando un programma che fornisce contemporaneamente funzioni di registrazione dello schermo e di editing video, la maggior parte delle quali a pagamento.
Noi video
WeVideo è un editor video online compatibile con Chromebook, Android, iPhone, Mac e Windows. Offre oltre 1 milione di file multimediali di riserva nel piano Business, inclusi video, immagini e brani musicali, che sono concessi in licenza commerciale e sono gratuiti per l'uso.
Inoltre, se aggiorni il tuo piano di abbonamento a Unlimited, puoi registrare l'intero schermo o singole finestre e acquisire lo schermo e la webcam contemporaneamente. Puoi anche aggiungere voci fuori campo, transizioni, effetti, rallentatore e altro al tuo video di istruzioni.
Caratteristiche :
- Crea video quadrati, verticali e orizzontali
- Ritaglio, schermo verde, voce fuori campo e rallentatore
- Registra schermo e webcam insieme
- Utilizzo illimitato di oltre 1 milione di supporti con licenza commerciale
- Risoluzioni 720p HD e 4K Ultra HD
Camtasia
Camtasia è uno dei migliori registratori di schermo ed editor video, che semplifica la registrazione e la creazione di video dimostrativi dall'aspetto professionale su Windows e Mac. Che tu abbia esperienza o sia la prima volta che realizzi un video dimostrativo, ti darà tutto ciò di cui hai bisogno.
Con esso, puoi registrare qualsiasi cosa sullo schermo del tuo computer:siti Web, software, videochiamate, giochi, ecc. E trascina e rilascia testi, transizioni, effetti e altro sulla registrazione. Per rendere il tuo video più coinvolgente, puoi aggiungere la tua musica o scegliere un brano dalla sua libreria musicale.
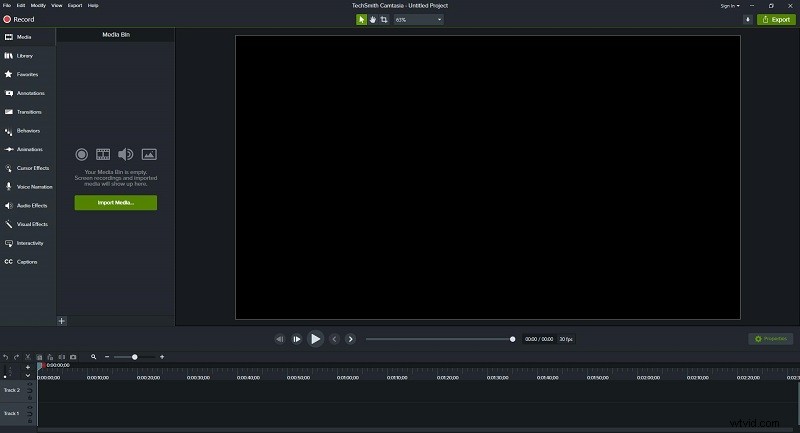
Caratteristiche:
- Modelli video predefiniti
- Registra qualsiasi cosa sullo schermo del tuo computer
- Registra e modifica i tuoi clip audio
- Una libreria di musica ed effetti sonori esenti da royalty
- Trasforma la tua presentazione in un video
Flusso schermo
ScreenFlow è un programma all-in-one per la registrazione dello schermo e l'editing video. Quando si tratta di registrazione dello schermo, è possibile designare l'area dello schermo che si desidera acquisire e acquisire filmati da una webcam. Inoltre, supporta anche la registrazione multischermo e la registrazione iOS.
Nel frattempo, c'è una libreria multimediale di riserva integrata con accesso a oltre 500.000 clip multimediali unici e ti consente di aggiungere transizioni, animazioni di testo, animazioni video, annotazioni a mano libera, audio multicanale, grafica animata e loghi ai video registrati.
Caratteristiche:
- Registra lo schermo del tuo iPhone o iPad
- Una libreria di oltre 500.000 immagini, tracce audio e clip video
- Potenti strumenti di editing video
- Supporto per i sottotitoli
- Numerose animazioni e animazioni grafiche
- Crea GIF e APNG animati da qualsiasi progetto video
Articolo correlato:Come realizzare un video Boomerang
Videocamera gratuita
Free Cam è un programma multifunzionale che ti permette di registrare il tuo schermo e mettere a punto i video registrati. Puoi registrare l'intero schermo, un'area selezionata dello schermo o una singola finestra. Per rendere il tuo video tutorial più informativo, puoi scegliere di registrare una voce fuori campo.
Dopo aver registrato lo schermo, puoi ritagliare frammenti non necessari del video. Se c'è del rumore, puoi rimuoverlo dall'intera clip a tuo agio. Inoltre, puoi anche regolare il volume, aggiungere effetti di dissolvenza in entrata/uscita o disattivare l'audio in parti selezionate del video.
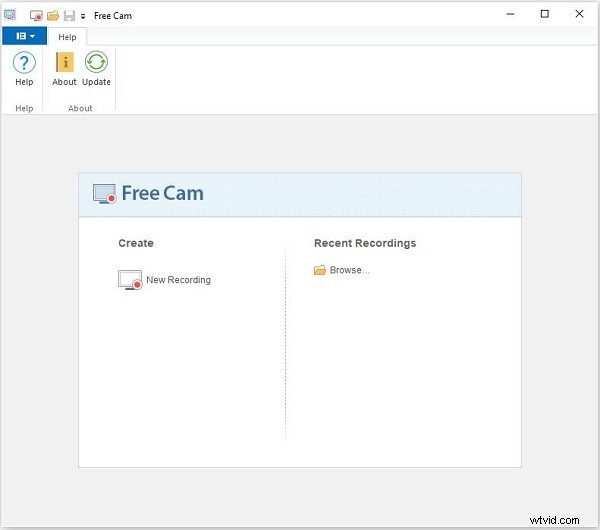
Caratteristiche:
- Nessun watermark, limiti di tempo o annunci
- Seleziona un'area di registrazione
- Registra la tua voce fuori campo e i suoni di sistema
- Evidenzia il tuo mouse
- Ritaglia i frammenti non necessari del video
- Rimuovi il rumore di fondo
- Pulisci il tuo audio
Linea inferiore
Hai imparato come realizzare un video di istruzioni dopo aver controllato questo post? Non è così difficile come pensi, giusto? Se questo post ti è utile, condividilo con i tuoi amici o familiari.
Se hai problemi o suggerimenti durante l'utilizzo del software MiniTool, faccelo sapere tramite [email protected] o condividili nella sezione commenti qui sotto.
